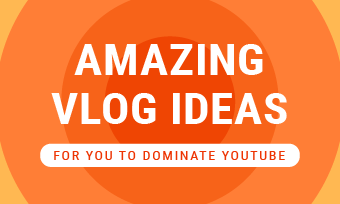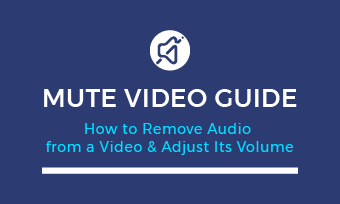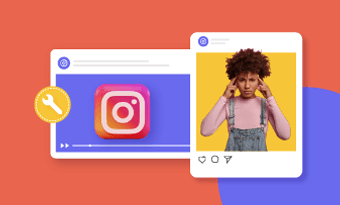"How do I add multiple videos to TikTok?"
"How do I make a TikTok with multiple cuts (i.e., one that isn't all one long video)?"
"How can you string together shorter videos in order to make a longer video on TikTok?"
- Questions from Quora
One of the most common questions of TikTok users is how to add multiple videos on TikTok and make a TikTok with multiple videos. You might have the same trouble as them, but don't worry!
This tutorial will guide you on how to add multiple videos to TikTok and make a TikTok with multiple videos in two easy ways - make a TikTok video with different scenes using the TikTok app and a third-party online TikTok video editor. Just keep on reading!
Contents:
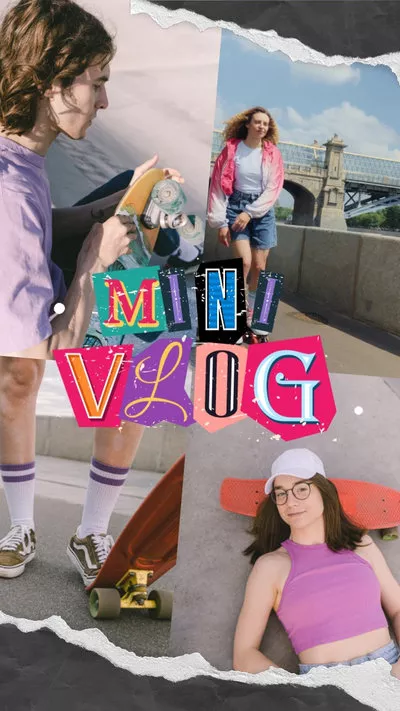


Can't Miss: TikTok Filters Guide: How to Use Filter Effects on TikTok >
Part 1 How to Make a TikTok with Multiple Videos within the App
Adding multiple video on TikTok and make a TikTok with different scenes natively is pretty easy. Follow the simple steps below to record multiple clips for TikTok and upload multiple videos from your camera roll directly or after recording.
1.1 How to Record Multiple Video Clips for a TikTok
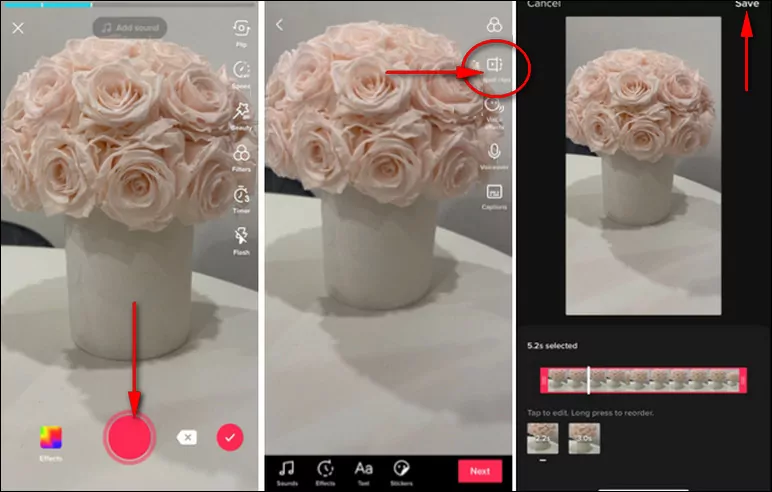
Record Multiple Videos on TikTok
1.2 How to Add/Upload Multiple Videos to TikTok after Recording
If you'd like to upload multiple videos or add more clips from the camera roll after recording to make a TikTok video with multiple scenes, here's how:
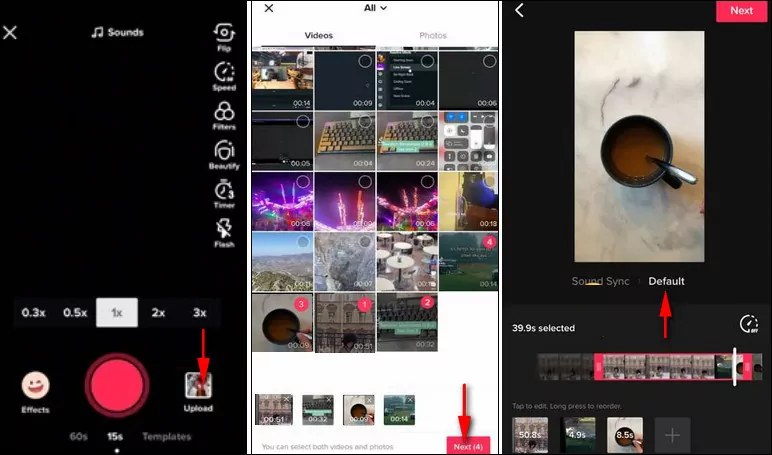
Add Multiple Videos to TikTok
Part 2 How to Make a TikTok Video with Different Scenes by Yourself
Besides using the TikTok app itself to add multiple clips to TikTok, here we also share another way to make a TikTok video with multiple scenes and easily upload to TikTok in one click.
When it comes to how to upload multiple videos to TikTok, FlexClip is the best free alternative. It can combine multiple video clips and images into one in simple clicks and allows you to upload your video to TikTok directly. FlexClip is packed full of amazing features designed to make your video editing process easier, including merging, trimming, cropping, changing video speed or adding picture-in-picture effect, etc. It indeed meets all your needs.
Below are the simple steps to make a video with multiple clips and pictures and upload to TikTok with FlexClip.
Step 1 Get Started to Make a TikTok with Multiple Videos via FlexClip
Click the Get Started Now button below to start making a TikTok video with multiple clips and pictures. Or you can view our pre-made templates for inspiration and customize your own one with great ease. (Here, remember to pick the aspect ratio as 9:16 for a TikTok preferred one.)
Step 2 Add Multiple Clips and Pictures to FlexClip
Go to the Media section on the sidebar to upload all your video clips or pictures, and apply them to the timelien directly or add them as overlays using pip feature. You can also find some stunning assets for your TikTok video from FlexClip's built-in Video and Photo library.
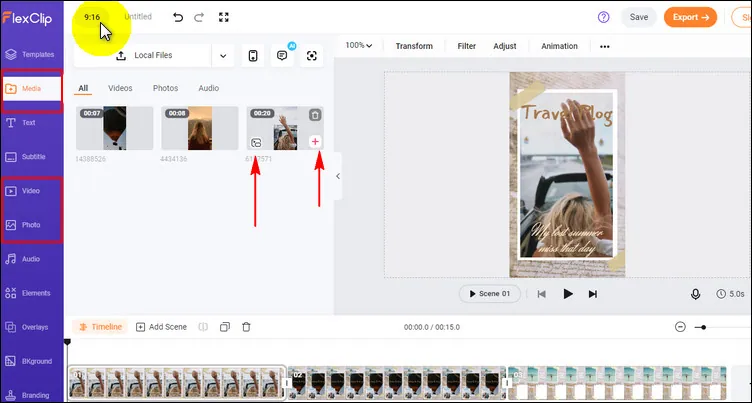
Make a TikTok Video with Different Scenes with FlexClip - Upload
Step 3 Edit and Arrange Clips & Pictures
From here, you can adjust your footage as you wish. You can reorder them by dragging each storyboard to the desired location, trimming them using the scissor icon, adding transition effects, adjusting the video speed, or making those pictures move.
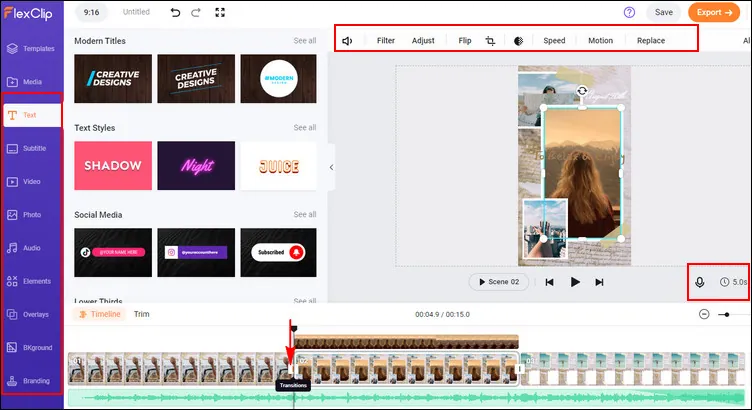
Make a TikTok Video with Different Scenes with FlexClip - Edit
What's more, you can add custom text, stickers, and overlay images to add more context to make your TikTok video far more appealing.
Step 4 Export and Share Your Video on TikTok
When you're finished, tap the Preview button to enter the live preview window and check the final video and export your video as mp4. Here you can also use the social-share feature of FlexClip to upload the video to TikTok directly in one click.
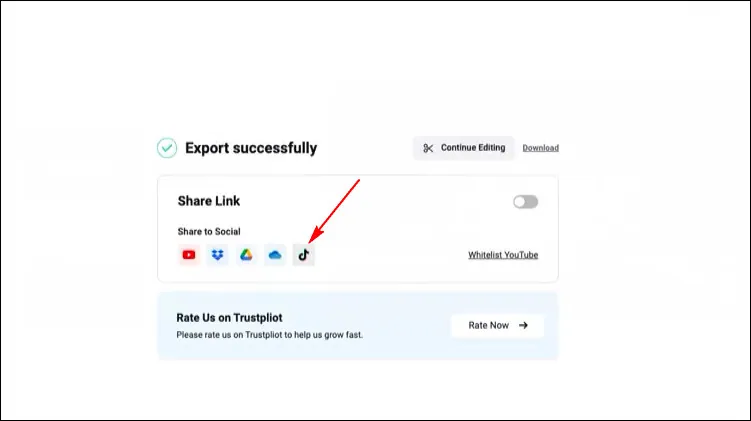
Make a TikTok Video with Different Scenes with FlexClip - Upload
Final Words
With these vital tips above, you'll be on your way to making a TikTok with multiple videos and pictures. If you find this post helpful, please do share it with others. For more TikTok tips or tricks, like how to edit photo duration on TikTok, or how to make a song longer on TikTok, etc., you can turn to our blog page to explore more!