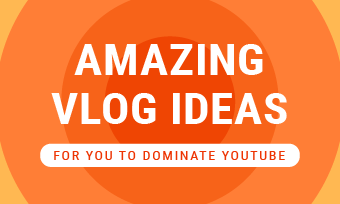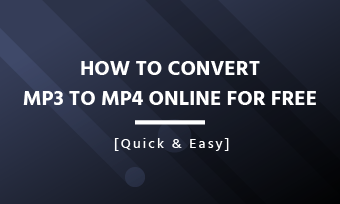Just recorded a fantastic video on your phone but stuck with too much annoying background noise? Or suddenly finding the video that you want to share with others or post on your channel comes with low-quality audio?
So you may want an easy, effortless, and quick way to remove the audio from your video, and even add music or your voiceover?
Don’t worry - we’ve got you covered. Here in this article, we’ll introduce five easy and practical methods for you to quickly remove audio from videos on Windows, Mac, Android, iPhone, and online.
Also Read: How to Replace Audio in Video >
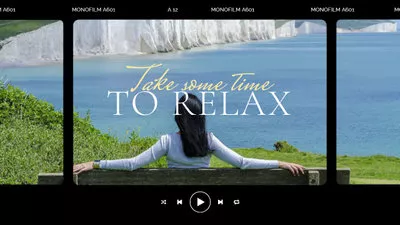
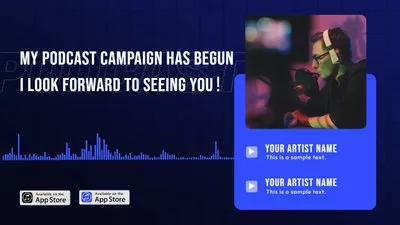
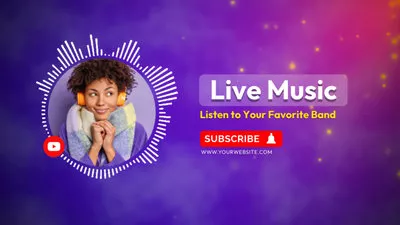

Method 1 Mute and Remove Audio from Video Online for Mac & Windows PC
The best way to remove sound from video is by using an online video editing tool, like FlexClip, which allows you to easily cut audio from video on your Mac, Windows PC, or any laptop without system barriers.
At FlexClip, you don't have to be an expert in removing audio from a video. With just a few steps, you can remove sound from a video to add music, your voiceover, or any other special effects using FlexClip's powerful editing tools to make your videos stand out. You can fully edit the audio and your video footage through FlexClip without the hassle of downloading extra software.
Simply click the Get Started Now button below and start removing the audio from a video online with FlexClip:
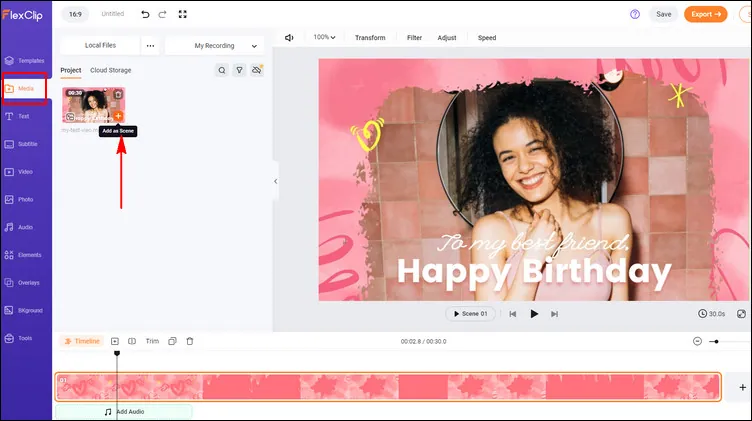
Mute and Remove Audio from Video Online - Upload
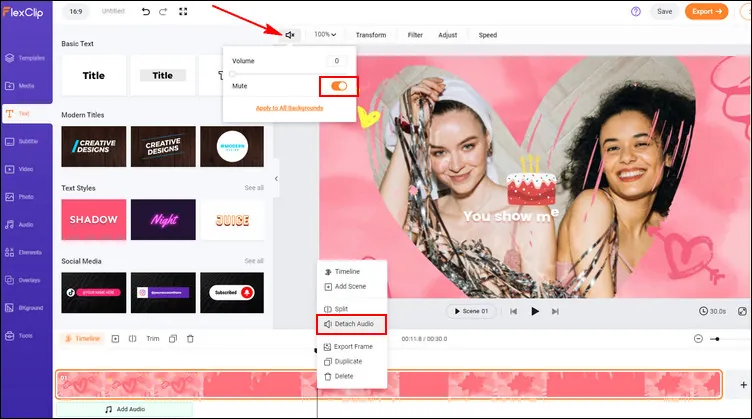
Mute and Remove Audio from Video Online - Remove Audio
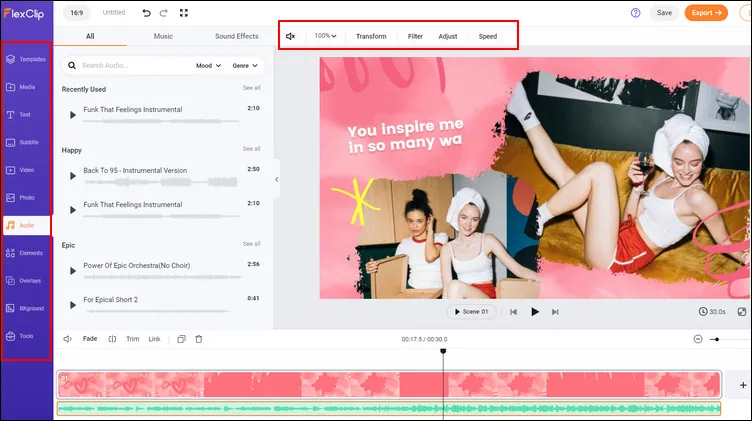
Mute and Remove Audio from Video Online - More Edits
Method 2 Remove Sound from Video Using Windows Built-in App
Windows Photos App, offers a great free video editor that works on Windows 10 and 11, and can be used to do quite a few edits, including muting or removing sound from your videos.
So, for a Windows user, the built-in Video Editor must be one of the best ways to remove audio from a video. Check the steps below to learn how.
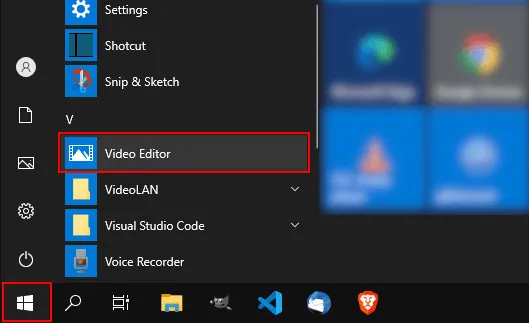
Remove Sound from Video Using Windows Built-in App - Open Video Editor
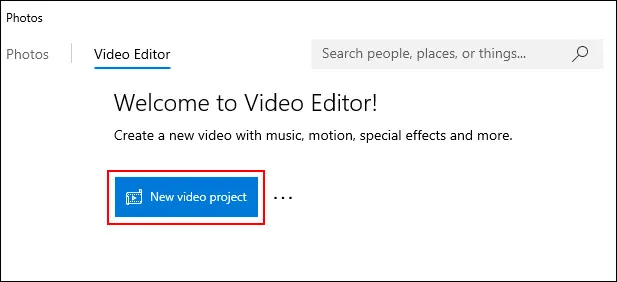
Remove Sound from Video Using Windows Built-in App - New Video Project
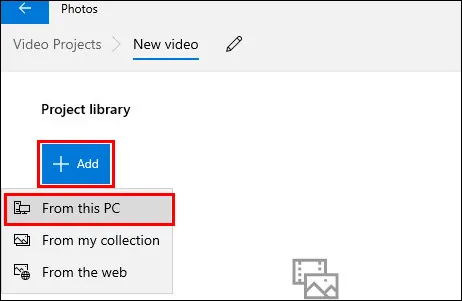
Remove Sound from Video Using Windows Built-in App - Add
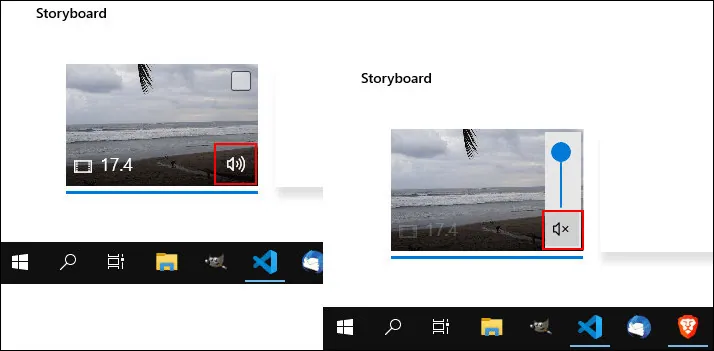
Remove Sound from Video Using Windows Built-in App - Mute Audio
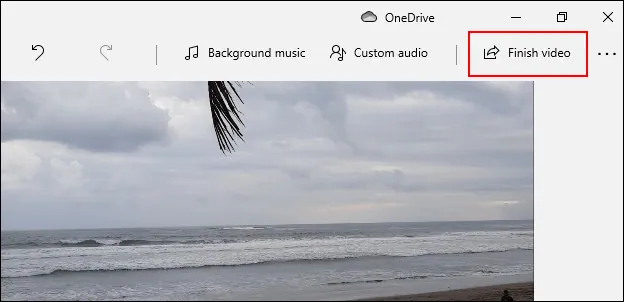
Remove Sound from Video Using Windows Built-in App - Finish
Method 3 Remove Voice from Video with QuickTime on Mac for Free
As we’ve introduced the built-in method to remove video audio on Windows, here in this section, you’ll learn how to remove audio from video on Mac PCs with QuickTime Player, a free and useful video editing app already installed on your Mac devices.
Here are the steps to remove audio from video using QuickTime on your Mac:
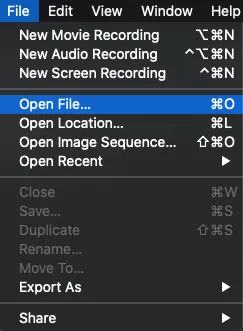
Remove Sound from Video with QuickTime on Mac - Open File
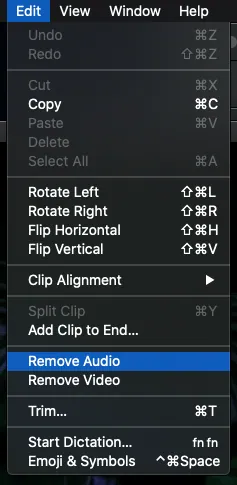
Remove Sound from Video with QuickTime on Mac - Remove Audio
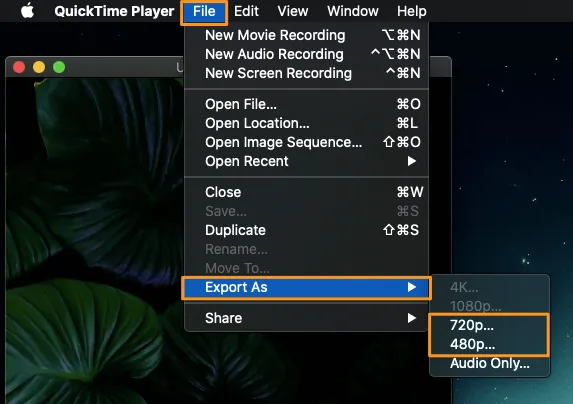
Remove Sound from Video with QuickTime on Mac - Export
Method 4 Remove Sound from iPhone Video with the Photo App
As an iPhone user, you can use the Photos app to quickly remove sound from a video on your iPhone before sharing it with your friends. Just check the steps below.
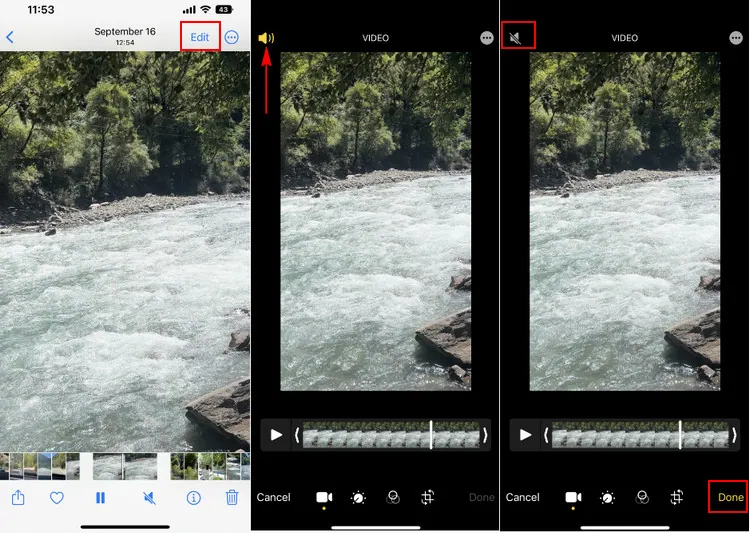
Remove Sound from Video on iPhone
Method 5 Remove Sound from Video on an Android Phone with Google Photos
Try to mute or remove sound from video on your Android phone? You can try Google Photos, where most Android users backup their photos. This app also has an editing option for you to edit your video, including removing voice from your video.
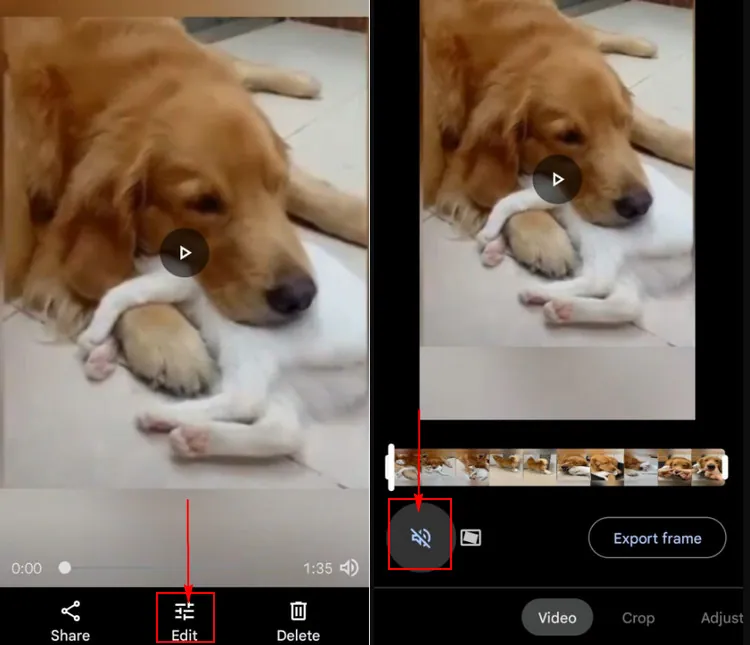
Remove Sound from Video on an Android Phone
Final Words
That's all for how to remove audio from videos on different devices. Hopefully, after reading this blog, you can easily remove sound from video on your Mac or Windows PC, as well as your Android and iPhone.