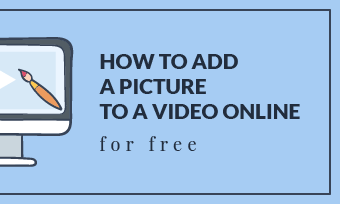Check this blog if you find you are in one of the scenarios below.
* You need to narrate the video story.
* Add voice comment to video.
* It is inconvenient to record voices while shooting.
* High standard of voice files are needed.
Doing voice over means recording someone’s voice after the video shooting and then merge the audio file to the video. It does not only make your video more interesting, but also offer a way to level up your video from amateur to professional.
Here in this post, we will show you several methods to do voice over to video, whether you are on Mac, Windows, mobile phone, you can always find the best solution. If you don't want to record voiceover on yourself, you may also follow the method to let AI do the speaking. Now, without further ado, let's dive in!
Also Read: 8 Best Video Background Music Resources >
Content
Method 1. How to Add Voice Over Online with FlexClip
FlexClip is the easiest-to-use tool to help you add voice over to video. Even if it is your first trial, you will never get lost. No need to worry about the voice over quality! FlexClip records your video in high quality because it allows you to select the recording microphone and mute other audio tracks while recording. The millions of royalty-free sound effects will even level up your work.
Can't wait to give FlexClip a try? Click on the Create a Video button and follow steps below to get started!
Now you are at FlexClip's editing page. Move to the Media section, select the video you want to do voiceover and upload. Apply to the timeline. You can also drag and drop your video to the timeline.
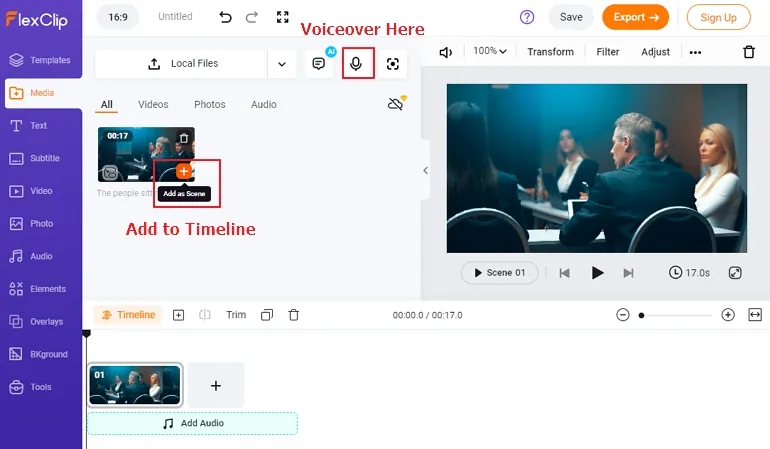
Add Voice Over to Video Online - Upload
Click on the button shaped as a microphone in the Media section. Select the microphone you want to use, and then click on the Record button to start recording. The video will be played while you speaking.
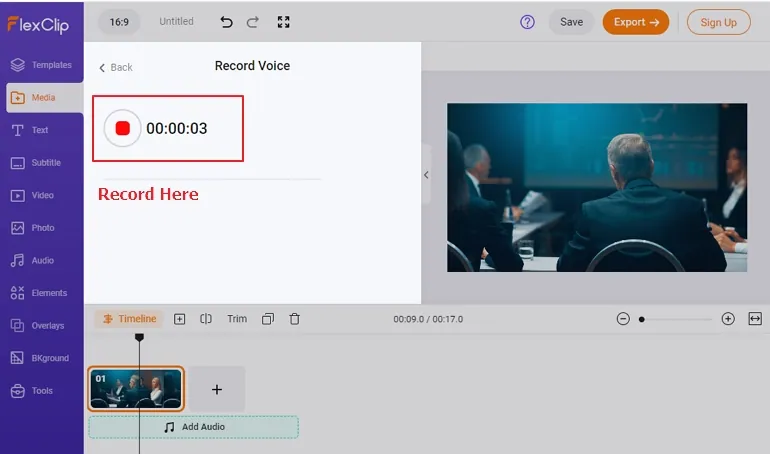
Add Voice Over to Video Online - Record
Click on the Record button again to stop recording. The voiceover will be download to your computer and added in the timeline simultaneously.
You can edit the audio by trimming, adding background music or sound effects to level up your work.
Save the video to the computer, share to social media or share via a short link.
Part 2. How to Add Voice Over on Mac with iMovie
iMovie is one of the best video editing software and it is available on all iOS and Mac devices. Though it has lots of professional tools, it is not hard to put voiceover to a video with iMovie. Follow the steps below.
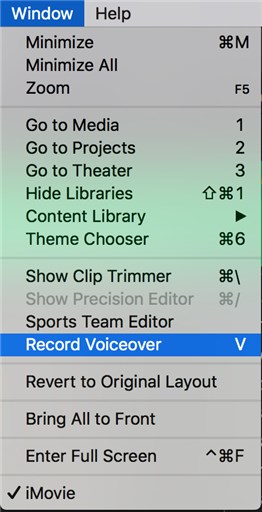
How to Add Voice Over to Videos on iMovie - Step 1
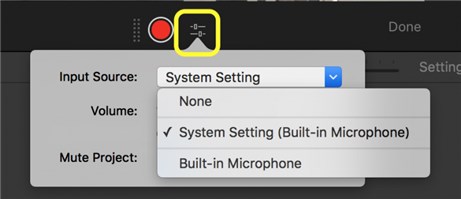
How to Add Voice Over to Videos on iMovie - Step 2
Method 3. How to Add Voice Over on Mobile Phone
You can do voice over on your mobile phone. There are thousands of apps out there allowing you to add voice over to a video. Here we recommend you an app that works on both Android and iOS to help do voice over. It is called Videoshop. Let's see how to use Videoshop to get voiceover job done.
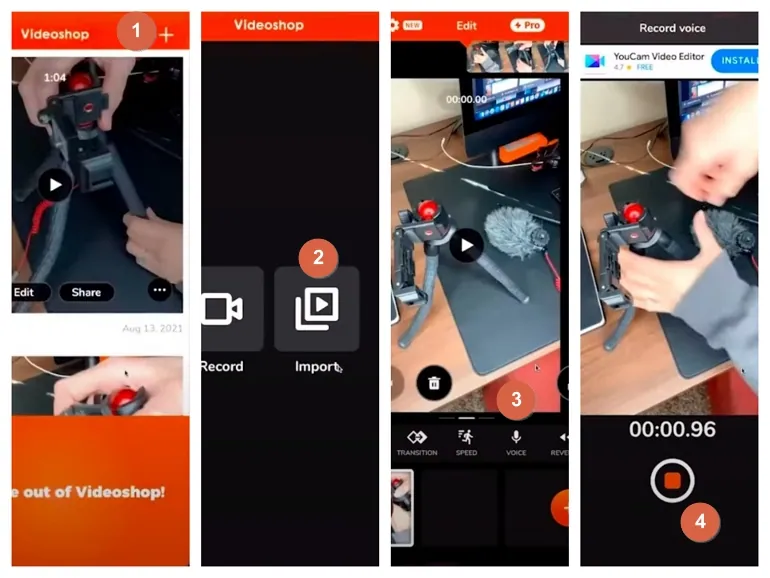
How to Add Voice Over to Videos Mobile Phone
Method 4. How to Add Voice Over to Video with AI
Feeling hard to get rid of shyness while doing voiceover? How about asking AI to do the voiceover for you?
With FlexClip's AI text-to-speech generator, you can generate a voiceover with over 400 voices, 140 languages and accents, covering all age, gender, and emotions. The whole voiceover process takes less than 1 minute. Now, let's see how to use FlexClip's AI text-to-speech tool to add voiceover to video.
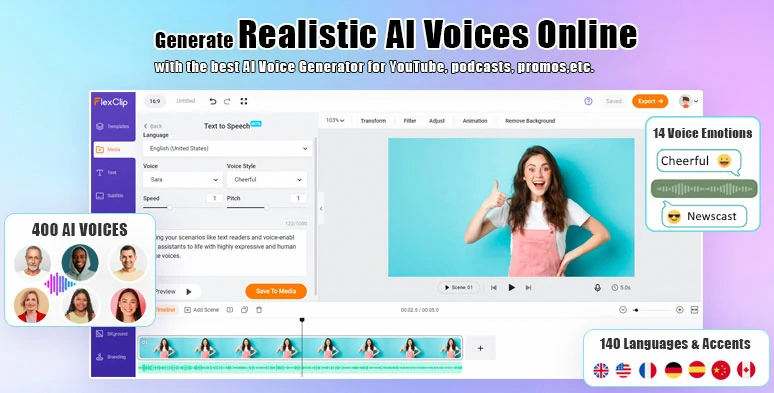
FlexClip AI Text to Speech Tool
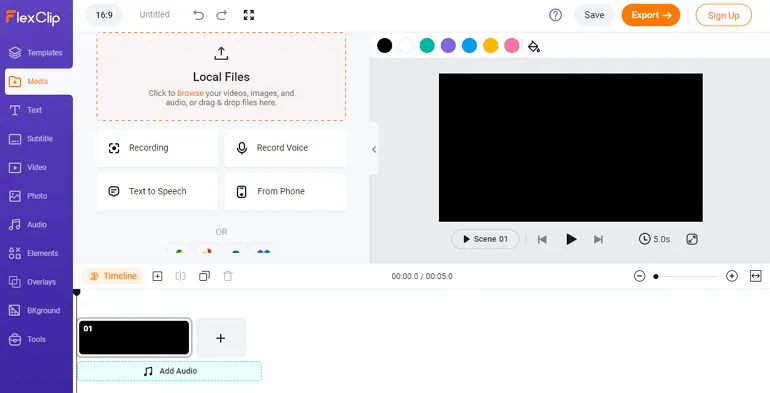
How to Add Voice Over to Videos with AI - Step 1
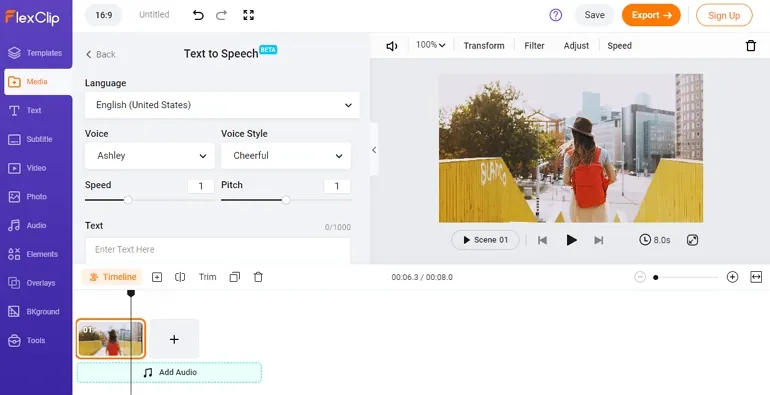
How to Add Voice Over to Videos with AI - Step 2
Pro Tips to Record Voice Over for Your Video
> Record in a Quiet Room
Whether you are using a professional voice recording tool or software to record your voice as voiceover, it is crucial that you record in a quiet environment. Noises or even the sound of the wind can muffle your voice. It is recommended that you record your voice in closet or bathroom, because closet and bathroom are quiet room with perfect echo.
> Connect to a Standard Microphone
The Microphone on every computer and mobile phones are great, but we recommend using a standard microphone to record your voice. Even a USB microphone is better than the microphone on your devices.
You may also consider using a pop filter to reduce or minimize poping sounds, especially when you speak.
> Test Voiceover
Nobody can do a great voiceover for a video at one time. You need to know the video well, adjust your tone, and the speed to speak. You need to practice several times before recording. You can also record several voiceovers, save them and choose the best one to add to your video.
The Bottom Line
Now, you have add voice over to the video. Share it with your friends or publish it to Facebook, Instagram or Tik Tok. As you can see, FlexClip is such an easy-to-use tool to help you add voice over to the video. Besides, it can also help you make other cool video edits, like adjusting aspect ratio, trimming. Remember to give it a try!