如果你遇到了下麵幾種情況,那這篇文章一定能夠幫到你。
* 需要講述影片故事。
* 為影片添加語音評論。
* 拍攝影片時不方便錄音。
* 需要高質量的語音檔。
畫外音是指在影片拍攝完成後,錄製人們的聲音,然後把音頻檔合併到影片中。旁白不僅可以讓你的影片更鮮活,還會讓它看起來更專業和高級。
閱讀這篇文章,你可以快速學會如何為影片添加畫外音。首先,我們會介紹如何使用iMovie添加畫外音。如果你覺得iMovie很難操作,或者你使用的是Window電腦,不用擔心,我們還會介紹另一個可以免費使用而且操作簡單的影片編輯器 - FlexClip。
相關閱讀: 8 Best Video Background Music Resources >
第1部分:如何使用iMovie為影片添加畫外音
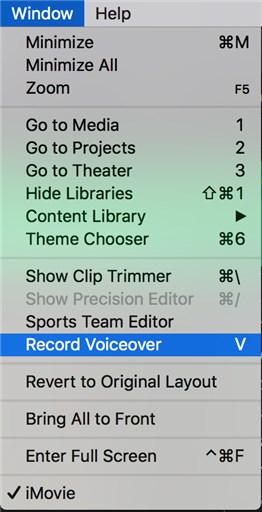
圖片:如何使用iMovie為影片添加畫外音 - 第1步
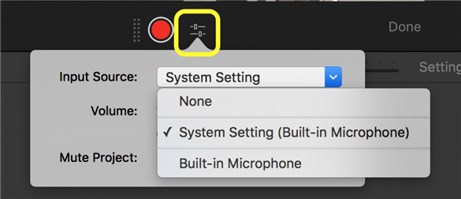
圖片:如何使用iMovie為影片添加畫外音 - 第2步
第2部分:如何輕鬆簡單地為影片添加畫外音
FlexClip是為影片添加配音最好用的工具。首先,無需多餘的操作,你可以直接點擊錄製聲音按鈕。輕點滑鼠,即可完成錄製。另外,不用擔心音頻延遲等問題,因為FlexClip可以自動完美地合併音頻和影片。只需點擊滑鼠即可完成所有操作,非常簡單!
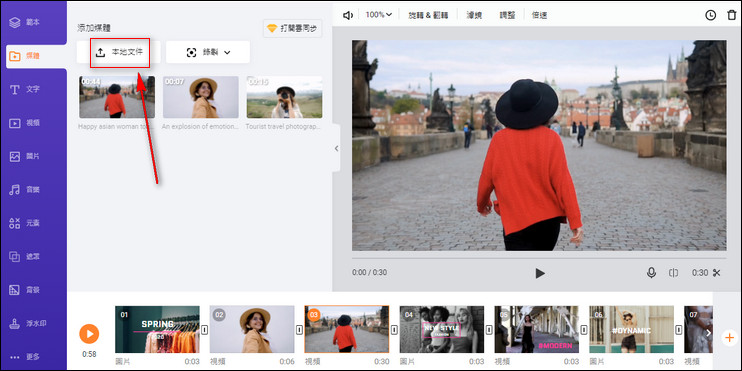
圖片:如何為影片添加畫外音 - 第2步
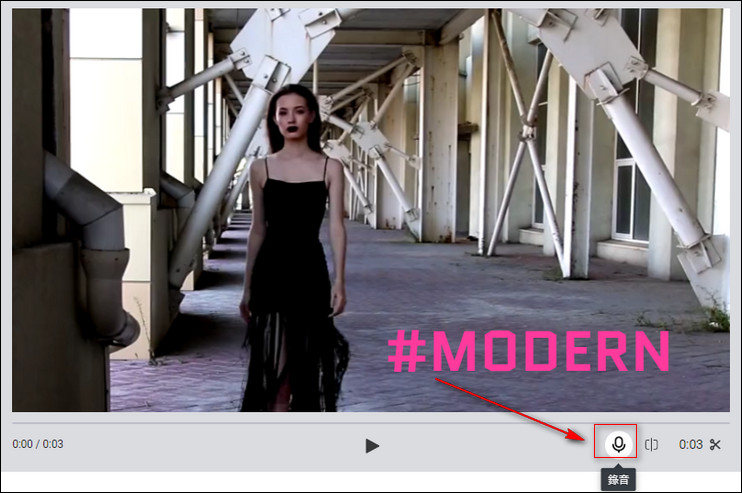
圖片:如何為影片添加畫外音- 第3步
結語
現在,你已經成功為影片添加了旁白配音。你可以把影片分享給朋友,也可以發佈到 Facebook、Instagram以及Tik Tok上。如你所見,FlexClip是一款非常簡單好用的影片編輯工具,可以幫助你輕鬆地為影片添加畫外音。除此之外,它還為你提供其他酷炫的影片編輯功能,例如調整影片比例和裁剪影片。免費試一試吧!


