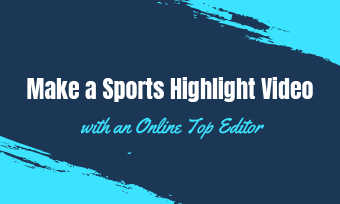Music is a powerful tool; it can potentially boost the allure and impact of any audio-visual project. Voice recording is no different. Appropriate background music can attract and retain your audience's attention, provoke emotional responses, and lend professionalism to your narration, podcast, or visual presentation.
So, if you want to add dimension and pizzazz to your voice recording, whether it’s a podcast, voice-over commentary, or a personal audio message, adding background music to the voice is a great way to go!
Here in this article, we're delving into the step-by-step process of adding music to your voice recording hassle-free.


Create Video Faster with FlexClip's Pre-Made Templates →
Start from Scratch Easily with FlexClip's Online Video Maker →
Can't-miss: How to Add Audio or Music to Screen Recording - Put Sound on Screen Recording Easily >
Method 1 Add Music to Voice Recording Online with FlexClip
FlexClip, an online video-making tool, comes with an easy-to-use yet powerful interface that can help you create professional audio-visual projects. Here's a fascinating feature: not only does it allow you to trim, split, and merge video clips, but you also get to overlay music onto your voice-over recording.
Feature Highlights of FlexClip:
Now, let's check the simple steps below to learn how to add background music to your voice recording with FlexClip.
Step 1 Import Your Voice File
Once you've accessed the FlexClip video editor, it's time to upload your pre-recorded audio file. If you want to record voice on-site, you can do that too. Simply go to the My Recording option and select Record Voice to start recording your voice.
After that, click the plus icon to add the voice recording to the Timeline, then adjust the scene duration to reveal the whole audio by dragging the slider.
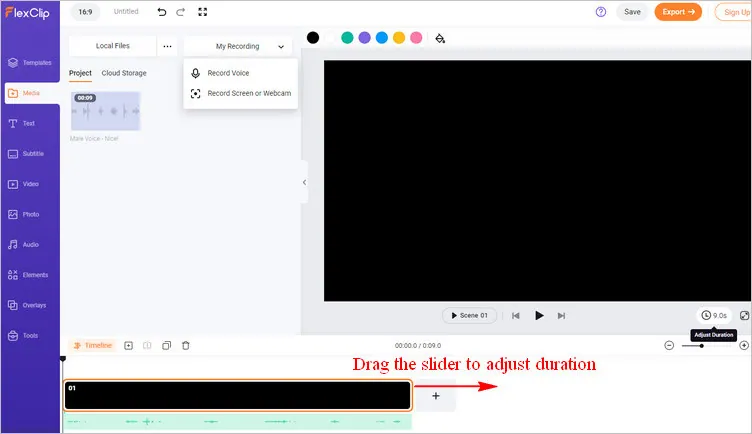
Add Music to Voice Recording Online with FlexClip - Import
Step 2 Add Music to Voice Recording
Now, you can choose the right music and layer it with your voice recording. You can pick one from FlexClip's audio library or upload your own music from a local file. Just ensure the background music gels well with your voice message. The tone, tempo, and rhythm should complement your vocal tone and the mood of your narration.
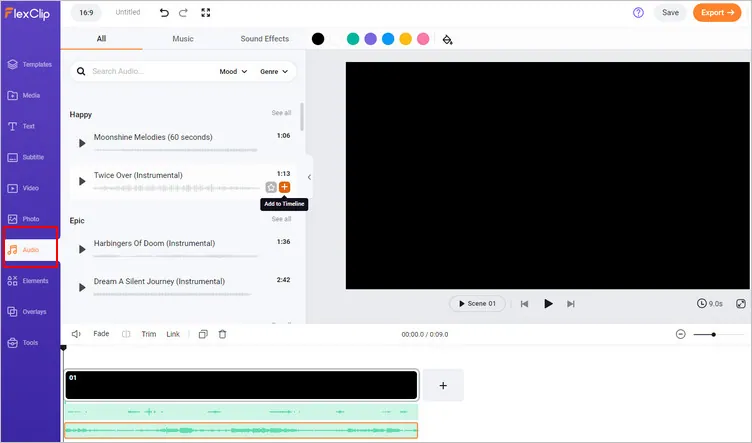
Add Music to Voice Recording Online with FlexClip - Add Audio
Step 3 Fine-Tuning the Audio
Fine-tuning to make the final audio just the way you want it. Adjust the volume of your music track so it's comfortable and doesn't drown out your voice. Adjust the timing of your music to start slightly before or after your voice recording begins. Add fade-in and fade-out to the music to make smooth transitions at the beginning and end of your music track.
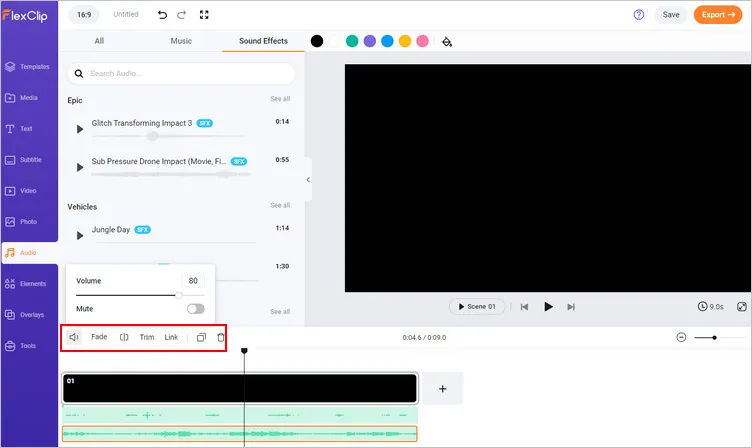
Add Music to Voice Recording Online with FlexClip - Edit
Step 4 Export the Voice Recording with Music
After perfecting your mix, you can save the voice recording with music right now. Simply tap the Export button on the top right corner and choose Audio to download your voice recording with background music in MP3 format with high quality.
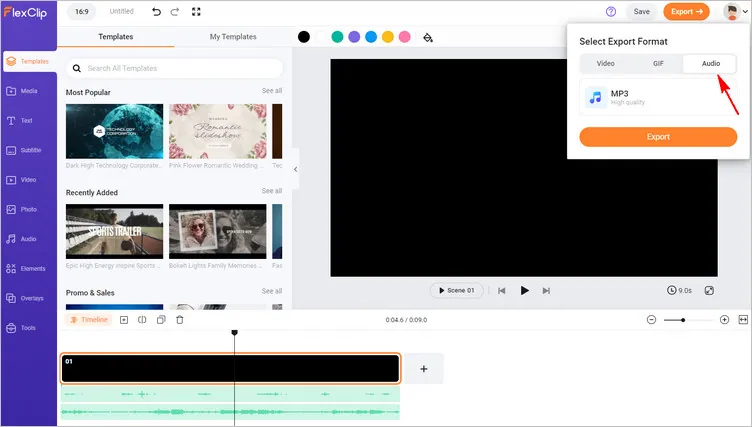
Add Music to Voice Recording Online with FlexClip - Export
And that's it! With FlexClip's user-friendly features, the entire process of enhancing your voice recordings with music is smooth, allowing you to communicate your message while leaving a memorable auditory impression effectively.
By the way, FlexClip is not just an audio combiner to help you add background music to a voice recording; it also comes with additional powerful editing tools for more tasks, such as converting audio to video, combining Zoom recordings and editing DJI footage, transcribing video to text, generate auto subtitles and add AI voice narration, and make more cool edits to make professional-looking videos for YouTube, TikTok, Instagram stories, or any social media platform.
Method 2 Add Music to Voice Recording with Audacity
Besides using an online tool to merge background music with your voice-over, you can also use audio editing software like Audacity (a free download available for both Mac and Windows) to add background music to your voice recording.
Feature Highlights of Audacity:
Audacity's flexibility and pledge to quality make it an excellent tool for adding background music to voice recording; let's check the steps below:
How to Add Music to Voice Recording with Audacity
Final Words
That’s it! You’ve learned the two different ways to add background music to your voice recording. Just try them out right now and start making your next masterpiece. Happy video and audio editing!