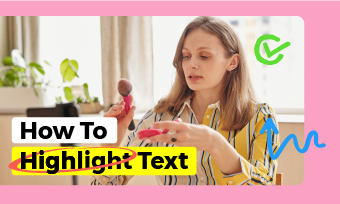Is it possible to merge multiple Zoom recordings to create one recording?
Zoom recording audio and video was separate?! How can I merge Zoom audio and video recordings into one?
- Questions from Zoom Community
Recording a Zoom Meeting has many benefits for us as the shift to "work from anywhere" continues to progress. We can watch the recorded video recording repeatedly to review the main points of the call, or share the recording with those who were not present during the meeting.
Sometimes, we need to combine two or more Zoom recordings into one to highlight those key moments or simply to merge someone's screen share and talking head in one frame. Or you may encounter a situation where the Zoom audio and video files are recorded separately, and try to merge the Zoom audio and video recordings into one.
In this article, we'll share an easy-to-use yet powerful Zoom video and audio merger help you to combine or merge Zoom recording online, including merging two Zoom recordings into one file, and combining Zoom recordings audio and video.
Contents:
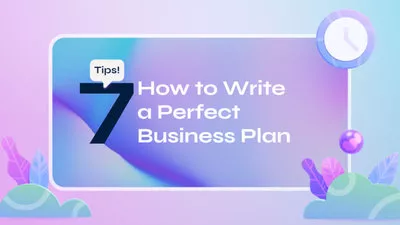
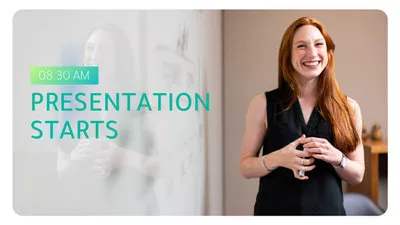

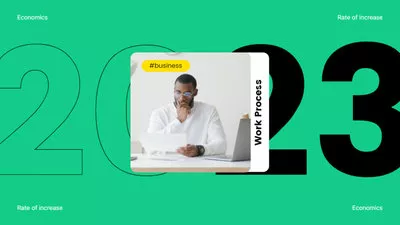
Create Video Faster with FlexClip’s Pre-Made Templates →
Start from Scratch Easily with FlexClip's Online Video Maker →
Can't-Miss: How to Edit a Zoom Recording for Free (Online, Mac, Windows) >
Part 1 Where Does Zoom Save Recordings? How to Find Them
Before we do anything, we need to know where Zoom save the recordings to help us find our recording file for combining them into one! Zoom has two types of recordings: cloud and local, so we can find those recordings in one of two places: on the Zoom cloud or on our computer.
1.1 Find Zoom Recordings via the Cloud
1.2 Find Zoom Recordings on Desktop
Whether you're on a PC or Mac, the process of finding Zoom recordings on desktop is the same.
Well, you've got your Zoom recording files to combine them into one! But the bottom line is that there's no capability to combine two recordings or merging audio and video on Zoom. In general this would require downloading the the recording files and using some other video editor to combine those recordings and even make more edit to perfect them.
Here, we share an easy and powerful video editor, FlexClip, for you to combine your Zoom recordings. FlexClip's easy-to-use yet powerful online video/audio merger helps you combine all your Zoom recordings with great ease! Whether you're going to merge two Zoom recordings into one or combine Zoom audio and video recordings into a single file, it has got you all covered! Here, read on to learn how to merge your Zoom recordings.
FlexClip Video Editor
Part 2 How to Combine Two Zoom Recordings One after the Other
For combining the Zoom recordings, you may want to merge two recordings and place them end-to-end in one MP4, so that they play together, one after the other; or try to combine two recording files made of the same meeting into on frame. No matter what the situation, FlexClip can meet all your needs!
Here, let's see how you can combine your Zoom video recordings into one using FlexClip.
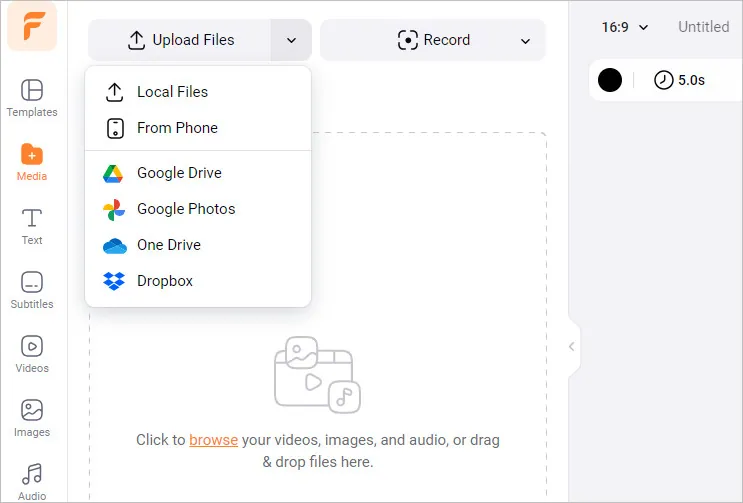
Combine Two Zoom Recordings One after the Other - Upload
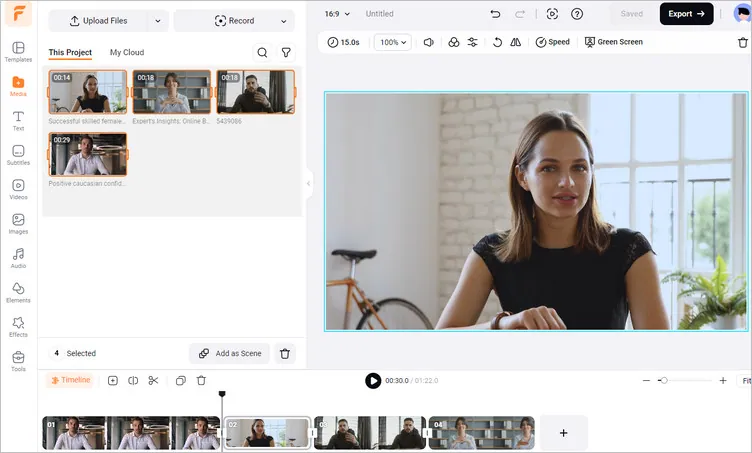
Combine Two Zoom Recordings One after the Other - Merge
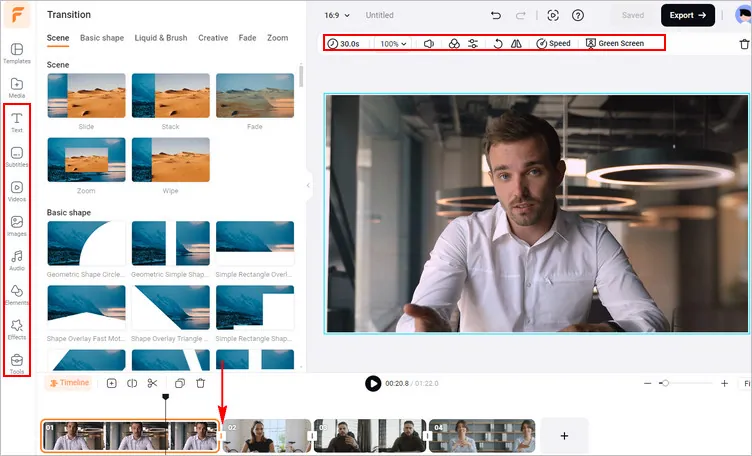
Combine Two Zoom Recordings One after the Other - Edits
No more ideas to edit your video? You can check out the pre-made video templates of FlexClip for your inspiration. Here, you can select from thousands of expertly crafted and fully customizable templates, covering business promos & sales advertising, movie/book/podcast trailers, YouTube tutorials, TikTok/IG Reels, etc.


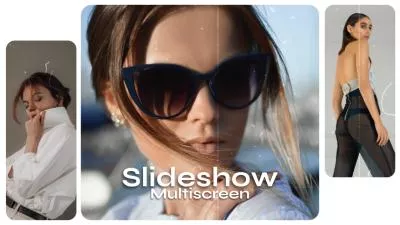

Part 3 How to Combine Two Zoom Recordings in One Frame
Try to merge two and more Zoom video recordings and put them into one frame for a multi-screen effect video? FlexClip's pip feature allows you to do so in simple clicks.
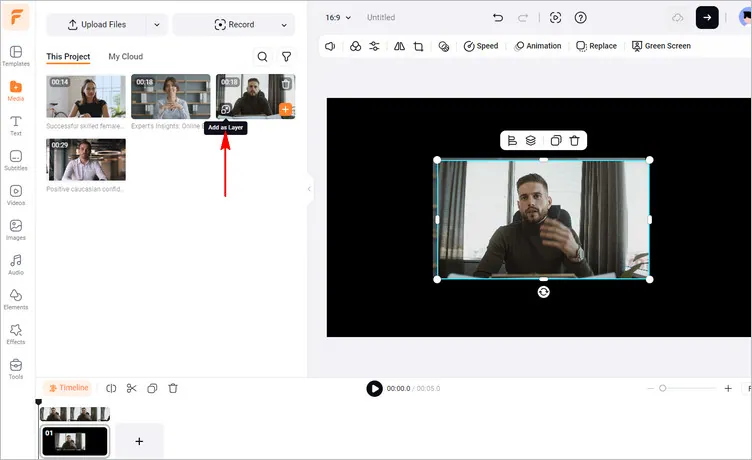
Combine Two Zoom Recordings in One Frame - Add Your Zoom Recordings
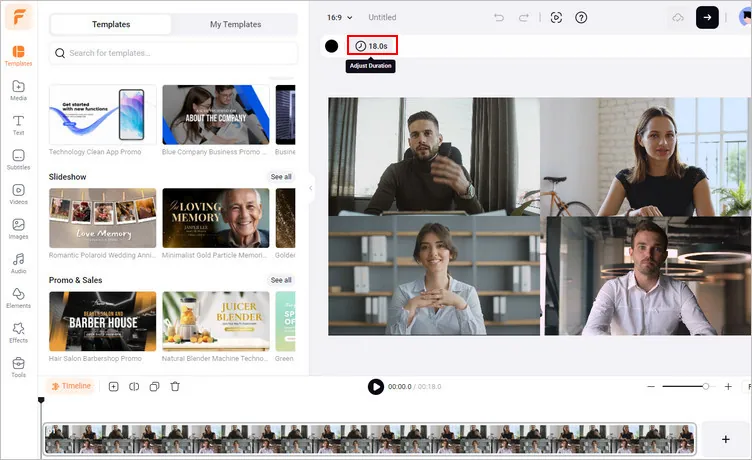
Combine Two Zoom Recordings in One Frame - Adjust
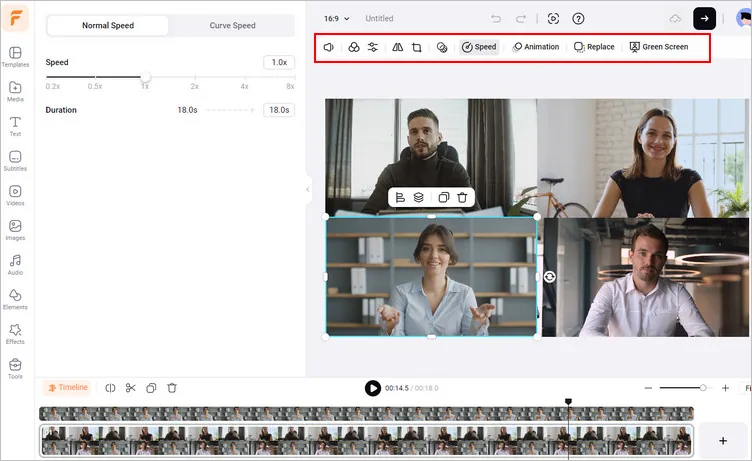
Combine Two Zoom Recordings in One Frame - Edit
Part 4 How to Combine Zoom Audio And Video Recordings
For those who suddenly finding their Zoom audio and video files are recorded separately, and try to combine Zoom recordings audio and video into one file, FlexClip can also work perfectly as a video and audio merger to help you to do so in simple steps. Let's check them out right now.
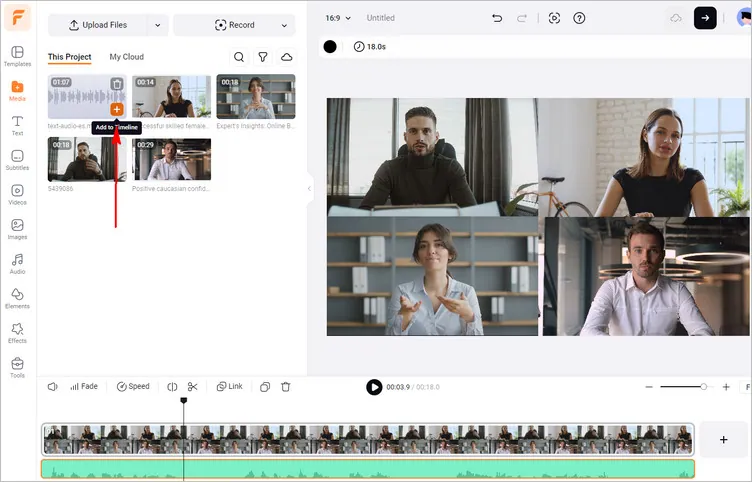
Combine Zoom Audio And Video Recordings - Apply to the Timeline
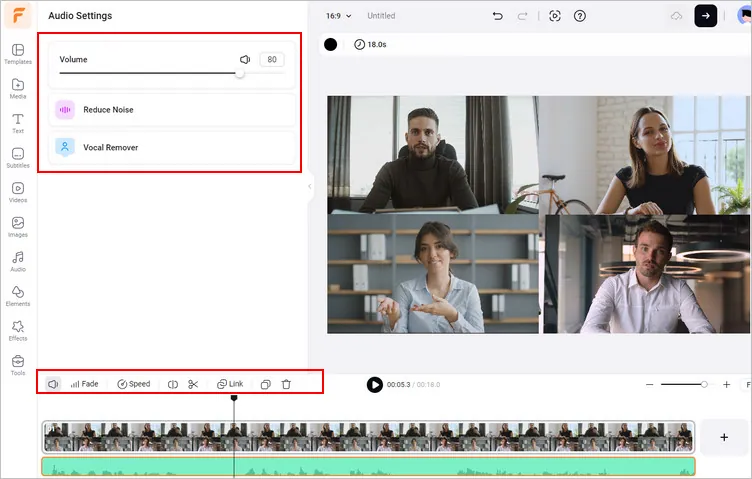
Combine Zoom Audio And Video Recordings - Edit Audio
While you're in the editor, you can make more edits to level up your Zoom recordings:
FlexClip AI-powered Editing Features
Final Words
Combining Zoom recordings, whether merging two video files or syncing audio with video, can unlock numerous benefits. By following the steps outlined in this blog, you can seamlessly merge Zoom recordings and enhance your experience. Whether you need to compile important meetings, create comprehensive instructional materials, or preserve memorable moments, merging Zoom recordings is an invaluable skill in our modern, digitized world. Hopefully, with the methods we shared in this article, you'll become a proficient Zoom recording maestro in no time!