How to remove unwanted part of a video on the computer? This seems to be an easy task because nearly all video editors have a trimming tool. Take this problem seriously, you will find that the trimming tool is only capable of editing out unwanted part of a video in the very beginning or end, instead of removing unwanted parts in the middle of the video.
Here in this post, we will show you the easiest ways to delete part of a video online, on the computer and on phone. Refer to the part you need.
How to Remove Unwanted Part of a Video Online
Removing unwanted parts of a video online is the most convenient way to go. That’s why we put it as Method 1. You don’t have to download any application to your device. No video quality loss.
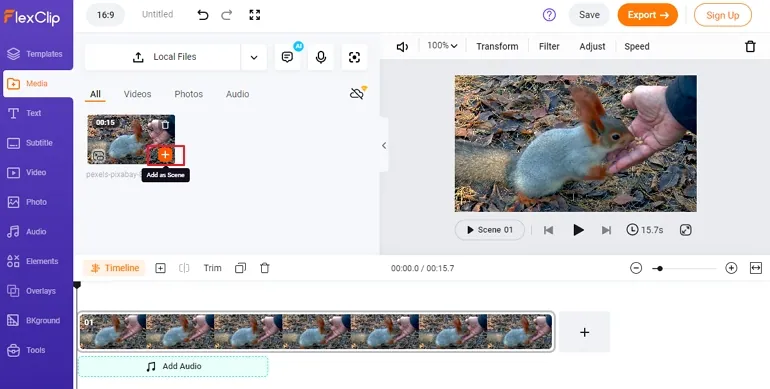
Remove Unwanted Part of a Video Online - Step 2
Remove Unwanted Part of a Video Online - Step 3
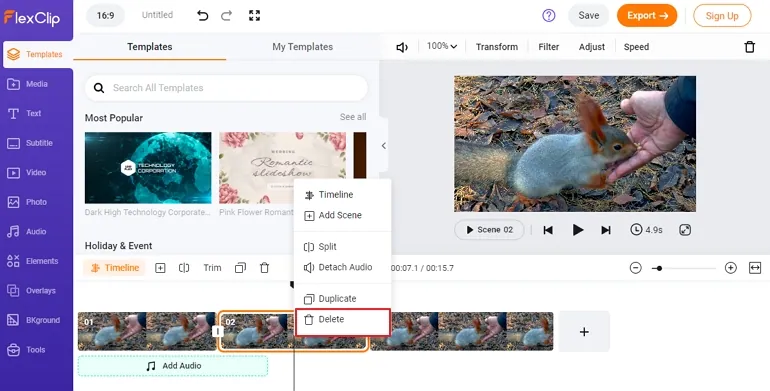
Remove Unwanted Part of a Video Online - Step 5
How to Remove Unwanted Part of a Video on Computer Desktop
Photo App on your computer doesn’t only allow you to view photos and videos. It also provides you a trimming tool. To remove unwanted part of a video with Photos App on computer, follow the steps below.
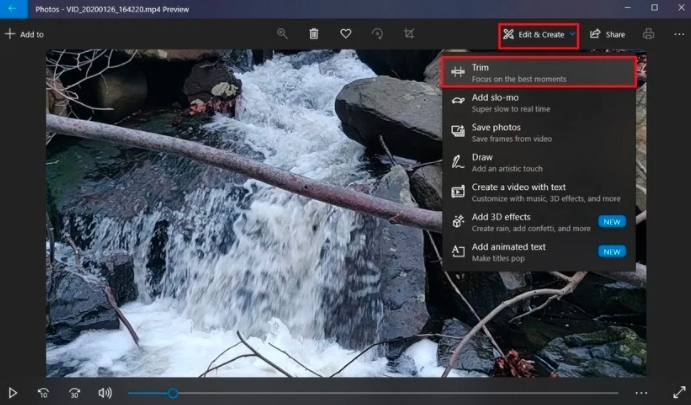
Remove Unwanted Part of a Video Desktop - Step 2
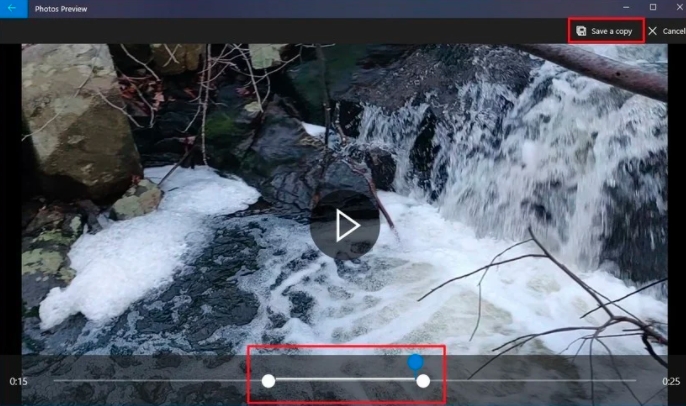
Remove Unwanted Part of a Video Desktop - Step 2
How to Remove Unwanted Part of a Video on Phone
Whether you are on Android or iPhone, your Photos app will allow you to trim photos. In this part, we will take iPhone as an example to show you how to delete unwanted part of a video on phone.
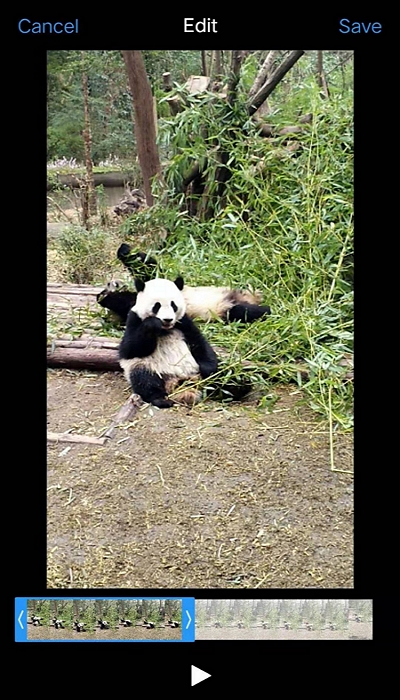
Remove Unwanted Part of a Video on Phone
The Bottom Line
That’s all for how to delete part of a video online, on computer/phone. If you find this post helpful, please do share it with others. By the way, FlexClip can help you make more video edits, like changing video speed, rotating video. Give it a try!












