Commentary videos are a great way to share your thoughts and insights with the world, and they are always at the top charts in most cases on the world’s second-largest search engine, YouTube.
Commentary videos on YouTube can be of several types, and the topic or reaction videos are the most common ones. YouTubers always make a commentary video giving their reviews regarding a trending subject, such as the latest movie or popular song, which can attract a big audience as they have the same interest!
Also, want to explore this niche and start a commentary YouTube channel? If that is the case, you've come to the right place! This article will give you some tips and steps on how to record and make commentary videos for YouTube.
How to Record & Make a Commentary Video:



Step 1 Screen Record Your Video Resource - Video Game or Film
There are lots of screen recording software, such as OBS, Bandicam, or Camtasia, that you can use to record your commentary videos. But here, we'll introduce an online screen recorder to help you record your screen, webcam, and voice for a commentary video without installing any software or extensions. That is FlexClip’s free online screen recorder.
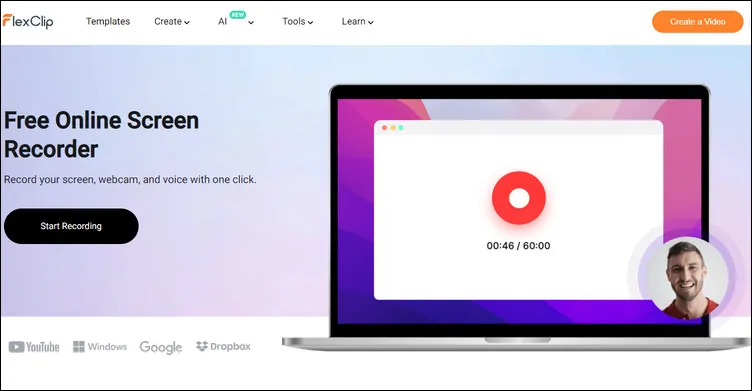
Free Screen Recorder to Capture Commentary Video Footage
FlexClip helps record the screen for your commentary video in high resolution while giving you much freedom to do setups. Record your screen and webcam simultaneously or separately as you want. It lets you capture everything worth sharing on your screen - gameplay, online webinars, courses, presentations, video tutorials, and more with a few clicks. You can also choose whether you want to record the audio in the video resource and your commentary voice from the microphone at the same time or separately when you start recording the footage for your video game commentary or movie commentary.
But if you’re going to record your commentary voice, it’s important to make sure that you are providing commentary that is both informative and entertaining, also, try to avoid simply narrating the action on screen, as this can quickly become boring for your viewers.
What’s more, FlexClip is an all-in-one screen recorder and video editor, with which you can edit recordings for a professional commentary video at will. Easily edit unwanted bits, and add subtitles, annotations, highlights, and overlays to level up your commentary video.
Step 2 Record Commentary Over the Video (Or Generate Voice with AI)
Although you can record your commentary as you capture the video, capturing the voice track separately gives you more flexibility and control over sound quality.
Then, you can use voice recording software, like FlexClip, to record commentary over the video with great ease. Simply add your video footage and apply it to the timeline, then go to the My Recording button and select Record Voice to record your commentary over the video.
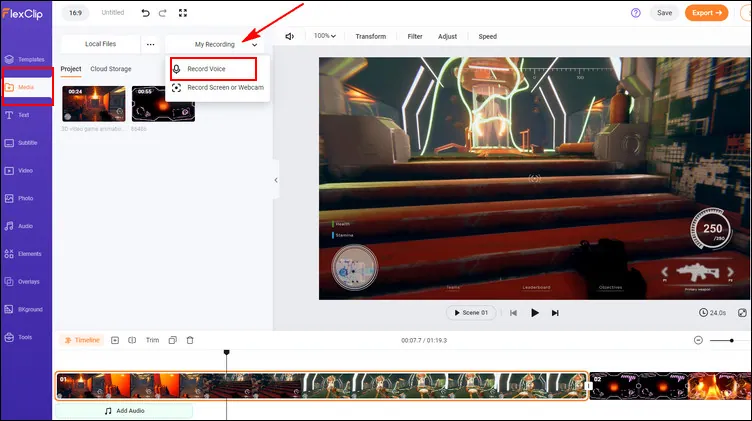
Record Commentary Over the Video
Oh no! Always have some unwanted background noise, awkward silences, and filler commentary (um, uh, etc.) in your audio track? Tried to take lots of time and effort to work on the audio track for a high-quality one? Then, the AI text-to-speech voice generator can help you out!
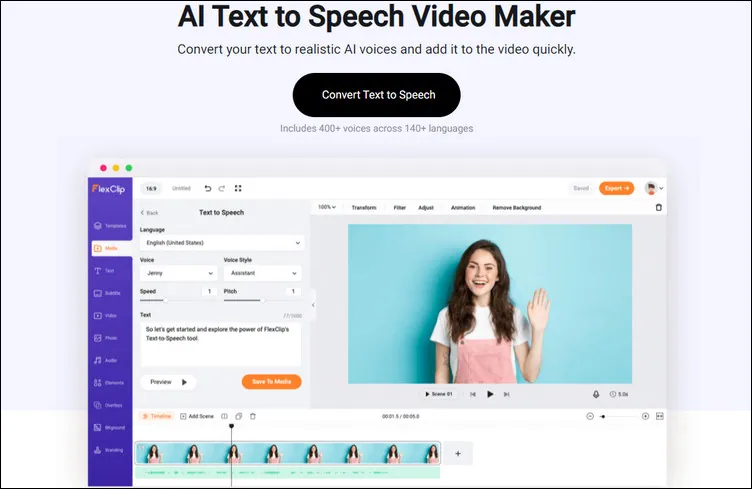
FlexClip's AI Text to Speech Tool for Commentary Generation
FlexClip’s text-to-speech tool can produce voiceovers much faster and more efficiently than human voice-over artists; it also improves the quality of your commentary voice by using advanced technologies to clean up audio and remove background noise, reducing the need for post-production work. 400 human-sounding AI voices are available, across 140 languages and variants, to make a human-like commentary. You can select the AI voice avatar’s gender, and age and customize the voice pitch, speed, pause, voice styles, and emotions, such as cheerful, angry, friendly, etc.
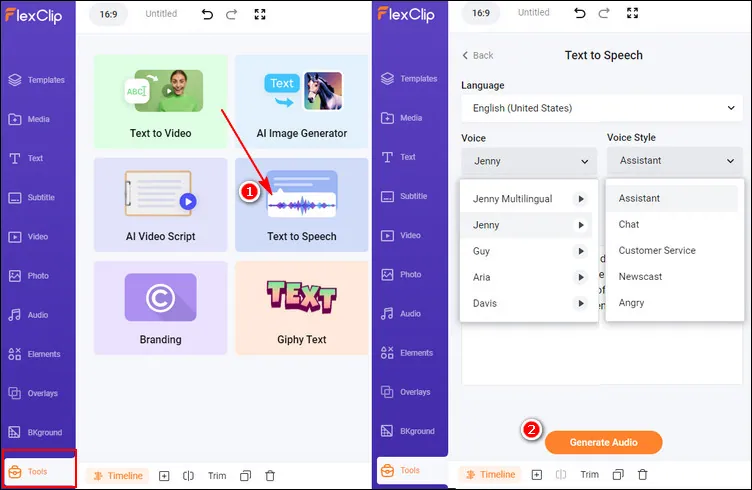
Generate Commentary Voice with AI
Step 3 Edit the Commentary Video for YouTube - Additional Effects and More
Well done! You’ve got your raw video and audio footage for a commentary video; it’s time to edit them into a professional one for sharing on YouTube.
As we introduced before, FlexClip is also a powerful video editor tool for editing your commentary video. You can use FlexClip to cut out any unwanted parts in your video or audio tracks, combine your video footage with the audio smoothly, and also add additional effects, like subtitles, annotations, highlights, and funny animated elements, etc.
Best Features to Edit Commentary Video with FlexClip
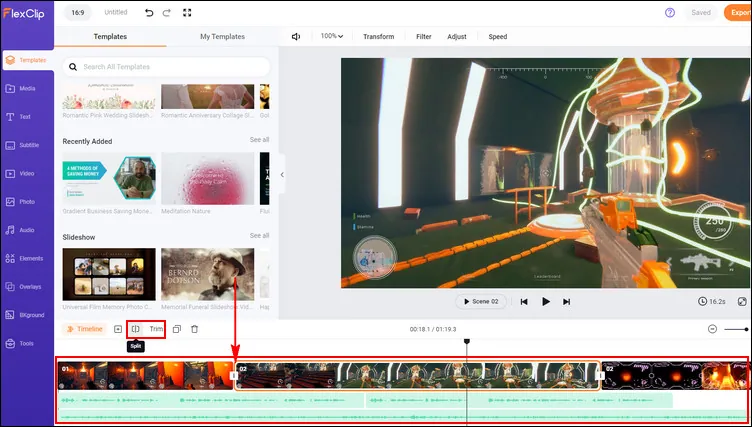
FlexClip's Easy Trimmer/Splitter for Commentary Video Edits
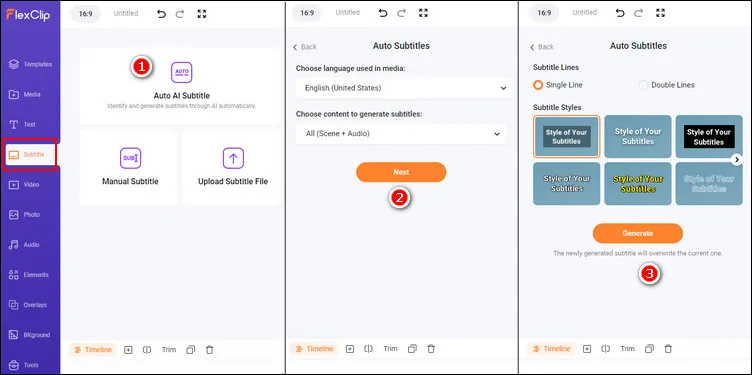
FlexClip's Auto Subtitle Generator for Commentary Video Edits
Editing your footage can be time-consuming, but it's essential to ensure that your final video is the best it can be. Just turn to FlexClip and explore its powerful features and stunning effects to do your project right now!
Final Words
That's all for how to make a commentary video. Hopefully, with the guide above, you can record and create your own commentary videos that are both informative and entertaining. What are you waiting for? Start recording and making your commentary video with FlexClip today! As always, have fun video-making!













