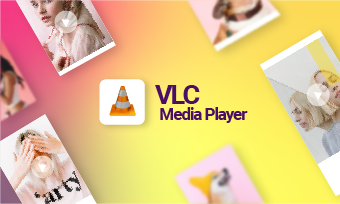- How can I record myself and my screen at the same time?
When you're making a "How to" tutorial video or a gaming video posted on YouTube, or working on a lecture video for academic usage, you may need screen capture software to record the screen and camera at the same time.
It isn't that hard to record computer screens and webcam simultaneously. You can easily record yourself through a webcam & your computer screen at the same time using different screen recorder software. Let's check out the ways to record the screen and webcam at the same time.
Content:
Also Read: Best 6 Free Webcam Recorders for Windows 10 >
Part 1 How to Record Screen and Webcam Simultaneously (Mac/Windows, Best Option)
The first method we recommend to you for capturing your screen and yourself at the same time (both on Mac and Windows) would be using an online recording tool, FlexClip. It allows you to easily record your screen and webcam simultaneously or separately as you want without installing any software or extensions. What's more, the all-in-one screen recorder and video editor can help you edit recordings at will.
FlexClip proves to be a great fit to record your screen and yourself on your Mac or Windows PC for software tutorials, reaction videos, gameplays, and such. Check out the simple steps below to learn how to record the screen and camera at the same time online:
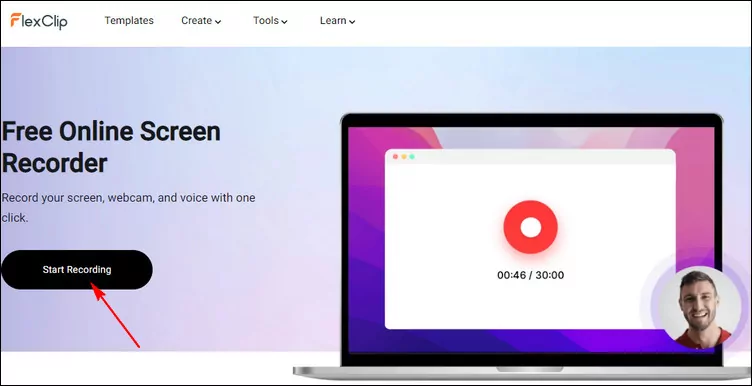
Record Screen and Webcam Simultaneously - Step 1
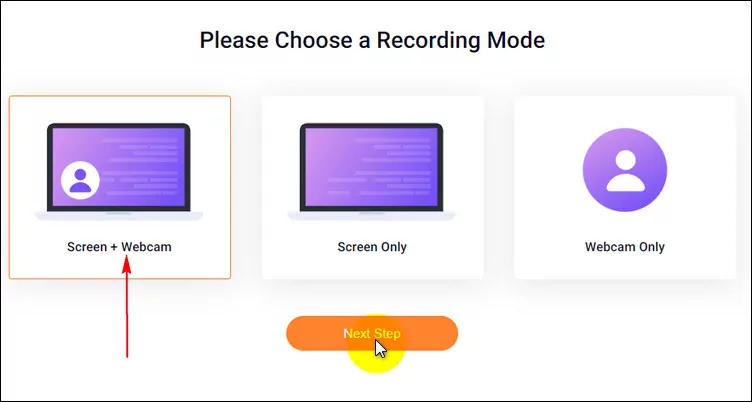
Record Screen and Webcam Simultaneously - Step 2
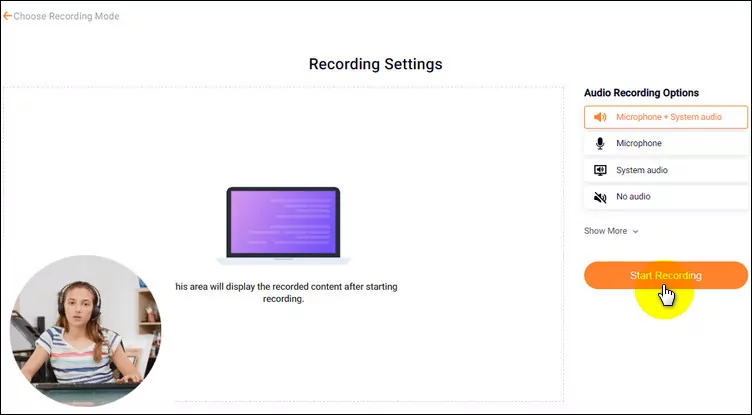
Record Screen and Webcam Simultaneously - Step 3
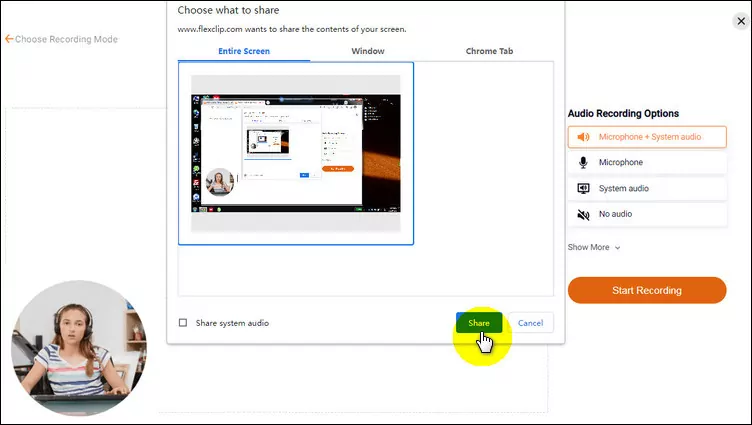
Record Screen and Webcam Simultaneously - Step 4
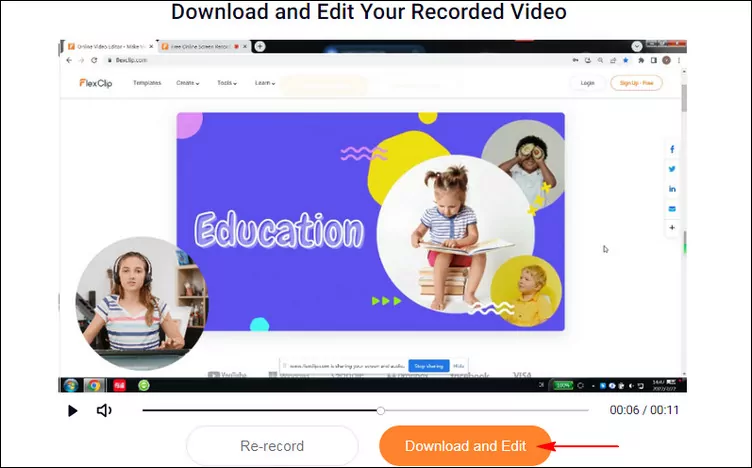
Record Screen and Webcam Simultaneously - Step 5
FlexClip video editor comes with an intuitive timeline and tons of image and video tools and effects, such as crop mask, speed controls, trimmer, splitter, picture-in-picture, video transitions, motion graphics, etc. You can also use its various resources like templates, fonts, color style, and transitions to make your full-screen recording a masterpiece.
Have no ideas on how to edit your full-screen recording, just check the beautiful pre-made video templates for some inspirations.

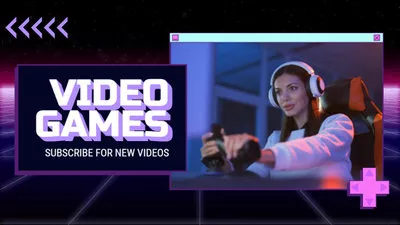
Part 2 How to Record Screen and Webcam at the Same Time on Windows
Although there's a built-in screen recorder tool, Game Bar, on Windows 10, it is impossible to directly record a webcam video and capture a screen simultaneously. So you should try another third-party software, like FlexClip we shared above, or using OBS Studio.
Step by step to record screen with webcam at the same time in OBS:
Record Screen and Webcam at the Same Time
Part 3 How to Record Screen and Webcam at the Same Time on Mac
In fact, your Mac computer itself comes with a screen and webcam recorder, QuickTime Player. It is a free multimedia software compatible with all Mac computers that allows you to record your face, screen, audio, or all three simultaneously.
Here's how to record screen and webcam simultaneously on Mac using QuickTime Player:
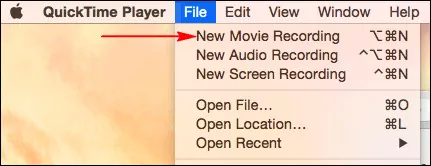
Record Screen and Webcam Simultaneously on Mac - Step 1
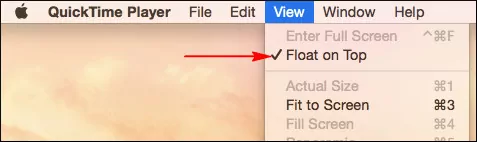
Record Screen and Webcam Simultaneously on Mac - Step 2
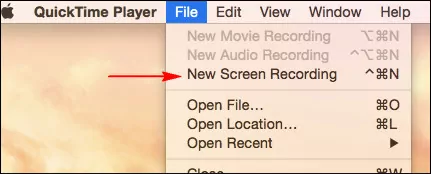
Record Screen and Webcam Simultaneously on Mac - Step 4
After you have done, you may also make some basic edits to your video using QuickTime. You can trim video clips or even just the audio, add music, and use several other features to create your ideal video. Want to make further edits to your recording, you can try FlexClip online video editor, which we shared in Part 1, to level up your video to a professional one.
Final Words
Now that you know the three ways to capture video from your desktop screen and webcam simultaneously, go ahead and try them for yourself to make stunning video tutorials, reaction videos, gameplays, and more.