- Wie kann ich mich selbst und meinen Bildschirm gleichzeitig aufzeichnen?
Wenn Sie ein "How to"-Anleitungsvideo oder ein Spielevideo auf YouTube erstellen oder an einem Vorlesungsvideo für den akademischen Gebrauch arbeiten, benötigen Sie möglicherweise eine Screen-Capture-Software, um den Bildschirm und die Kamera gleichzeitig aufzunehmen.
Es ist gar nicht so schwer, den Computerbildschirm und die Webcam gleichzeitig aufzunehmen. Sie können sich ganz einfach selbst über eine Webcam und Ihren Computerbildschirm gleichzeitig aufnehmen, indem Sie verschiedene Bildschirmaufzeichnungssoftware verwenden. Schauen wir uns an, wie man den Bildschirm und die Webcam gleichzeitig aufnehmen kann.
Inhalt:
Teil 1 Gleichzeitige Aufnahme von Bildschirm und Webcam (Mac/Windows, beste Option)
Die erste Methode, die wir Ihnen für die gleichzeitige Aufnahme Ihres Bildschirms und Ihrer Person (sowohl auf Mac als auch unter Windows) empfehlen, ist die Verwendung eines Online-Aufnahme-Tools, FlexClip. Damit können Sie ganz einfach Ihren Bildschirm und Ihre Webcam gleichzeitig oder separat aufzeichnen, ohne dass Sie eine Software oder Erweiterungen installieren müssen. Darüber hinaus können Sie mit dem All-in-One-Bildschirmrekorder und Video-Editor Ihre Aufnahmen nach Belieben bearbeiten.
FlexClip eignet sich hervorragend, um Ihren Bildschirm und Sie selbst auf Ihrem Mac oder Windows-PC für Software-Tutorials, Reaktionsvideos, Spiele usw. aufzunehmen. Sehen Sie sich die einfachen Schritte unten an, um zu erfahren, wie Sie den Bildschirm und die Kamera gleichzeitig online aufnehmen können:
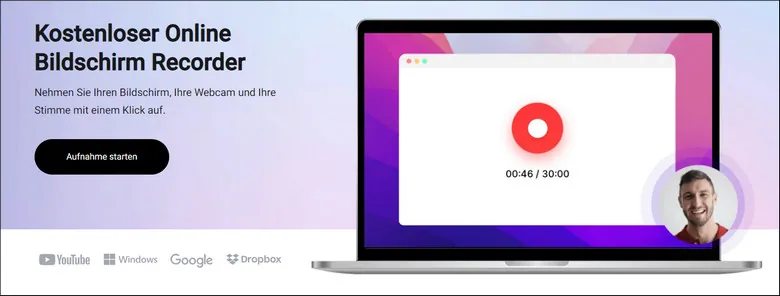
Gleichzeitige Aufnahme von Bildschirm und Webcam - Schritt 1
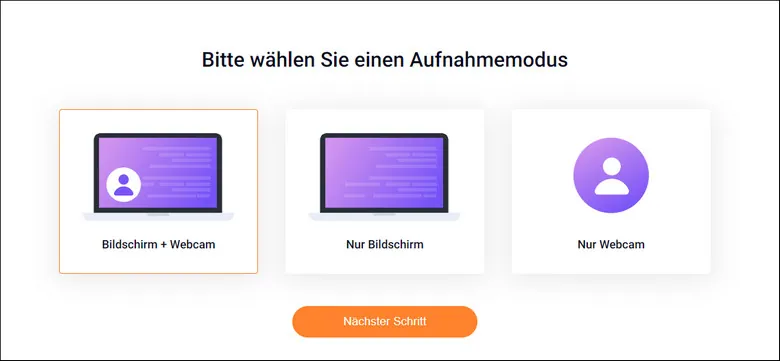
Gleichzeitige Aufnahme von Bildschirm und Webcam - Schritt 2
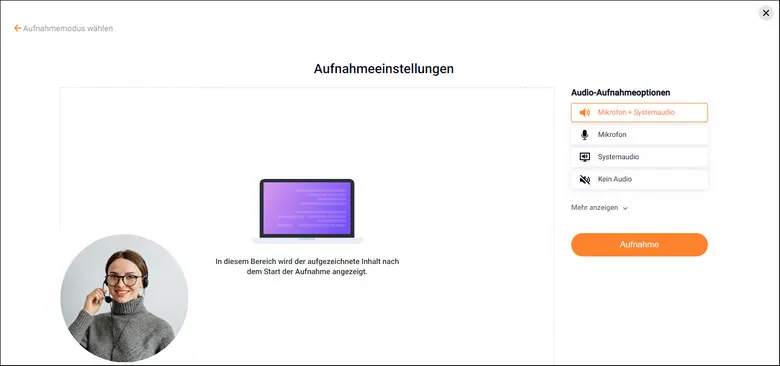
Gleichzeitige Aufnahme von Bildschirm und Webcam - Schritt 3
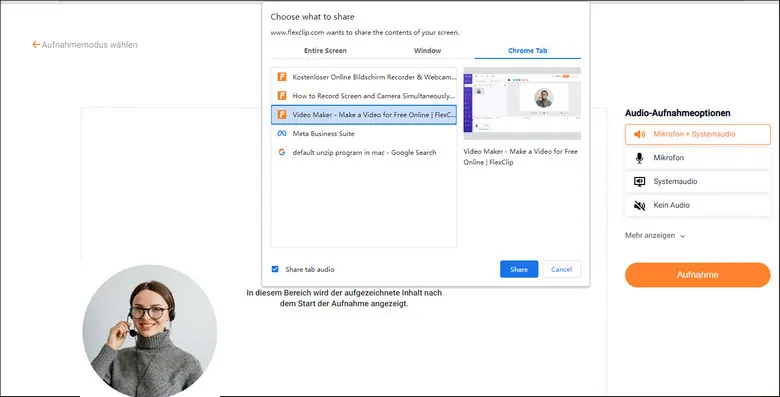
Gleichzeitige Aufnahme von Bildschirm und Webcam - Schritt 4
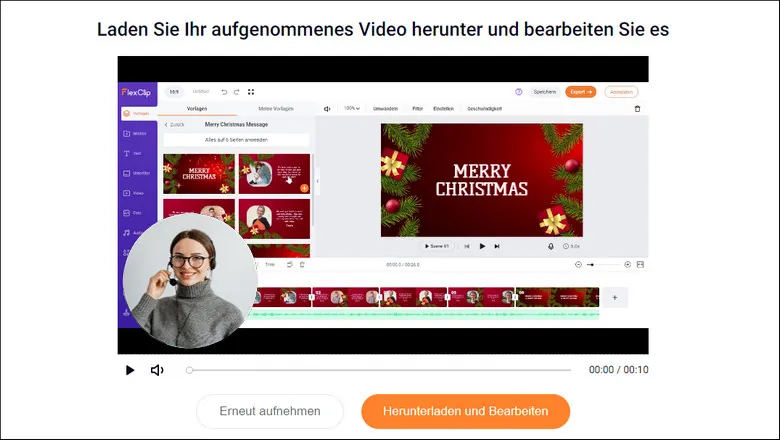
Gleichzeitige Aufnahme von Bildschirm und Webcam - Schritt 5
FlexClip Video Editor verfügt über eine intuitive Zeitleiste und eine Vielzahl von Bild- und Videowerkzeugen und Effekten, wie z. B. Schnittmaske, Geschwindigkeitsregler, Trimmer, splitter, Bild-im-Bild, Videoübergänge, Bewegungsgrafiken usw. Sie können auch die verschiedenen Ressourcen wie Vorlagen, Schriftarten, Farbstile und Übergänge verwenden, um Ihre Vollbildaufnahme zu einem Meisterwerk zu machen.
Wenn Sie keine Ideen haben, wie Sie Ihre Vollbildaufnahme bearbeiten können, lassen Sie sich einfach von den schönen vorgefertigten Videovorlagen inspirieren.

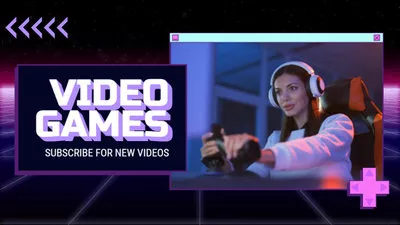
Teil 2 Bildschirm und Webcam gleichzeitig unter Windows aufzeichnen
Obwohl es in Windows 10 ein integriertes Bildschirmaufzeichnungs-Tool, Game Bar, gibt, ist es nicht möglich, ein Webcam-Video direkt aufzunehmen und gleichzeitig einen Bildschirm zu erfassen. Daher sollten Sie eine andere Software eines Drittanbieters ausprobieren, wie FlexClip (siehe oben), oder OBS Studio verwenden.
Schritt für Schritt zur gleichzeitigen Bildschirmaufnahme mit der Webcam in OBS:
Bildschirm und Webcam gleichzeitig aufzeichnen
Teil 3 Bildschirm und Webcam gleichzeitig auf dem Mac aufzeichnen
Ihr Mac-Computer ist bereits mit einem Bildschirm- und Webcam-Recorder ausgestattet, dem QuickTime Player. Dabei handelt es sich um eine kostenlose Multimedia-Software, die mit allen Mac-Computern kompatibel ist und mit der Sie Ihr Gesicht, Ihren Bildschirm, Ihren Ton oder alle drei gleichzeitig aufnehmen können.
Hier erfahren Sie, wie Sie mit dem QuickTime Player auf dem Mac gleichzeitig den Bildschirm und die Webcam aufzeichnen können:
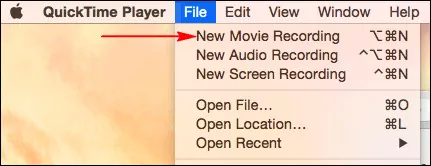
Bildschirm und Webcam gleichzeitig auf dem Mac aufzeichnen - Schritt 1
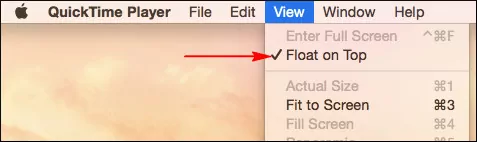
Bildschirm und Webcam gleichzeitig auf dem Mac aufzeichnen - Schritt 2
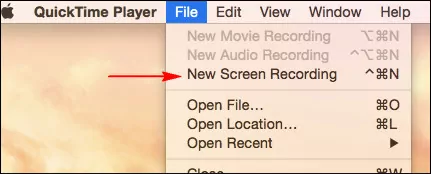
Bildschirm und Webcam gleichzeitig auf dem Mac aufzeichnen - Schritt 4
Danach können Sie mit QuickTime einige grundlegende Bearbeitungen an Ihrem Video vornehmen. Sie können Videoclips oder sogar nur den Ton zuschneiden, Musik hinzufügen und verschiedene andere Funktionen nutzen, um Ihr ideales Video zu erstellen. Wenn Sie weitere Bearbeitungen an Ihrer Aufnahme vornehmen möchten, können Sie den Online-Videoeditor FlexClip ausprobieren, den wir in Teil 1 vorgestellt haben, um Ihr Video auf ein professionelles Niveau zu bringen.
Letzte Worte
Jetzt, da Sie die drei Möglichkeiten kennen, Videos von Ihrem Desktop-Bildschirm und Ihrer Webcam gleichzeitig aufzunehmen, können Sie sie selbst ausprobieren, um beeindruckende Video-Tutorials, Reaktionsvideos, Gameplays und vieles mehr zu erstellen.


