- 自分とスクリーンを同時録画するには?
YouTube に投稿する“How to” チュートリアル ビデオやゲーム ビデオを作成する場合、または学術用の講義ビデオを作成する場合、画面とカメラを同時に記録するためのスクリーンキャプチャソフトウェアが必要になる場合があります。
コンピューターのスクリーンと Web カメラを同時に録画することはそんなには難しくありません。さまざまなスクリーン記録ソフトウェアを使用して、ウェブカメラとコンピューターの画面を同時に簡単に記録できます。では、スクリーンとウェブカメラを同時に録画する方法を見てみましょう。
コンテンツ:
パート1 (Mac/Windows)で画面とWebカメラを同時録画するには
オンラインレコーディングツールのFlexClipは、画面と自分自身を同時に (Macと Windowsの両方で) キャプチャするためにお勧めします。ソフトウェアや拡張機能をインストールすることなく、必要に応じて画面とウェブカメラを同時にまた個別にも簡単に記録できます。さらに、オールインワンの画面記録とビデオエディターを使用すれば、録画を自由に編集できます。
FlexClip は、ソフトウェアチュートリアル、リアクションビデオ、ゲームプレイなどにて、MacまたはWindowsPCで画面と自分自身を記録するのに最適であることが証明されています。画面とカメラをオンラインで同時に録画する方法については、以下の簡単な手順を参照ください:
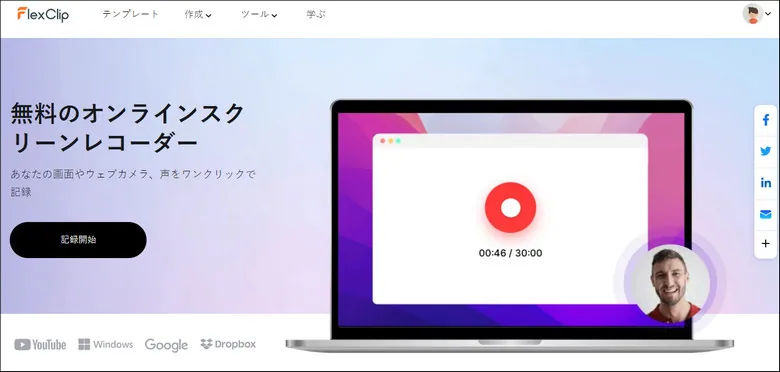
画面とWebカメラを同時録画するには ステップ1
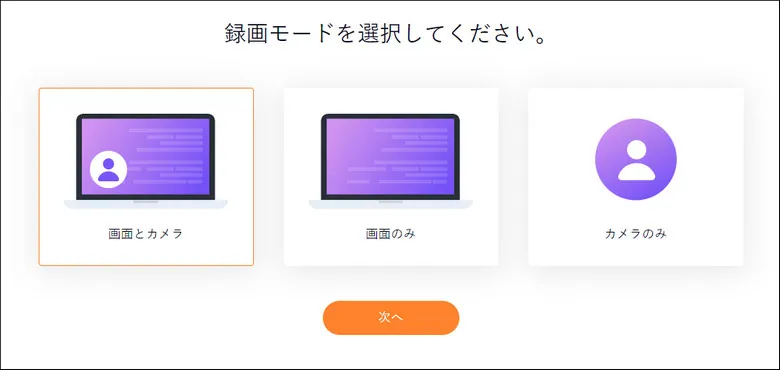
画面とWebカメラを同時録画するには ステップ2
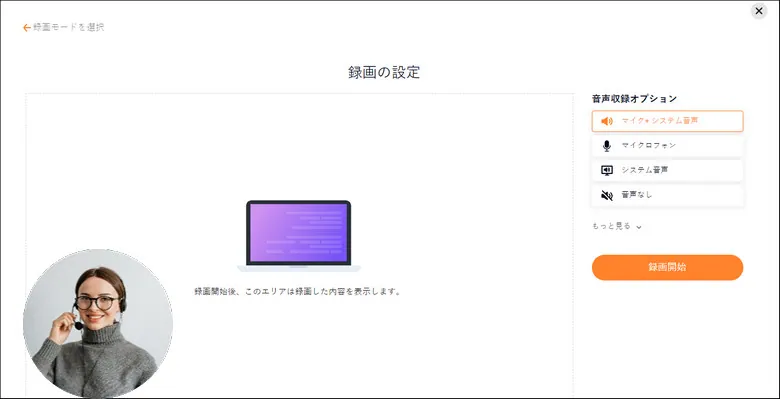
画面とWebカメラを同時録画するには ステップ3
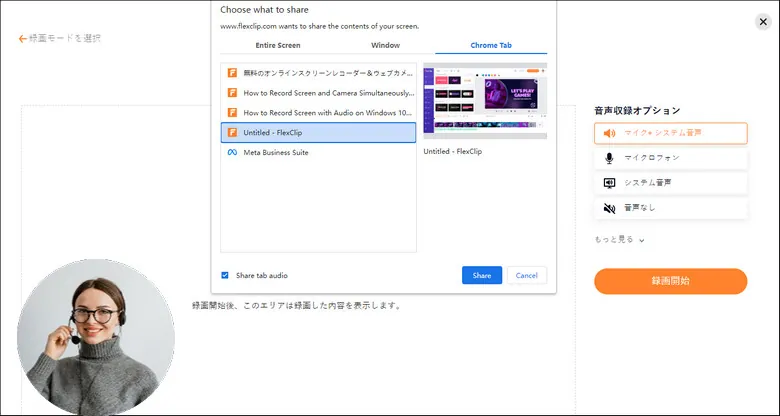
画面とWebカメラを同時録画するには ステップ4
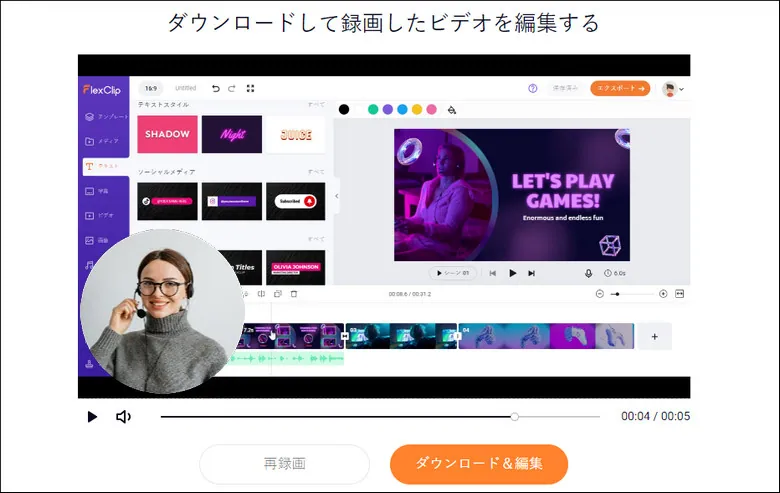
画面とWebカメラを同時録画するには ステップ5
FlexClip ビデオ エディターには、クロップマスク、スピードコントロール、トリマー、スプリッター、ピクチャインピクチャ、ビデオトランジション、モーショングラフィックスなど、直感的なタイムラインと、多くの画像およびビデオツールとエフェクトが備わっています。テンプレート、フォント、カラースタイル、トランジションなどのさまざまなリソースを使用して、全画面録画を素晴らしいものにすることもできます。
フルスクリーン録画を編集する方法についてのアイデアはありません。既に出来ている美しいビデオテンプレートからインスピレーションを得てください。

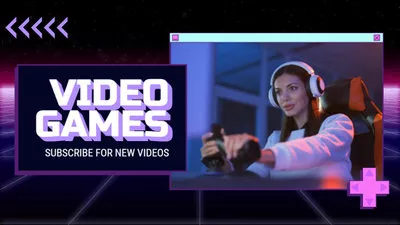
パート2 Windowsにてオンラインで画面とWebカメラを同時録画するには
Windows 10 には組み込みの画面レコーダーツールである Game Barがあります。ですが、Web カメラビデオを直接録画し、同時に画面をキャプチャすることはできません。そのため、上記で共有したFlexClipなどの別のサードパーティソフトウェアを試すか、OBS Studio を使用する必要があります。
OBSで同時に画面録画をする。(ステップ毎):
画面とウェブカメラを同時に録画
パート3 Macにて画面とWebカメラを同時録画するには
実際には、Macコンピューター自体には、画面とWeb カメラのレコーダーである QuickTime Player が付属されています。顔、画面、音声、または 3 つすべてを同時に記録できる、無料のマルチメディアソフトウェアです。すべてのMacコンピュータと互換性があります。
こちらがMacのQuicktime Playerで画面とWebカメラを同時に録画する方法です:
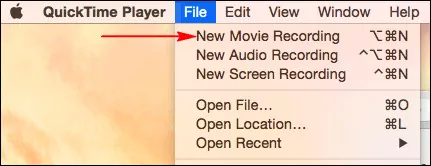
Macで画面とウェブカメラを同時に録画 – ステップ 1
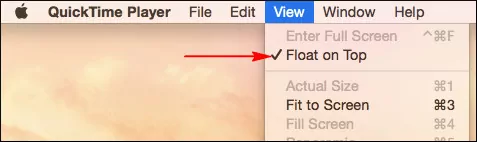
Macで画面とウェブカメラを同時に録画 – ステップ 2
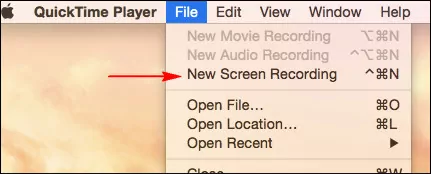
Macで画面とウェブカメラを同時に録画 – ステップ 4
録画が完了したら、QuickTimeを使用してビデオに基本的な編集を加えることも可能です。ビデオクリップやオーディオだけをトリミングしたり、音楽を追加したり、他のいくつかの機能を使用でき、お好きなようにビデオを作成できます。録画をさらに編集したい場合は、パート1で紹介したFlexClipオンラインビデオ エディターを試して、プロレベルのビデオに仕上げてみてください。
最後に
デスクトップ画面と Web カメラから同時にビデオをキャプチャする 3 つの方法をご紹介いたしました。これらの方法を試して、素敵なビデオチュートリアル、リアクション ビデオ、ゲームプレイなどを作成してみてはいかがでしょうか。


