- Comment puis-je m'enregistrer et enregistrer mon écran en même temps ?
Lorsque vous réalisez un tutoriel vidéo "Comment faire" ou une vidéo de jeux vidéo postée sur YouTube, ou que vous travaillez sur une vidéo de cours pour un usage académique, vous pouvez avoir besoin d'un logiciel de capture d'écran pour enregistrer l'écran et la caméra en même temps.
Il n'est pas si difficile d'enregistrer simultanément les écrans d'ordinateur et la webcam. Vous pouvez facilement vous enregistrer à travers une webcam et votre écran d'ordinateur en même temps en utilisant différents logiciels de capture d'écran. Voyons les moyens d'enregistrer l'écran et la webcam en même temps.
Contenu :
Partie 1 : Comment enregistrer l'écran et la webcam simultanément (Mac/Windows, meilleure option)
La première méthode que nous vous recommandons pour capturer votre écran et vous-même en même temps (à la fois sur Mac et Windows) serait d'utiliser un outil d'enregistrement en ligne, FlexClip. Il vous permet d'enregistrer facilement votre écran et votre webcam simultanément ou séparément comme vous le souhaitez, sans installer de logiciel ou d'extension. De plus, cet enregistreur d'écran et éditeur vidéo tout-en-un peut vous aider à modifier les enregistrements à volonté.
FlexClip s'avère être une solution idéale pour enregistrer votre écran et vous-même sur votre Mac ou PC Windows pour des tutoriels de logiciels, des vidéos de réaction, des gameplays, etc. Consultez les étapes simples ci-dessous pour apprendre à enregistrer l'écran et la caméra en même temps en ligne :
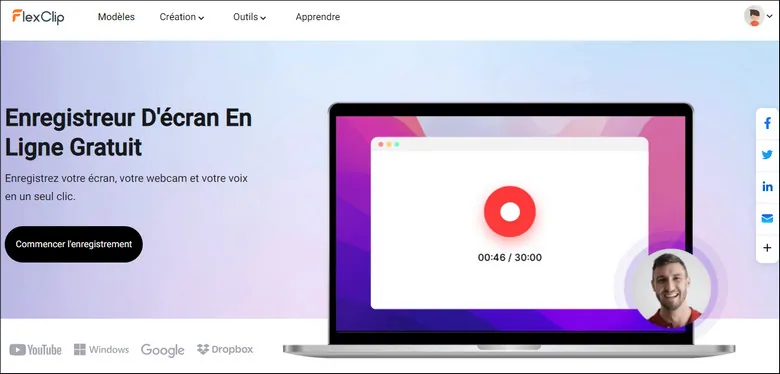
Enregistrer l'écran et la webcam simultanément - Étape 1
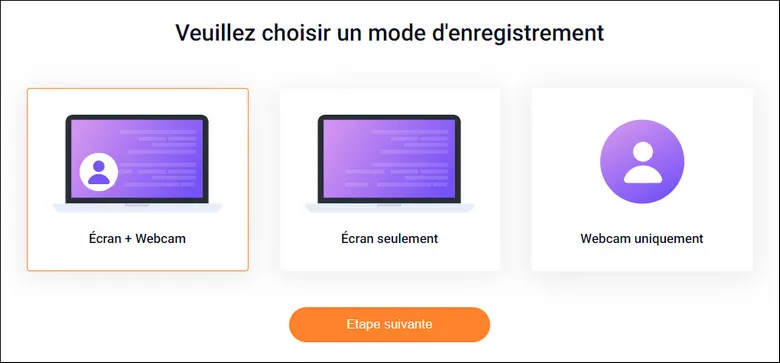
Enregistrer l'écran et la webcam simultanément - Étape 2
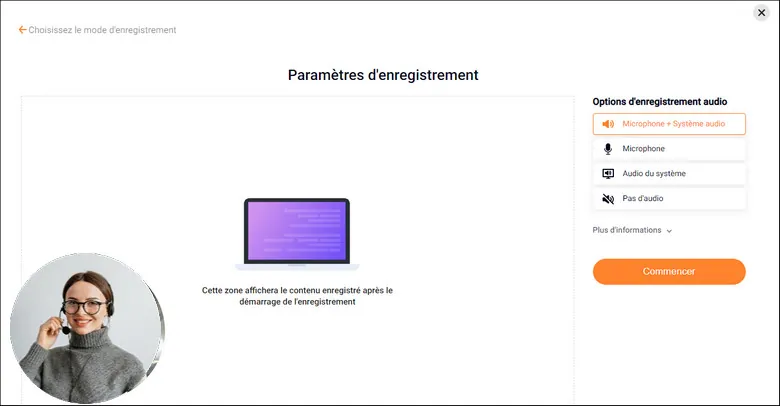
Enregistrer l'écran et la webcam simultanément - Étape 3
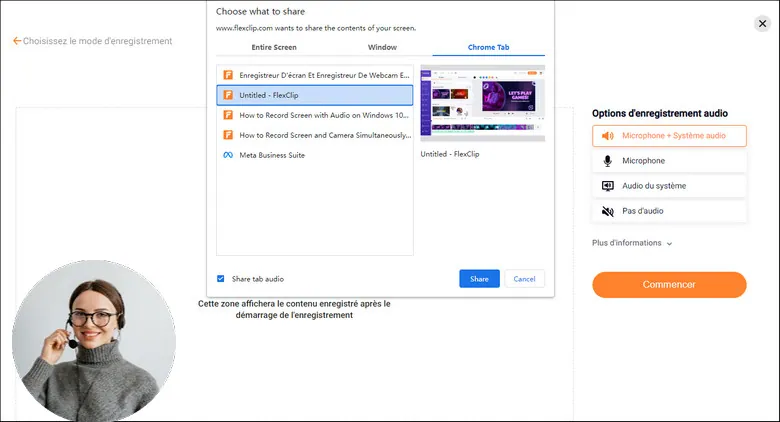
Enregistrer l'écran et la webcam simultanément - Étape 4
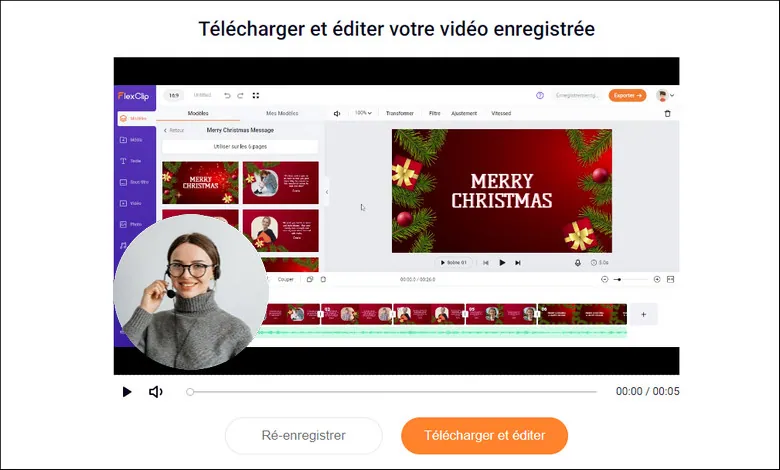
Enregistrer l'écran et la webcam simultanément - Étape 5
L'éditeur vidéo FlexClip est doté d'une ligne de temps intuitive et d'une multitude d'outils et d'effets pour les images et les vidéos, tels que le masque de coupe, les contrôles de vitesse, le découpeur, le séparateur, le picture-in-picture, les transitions vidéo, les graphiques de mouvement, etc. Vous pouvez également utiliser ses diverses ressources comme les modèles, les polices, le style de couleur et les transitions pour faire de votre enregistrement plein écran un chef-d'œuvre.
Vous n'avez pas d'idées sur la façon d'éditer votre enregistrement plein écran, il suffit de vérifier les beaux modèles vidéo pré-faits pour quelques inspirations.

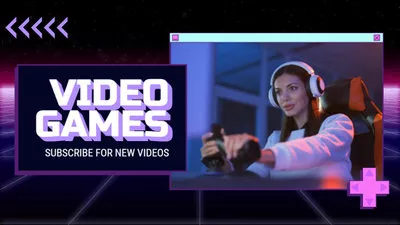
Partie 2 Comment enregistrer l'écran et la webcam en même temps sous Windows
Bien qu'il y ait un outil d'enregistrement d'écran intégré, Game Bar, sur Windows 10, il est impossible d'enregistrer directement une vidéo de webcam et de capturer un écran simultanément. Vous devez donc essayer un autre logiciel tiers, comme FlexClip que nous avons partagé ci-dessus, ou utiliser OBS Studio.
Étape par étape pour enregistrer l'écran avec la webcam en même temps dans OBS :
Enregistrer l'écran et la webcam en même temps
Partie 3 Comment enregistrer l'écran et la webcam en même temps sur Mac
En fait, votre ordinateur Mac est lui-même livré avec un enregistreur d'écran et de webcam, QuickTime Player. Il s'agit d'un logiciel multimédia gratuit compatible avec tous les ordinateurs Mac qui vous permet d'enregistrer votre visage, votre écran, votre audio ou les trois simultanément.
Voici comment enregistrer simultanément l'écran et la webcam sur Mac en utilisant QuickTime Player :
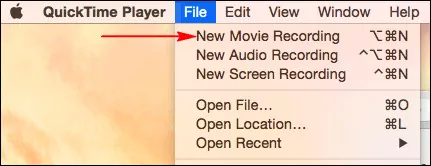
Enregistrer l'écran et la webcam simultanément sur Mac - Étape 1
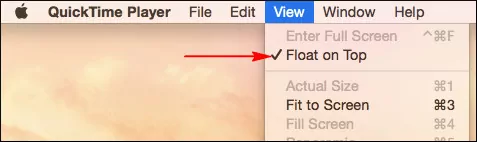
Enregistrer l'écran et la webcam simultanément sur Mac - Étape 2
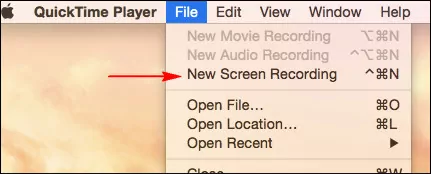
Enregistrer l'écran et la webcam simultanément sur Mac - Étape 4
Après avoir terminé, vous pouvez également effectuer quelques montages de base sur votre vidéo en utilisant QuickTime. Vous pouvez découper les clips vidéo ou même seulement l'audio, ajouter de la musique et utiliser plusieurs autres fonctions pour créer votre vidéo idéale. Si vous souhaitez effectuer d'autres montages sur votre enregistrement, vous pouvez essayer l'éditeur vidéo en ligne FlexClip, dont nous avons parlé dans la première partie, pour transformer votre vidéo en une vidéo professionnelle.
Pour Conclure
Maintenant que vous connaissez les trois façons de capturer de la vidéo à partir de l'écran de votre bureau et de la webcam simultanément, allez-y et essayez-les pour faire des tutoriels vidéo étonnants, des vidéos de réaction, des gameplays, et plus encore.


