L'enregistrement de l'écran avec le son est un excellent moyen de vous aider à guider les spectateurs à travers un processus avec des étapes détaillées. Que vous travailliez sur votre PC Windows 10 pour réaliser une vidéo tutorielle montrant comment effectuer une tâche, ou une vidéo de gameplay pour montrer votre processus de jeu, vous aurez besoin d'un enregistreur d'écran pour capturer votre écran avec du son.
Eh bien, les PC Windows 10 sont livrés avec un outil d'enregistrement d'écran intégré appelé Xbox Game Bar, qui a été conçu essentiellement pour capturer des sessions de jeu sur PC et Xbox, mais il peut également être utilisé pour enregistrer d'autres applications et activités sur votre écran.
Cependant, Game Bar a quelques limitations pour enregistrer l'écran sur Window 10 - il ne peut pas capturer certains programmes (tels que l'explorateur de fichiers, ou le bureau entier), et il ne peut enregistrer qu'une application à la fois et non l'écran entier. Alors, que faire dans cette situation ? Pour vous faciliter la tâche, nous allons vous présenter un autre moyen facile et gratuit pour vous aider à tout capturer dans Windows 10.
Navigation Rapide :
À Lire Également : Comment ajouter du texte multiple dans l'éditeur vidéo de Windows>
Partie 1 Comment enregistrer l'écran avec l'audio sur Windows 10 via la Xbox Game Bar (Enregistreur d'Écran Intégré au système)
Cet outil d'enregistrement d'écran fait partie de l'application Xbox qui est installée par défaut dans Windows 10. Vous pouvez utiliser la Game Bar pour enregistrer plus que le gameplay et les activités à l'écran sur votre PC Windows 10. Cependant, il y a certaines limites que vous trouverez lorsque vous enregistrez l'écran en utilisant la Game Bar Xbox :
1. La Game Bar ne peut pas capturer certains programmes (comme l'explorateur de fichiers, ou le bureau entier).
2. Elle ne vous permet d'enregistrer qu'une seule fenêtre à la fois.
Si vous ne vous souciez pas de cela, suivez les étapes simples ci-dessous pour apprendre à enregistrer votre écran avec du son sur Windows 10. Sinon, l'enregistreur d'écran en ligne suivant devrait être un meilleur choix pour vos besoins.
Étape 1 Activer la Game Bar Xbox sur votre PC Windows 10
Pour enregistrer votre écran sur Windows 10 à l'aide de la Xbox Game Bar, vous devez d'abord la configurer. Heureusement, la Xbox Game Bar est activée par défaut sur tous les PC Windows 10, mais vous pouvez également suivre les étapes ci-dessous pour vérifier si elle est configurée.
Allez dans Paramètres > Jeux > Game Bar et vérifiez si vous avez basculé l'option en haut de l'écran pour qu'elle soit activée comme l'image ci-dessous.
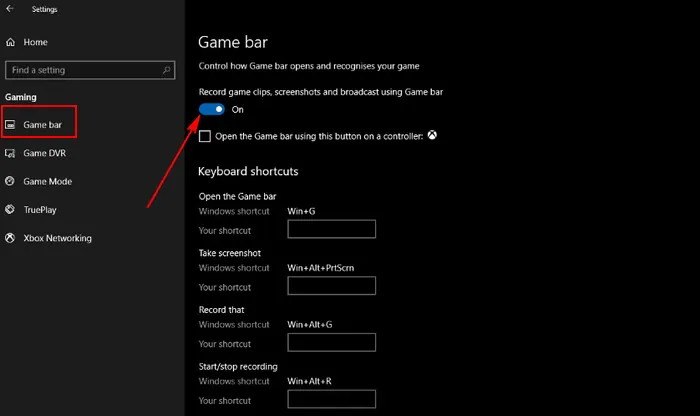
Enregistrer l'écran sur Windows 10 en utilisant la Game Bar – Configuration
Étape 2 Inclure l'audio du système dans votre enregistrement
Maintenant vous êtes prêt à enregistrer votre écran, mais avant de commencer à enregistrer l'écran, vous devez vous assurer que tous les sons de l'ordinateur sont inclus, ce qui peut tirer le meilleur parti de votre enregistrement.
Utilisez le raccourci clavier "Windows + G" pour ouvrir la Game Bar. Si c'est la première fois que vous ouvrez la Game Bar, vous obtiendrez une boîte de dialogue qui ressemblera à l'image ci-dessous. Cochez simplement la case à côté de "Oui, ceci est un jeu" pour ouvrir la Game Bar.
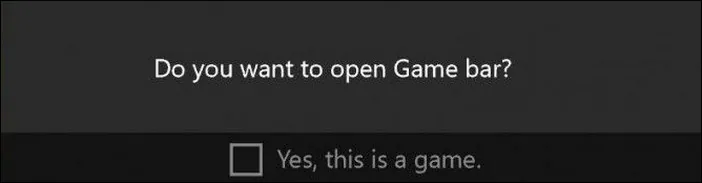
Enregistrer l'écran sur Windows 10 en utilisant la Game Bar – Vérification
Maintenant, la superposition de la Game Bar devrait apparaître, et vous verrez plusieurs widgets, notamment Capture, Audio, Performance, etc. Ici, nous aurons besoin d'aller dans le paramètre et de vérifier vos options d'enregistrement pour s'assurer que la Game Bar enregistre votre voix.
Cliquez sur les Paramètres et naviguez jusqu'à Capture, alors vous pouvez choisir si oui ou non la Game Bar enregistre tous les sons de votre système ou seulement le son de votre application et de votre microphone, choisissez simplement celui dont vous avez besoin pour votre enregistrement d'écran.
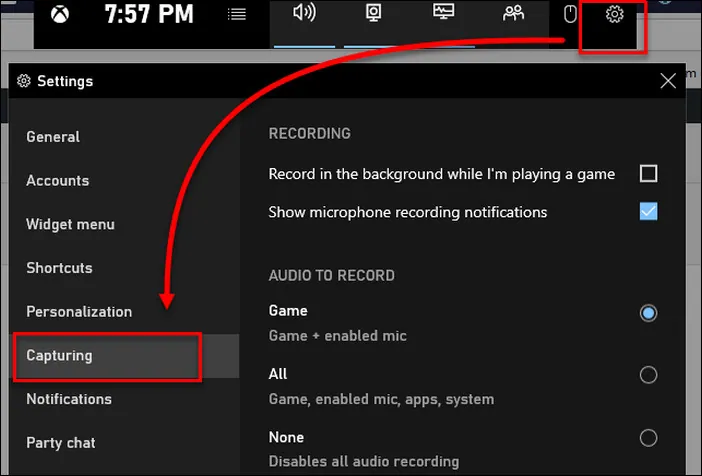
Enregistrer l'écran sur Windows 10 en utilisant la Game Bar - Définir l'audio
Étape 3 Enregistrer votre écran avec l'audio sur Windows 10
Une fois fait, vous pouvez commencer à enregistrer l'écran avec l'audio via la Game Bar sur votre PC Windows 10, et c'est un processus assez simple pour le faire.
Ouvrez l'application que vous voulez enregistrer sur votre PC Windows 10. Ensuite, commencez à enregistrer votre écran avec du son en cliquant simplement sur le bouton "Démarrer l'Enregistrement" (un cercle avec un point), ou vous pouvez appuyer sur les touches Win + Alt + R pour commencer à enregistrer votre écran avec du son sur Windows 10.
Une fois que vous avez commencé à enregistrer, un état de capture avec un minuteur, des commandes d'enregistrement et un microphone apparaît. Lorsque vous devez arrêter l'enregistrement, vous pouvez cliquer sur le bouton d'arrêt dans la Game Bar ou appuyer à nouveau sur les touches Win + Alt + R.
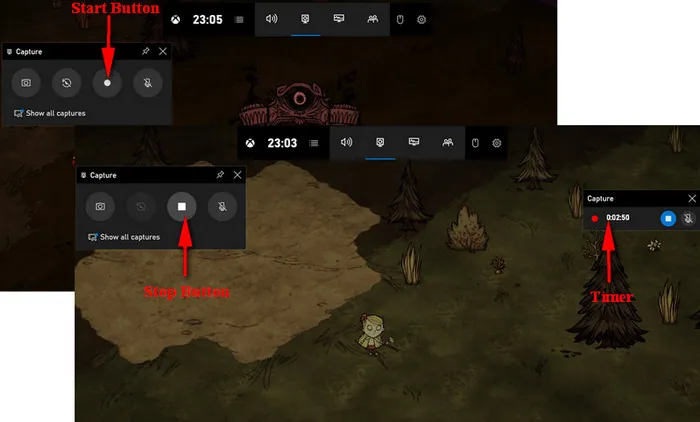
Enregistrer l'écran sur Windows 10 en utilisant la Game Bar – Enregistrement
Partie 2 Comment enregistrer l'écran avec l'audio sur Windows 10 ou tout autre système via un enregistreur d'écran en ligne – Recommandé
Bien que la fonction d'enregistrement de Game Bar fonctionne avec la plupart des applications sur Windows 10, si vous voulez enregistrer le bureau entier de Windows ou tout ce que Game Bar ne permet pas de capturer, que devez-vous faire ?
Voici FlexClip, un enregistreur d'écran en ligne gratuit qui vous permet d'enregistrer l'écran avec du son sur Windows 10 ou tout autre PC.
Voici comment enregistrer votre écran en utilisant l'enregistreur d'écran en ligne FlexClip sur Windows 10 ou tout autre PC :
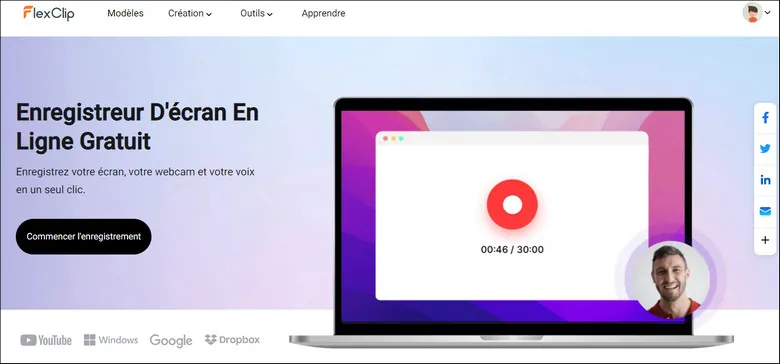
Enregistrer l'écran sur Windows 10 avec FlexClip - Étape 1
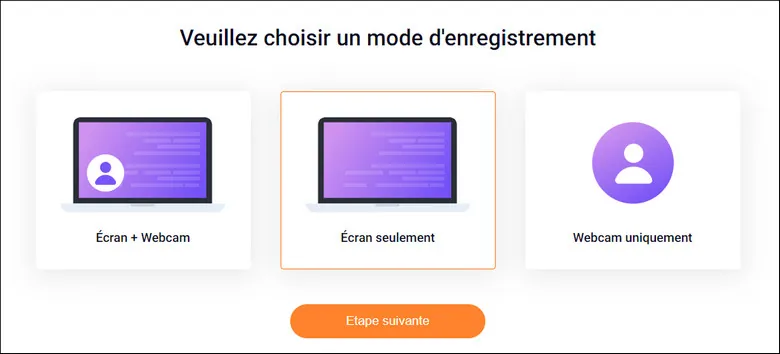
Enregistrer l'écran sur Windows 10 avec FlexClip - Étape 2
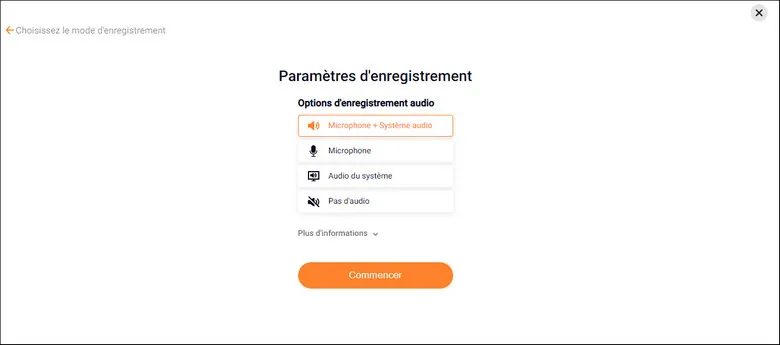
Enregistrer l'écran sur Windows 10 avec FlexClip - Étape 3
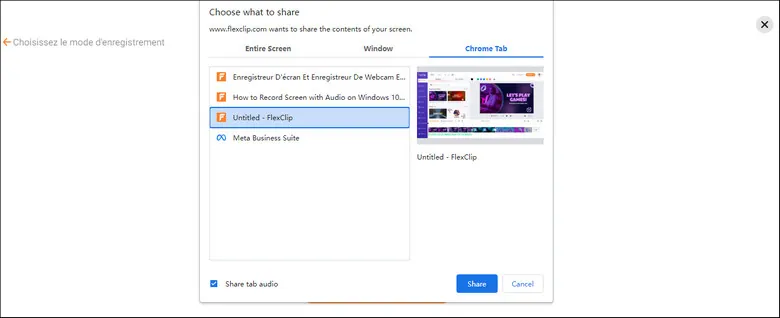
Enregistrer l'écran sur Windows 10 avec FlexClip - Étape 4
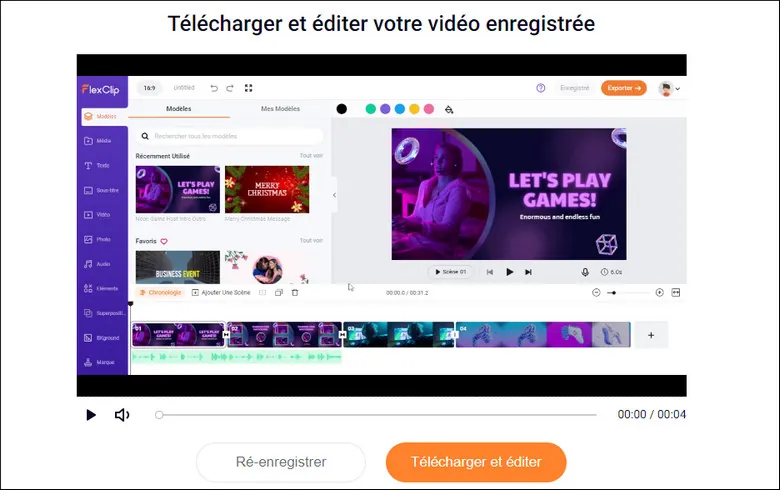
Enregistrer l'écran sur Windows 10 avec FlexClip - Étape 5
Bonus : Montez et transformez vos enregistrements d'écran en vidéos étonnantes en quelques minutes.
Maintenant, vous avez votre enregistrement et la capture d'écran sur Windows 10. Vous voulez transformer votre enregistrement d'écran en une vidéo et essayer de lui donner un aspect plus professionnel ? L'éditeur vidéo FlexClip est prêt à vous aider.
FlexClip est l'un des meilleurs éditeurs vidéo gratuits en ligne avec de puissants outils de montage audio et vidéo. Vous pouvez facilement transformer votre enregistrement d'écran en vidéos entièrement éditées avec de la musique, du texte et d'autres effets spéciaux en quelques minutes.
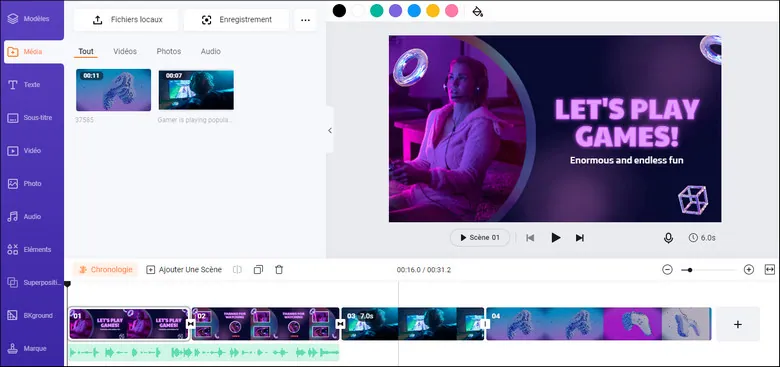
Transformez votre enregistrement d'écran en vidéo – Uploader
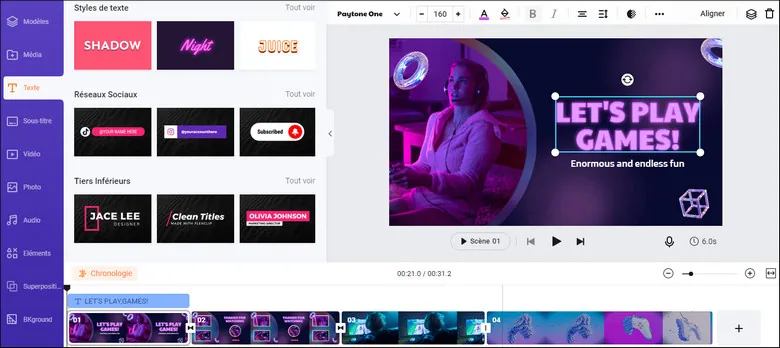
Transformez votre enregistrement d'écran en vidéo - Editer
Vous ne savez pas quoi faire de votre enregistrement d'écran ? Vous pouvez consulter les nombreux modèles pré-conçus de FlexClip qui vous donneront des idées sans fin et vous aideront à démarrer en quelques clics.
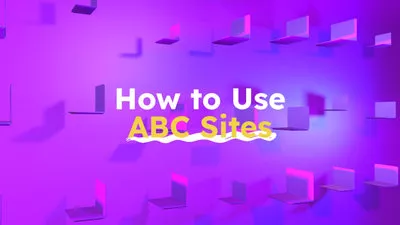
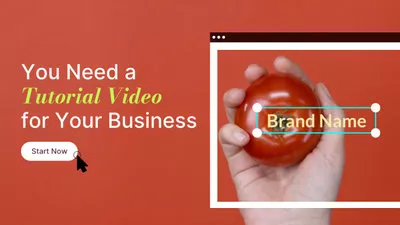

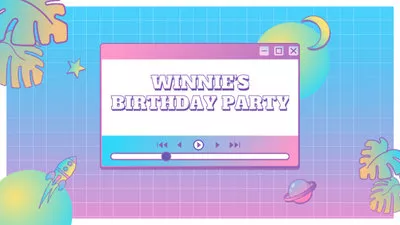
Pour Conclure
Vous avez appris comment enregistrer un écran sur Windows 10 à l'aide de l'enregistreur d'écran intégré gratuit et comment utiliser un enregistreur d'écran en ligne gratuit pour capturer votre écran sur les ordinateurs portables Windows 10 et tout autre PC. Essayez-le gratuitement maintenant pour enregistrer votre écran sur Windows 10 dès maintenant.


