画面を音声付きで録画することは、詳細な手順を視聴者に説明するのに非常に役立つちます。 Windows 10のPCでなにかの実行方法を示すチュートリアルビデオを作成する場合、またゲームプロセスを紹介するゲームプレイビデオを作成する場合でも、画面を音声付きでキャプチャするスクリーンレコーダーが必要になってきます。
Windows10のPCには、Xbox Game Bar と呼ばれる組み込みの画面録画ツールが付属されています。これは、基本的にPCとXboxのゲームセッションをキャプチャするように設計されていますが、他のアプリやアクティビティを録画可能です。
しかしながら、Game Bar にはいくつかの制限があります。一部のプログラム (ファイルエクスプローラーやデスクトップ全体など) を画面録画することはできません。では、これらを解決するために、Windows10ですべてをキャプチャするのに役立つ別の簡単で無料の方法を紹介します。
クイックナビゲーション:
こちらもお読みください : Windows Editorでマルチテキストを加える方法>
パート1 Xbox Game Bar (デフォルトで装備) を使用して、Windows 10 で音声付き画面録画をする方法
この画面録画ツールは、Windows 10 にデフォルトで付属されているXbox アプリの一部です。ゲームバーを使用して、Windows 10のPCのゲームプレイや画面上のアクティビティ以外にも録画できます。ただし、Xbox Game Bar を使用して画面録画する場合、いくつかの制限があります:
1. Game Barではいくつかのプログラムはキャプチャできません (ファイルエクスプローラーやデスクトップ全体など)。
2. 一つのウィンドウしか画面録画することが出来ません。
上記の制限でも問題ない場合は、以下の簡単な手順に従ってWindows10で音声付き画面録画の方法を学んでください。制限が気になる方は、次でご紹介するオンライン スクリーンレコーダーが良いかもしれません。
ステップ1 Windows 10のPC で Xbox Game Bar を有効にする
Xbox Game Barを使用して Windows10で画面録画するには、初期設定が必要です。幸いなことに、すべての Windows10のPCではデフォルトで Xbox Game Bar がアクティブになっていますが、以下の手順に従って、設定されているかどうかを確認することもできます。
[設定]→[ゲーム]→[ゲームバー]にて、画面の上部近くにあるオプションを切り替えて、下の画像のようにオンになっていることを確認してください。
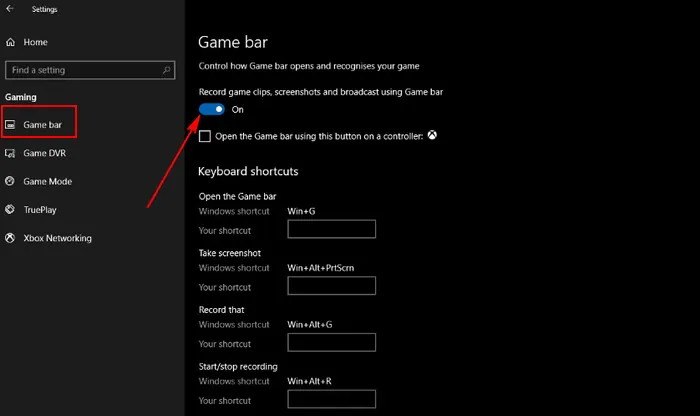
ゲームバーをもしいてwindows10の画面録画 – 設定
ステップ2 録画に内部音声を含める
これで、画面を録画する準備が出来ました。録画を開始する前に、すべてのコンピューターサウンドが含まれていることを確認する必要があります。これにより、録画を最大限に活用できます。
「Windows + G」のショートカットキーを使用して、ゲームバーを開きます。初めてゲームバーを開く場合は、下の画像のようなダイアログボックスが表示されます。 「はい、これはゲームです」の横にあるボックスにチェックを入れてクリックしてゲーム バーを開きます。
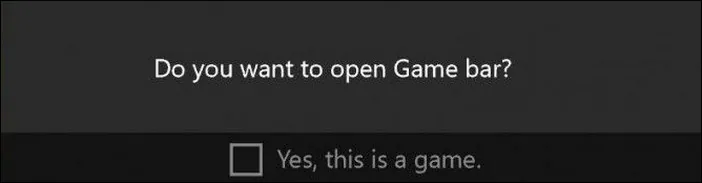
Windows10でゲームバーを使って画面録画 – 確認
これで、Gamebar オーバーレイがポップアップし、キャプチャー、オーディオ、パフォーマンスなどを含むいくつかのウィジェットが表示されます。ここで、[設定] に移動し、録画オプションを確認して、ゲームバーがあなたの声を録音していることを確認する必要があります。
[設定] をクリックして [キャプチャ] に移動すると、ゲームバーがすべてのシステムサウンドを録音するか、アプリとマイクからのサウンドだけを録音するかを選択できます。シンプルにお好きな方を選択してください。
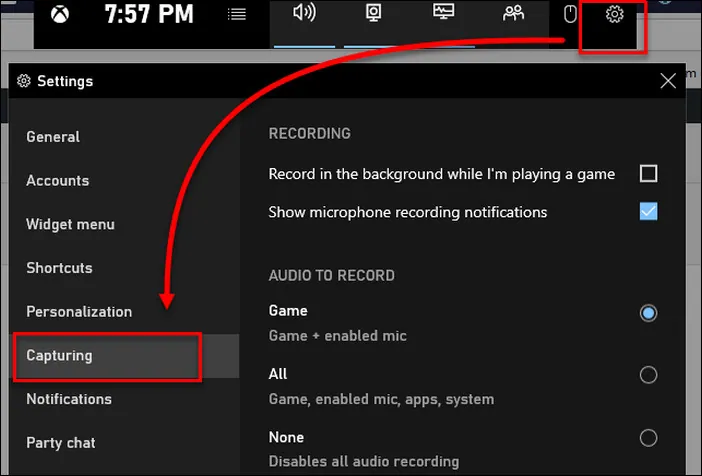
Windows10でゲームバーを使って画面録画 – オーディオ設定
ステップ3 Windows10で内部音声付画面録画
終了したら、Windows10のPCのゲーム バーを介してオーディオ付きの画面録画を開始できます。これは非常に簡単な手順です。
Windows 10のPCで録画したいアプリを開きます。次に、[記録の開始] ボタン (ドットの付いた円) をクリックするだけで、音声付きの画面の録画を開始します。もしくは、ショートカットキーでWin + Alt + R を押して、音声付きの画面の記録を開始できます。
録音を開始すると、タイマー、録音コントロール、マイクを含むキャプチャ ステータスが表示されます。記録を停止する必要がある場合は、ゲーム バーの停止ボタンをクリックするか、Win + Alt + R をもう一度押します。
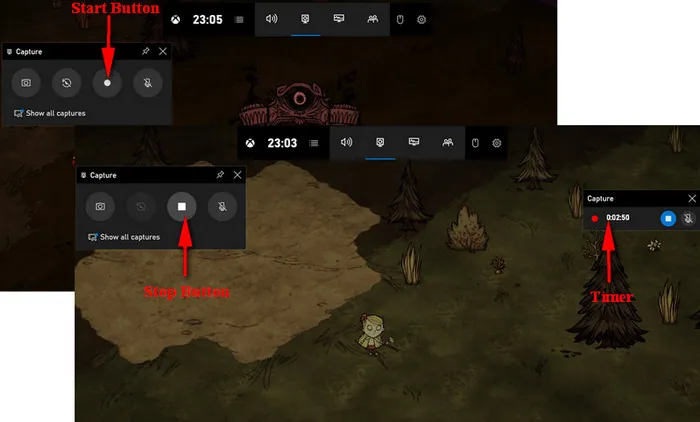
ゲームバーを用いてwindows10で画面録画 – 録画
パート2オンラインスクリーンレコーダーを介してWindows10またはその他でオーディオ付きの画面を記録する方法-おすすめ
Game Bar の録画機能は、ほとんどのWindows 10 アプリで動作しますが、Windows デスクトップ全体または Game Barでキャプチャ不可のものを録画したい場合はどうすればよいですか?
そこでFlexClipの登場です。無料のオンラインスクリーンレコーダーでありWindows10でも他のPCでも音声付画面録画が出来ます。
以下は、Windows 10 またはその他の PC で FlexClip オンライン スクリーン レコーダーを使用して画面を記録する方法です:
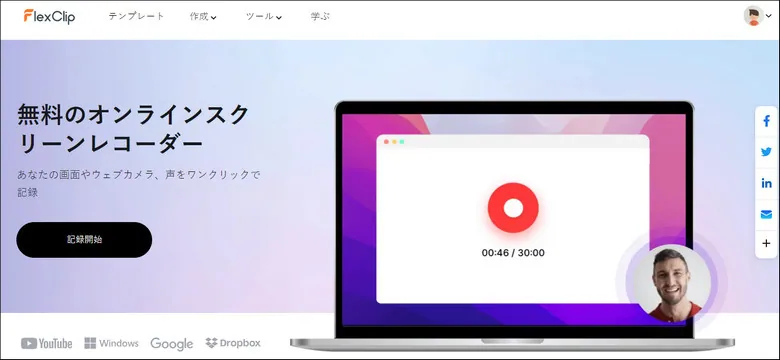
FlexClipを使ってWindows10で画面録画 – ステップ 1
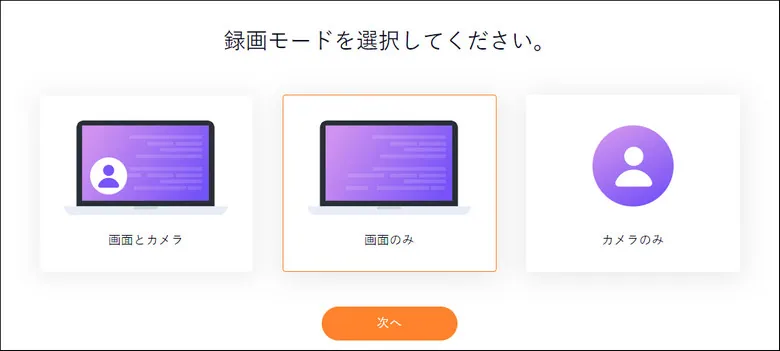
FlexClipを使ってWindows10で画面録画 – ステップ 2
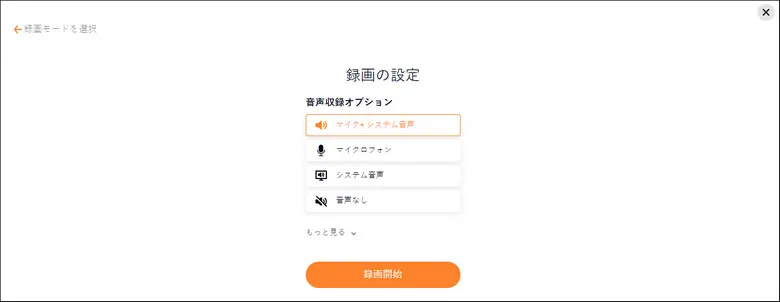
FlexClipを使ってWindows10で画面録画 – ステップ 3
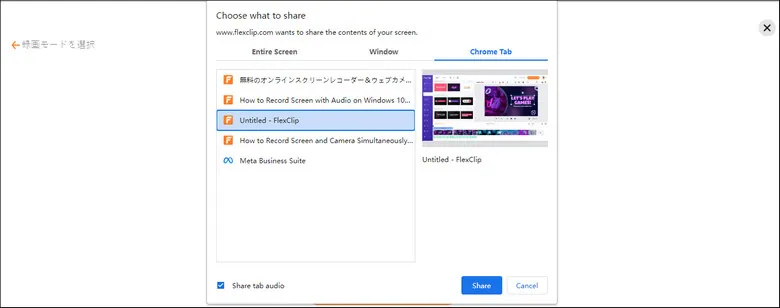
FlexClipを使ってWindows10で画面録画 – ステップ 4
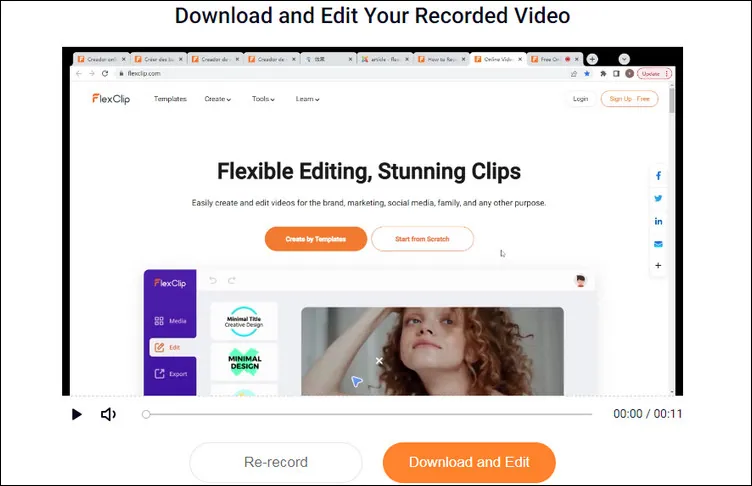
FlexClipを使ってWindows10で画面録画 – ステップ 5
おまけ: 画面録画をたった数分で編集して素晴らしいビデオに変換
これで、Windows 10 での録画とスクリーン キャプチャができました。スクリーンレコーディングをビデオに変換して、よりプロフェッショナルなビデオにしたいですか? そしたら、FlexClipビデオエディターがすぐに役立ちます。
FlexClip は、素晴らしいオーディオおよびビデオ編集ツールを備えた最高の無料オンラインビデオエディターです。画面録画使って、音楽やテキスト、その他の特殊効果を含む完全に編集されたビデオにたった数分で簡単に作成できます。
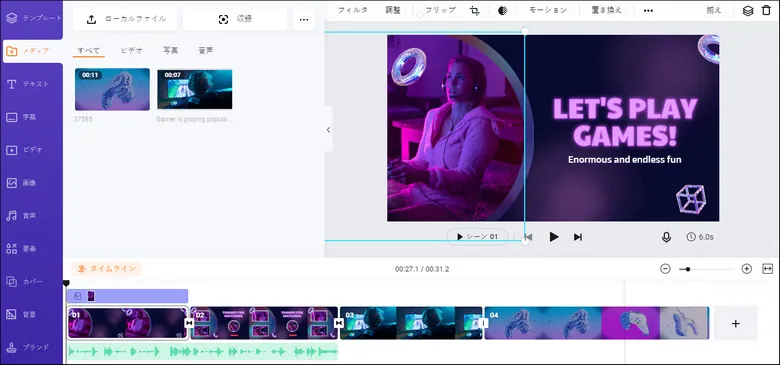
画面録画を動画に変換 – アップロード
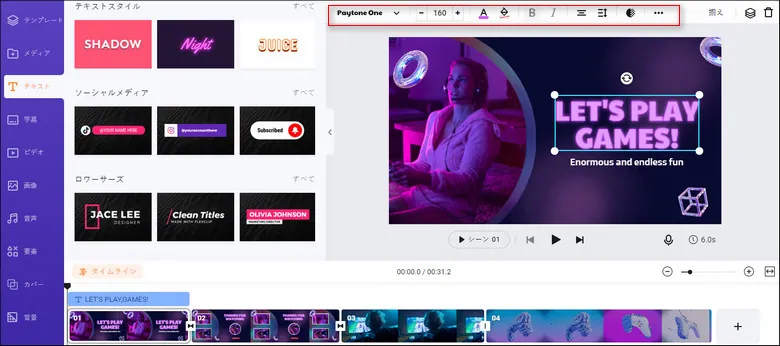
画面録画を動画に変換 – 編集
画面録画に何かするアイデアはありますか?FlexClipの豊富なテンプレートを見てください。たった数クリックで始められ、エンドレスなアイデアを貰えます。
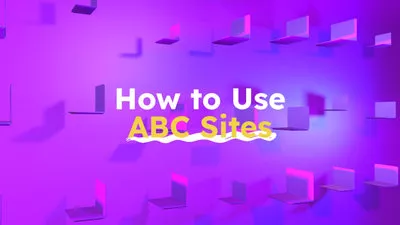
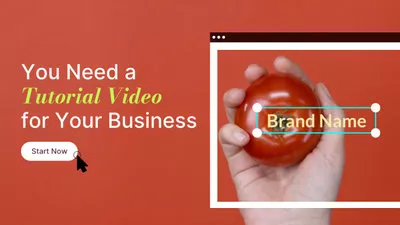

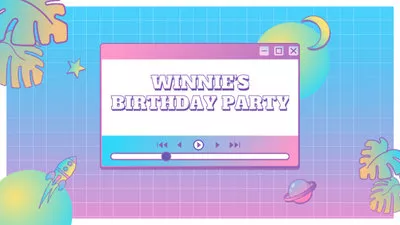
さいごに
無料のデフォルトスクリーンレコーダーと、無料のオンラインスクリーンレコーダーを使用してWindows 10 ラップトップやその他のPCで画面をキャプチャする方法を学習しました。今すぐ無料で試して、Windows10で画面録画をしてみましょう。


