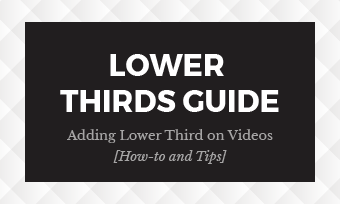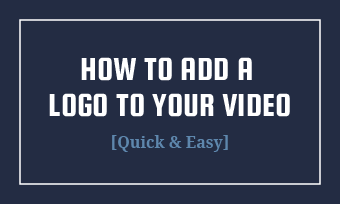Nowadays, more and more people add their own faces in the corner of their the tutorial video or game videos and share them on YouTube. This kind of video with a facecam in the corner has become a big trend.
Ever wondered how to make a gaming video or any YouTube video with your face in the corner? You've come to the right place. This blog will share an online facecam recorder and editor to help you easily put your face in the corner of a video and also directly screen record with your face in the corner. Follow us and learn how to make a video with your face in the corner in simple steps.
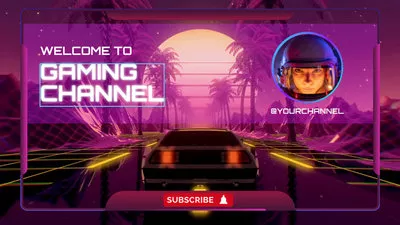

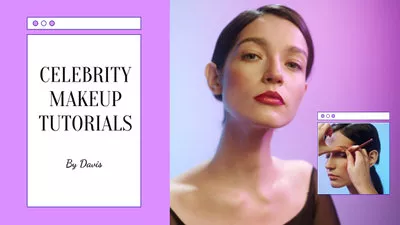

Can't Miss: 4 Best Face GIF Makers to Add Face to GIF - Android & iOS >
How to Make a Video with Your Face in the Corner
Thanks to the online facecam recorder and editor, FlexClip, you can easily screen record with your face in the corner to make a YouTube video with your face in the corner directly. Or you've had your game video or tutorial video footage ready but want to add your face to the corner of the it? FlexClip's powerful facecam editor helps you put your face in the corner of the existing video in clicks.
Check the simple steps below to make a YouTube video with your face in the corner, both the ways to put your face in the corner of an existing video and screen record with your face in the corner directly.
How to Put Your Face in the Corner of a Video
If you're going to add your face to an existing video, FlexClip's online facecam editor help you record your facacam and put it to a video easily.
Step 1 Upload Your Gameplay or Tutorial Footage
Go to FlexClip and start uploading your gameplay or tutorial footage and add them to the Timeline. Here, FlexClip allows you to import your files from your computer, mobile devices, and some third-party platforms, like Dropbox, Google Drive, and more.
Once you add your footage to timeline, you can use FlexClip's powerful editing tools to trim, split, or remove unwanted part in your video to make it the way you want.
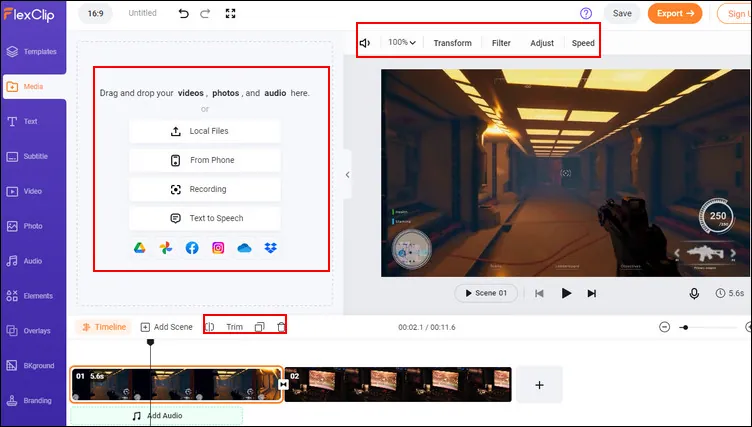
Image Board: Upload Footage
Step 2 Record Your Face for the Video
Now, it's time to record your face for your video. Find the Recording button in the Media section, then click it and select Record Webcam to start recording your face. When you are done, click Stop Sharing and add the recorded facecam video to the Media.
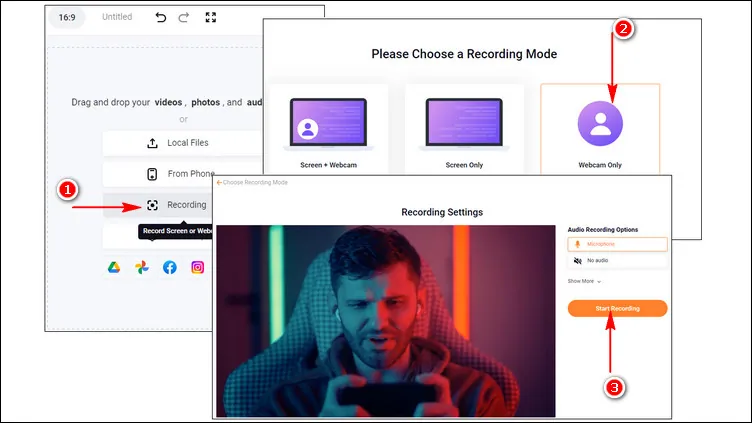
Image Board: Record Your Face for the Video
If you've got your facecam recording ready or try to record one using your phone or another device, you can also upload your own facecam video to FlexClip video editor and then follow the steps below to add it to your videos directly.
Step 3 Put Your Face in the Corner of the Video
Find the facecam recording in the Media section and click on the Add as Layer icon to add your facecam recording to the video footage, then resize and crop it to the proper size and drag it to the corner of the video.
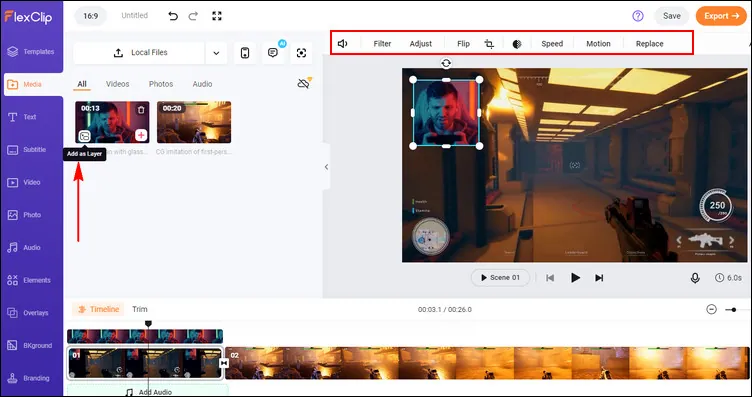
Image Board: Put Your Face in the Corner of the Video
Step 4(Optional) Add the Facecam Border/Frame
If you want to make your facecam far more creative and appealing, you can add a border or frame to it. Simply go to the Elements section on the sidebar, select the Mask & Frame to pick your desired frame, and drag it directly to your facecam.
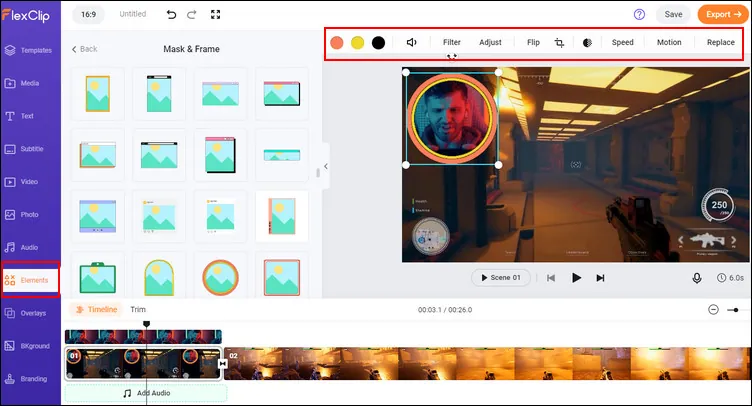
Image Board: Add the Facecam Border/Frame
Once done, you can preview your facecam video to check the final effect, and then download the video by click the Export button on the top right corner. Or you can share your video to YouTube using FlexClip's quick social-share feature in one click.
How to Screen Record with Your Face in the Corner
FlexClip also have a powerful recording tool that can help you screen record with your face in the corner directly to make a facecam video for your YouTube online for free with ease.
Its screen recorder allows you to record with multiple options: you can record your screen and webcam simultaneously or separately as you want. So it help can you capture everything worth sharing on your screen with you face in the corner.
Let's see how we can screen record with face in the corner using FlexClip's free online screen recorder.
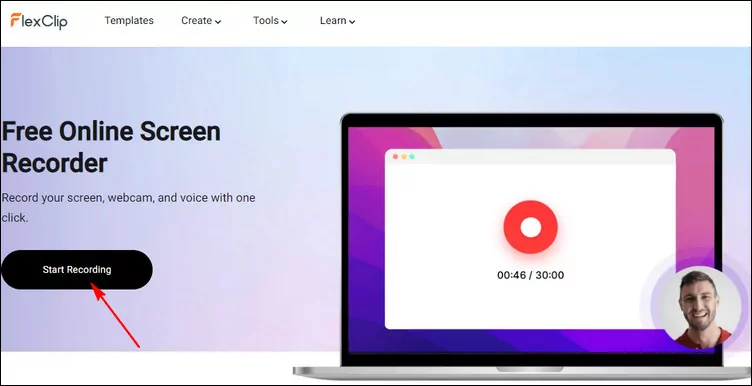
Screen Record with Your Face in the Corner - Step 1
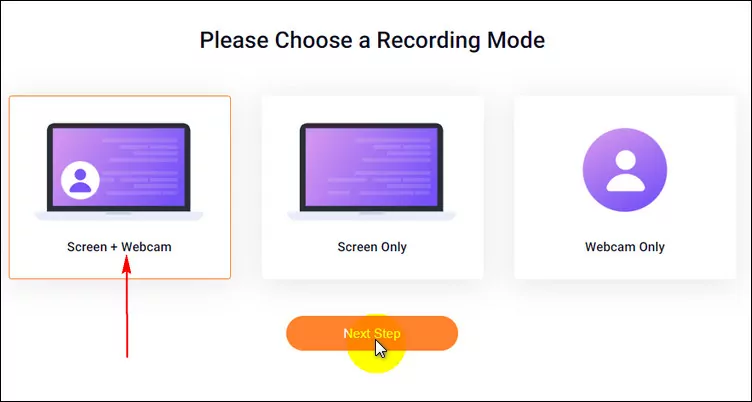
Screen Record with Your Face in the Corner - Step 2
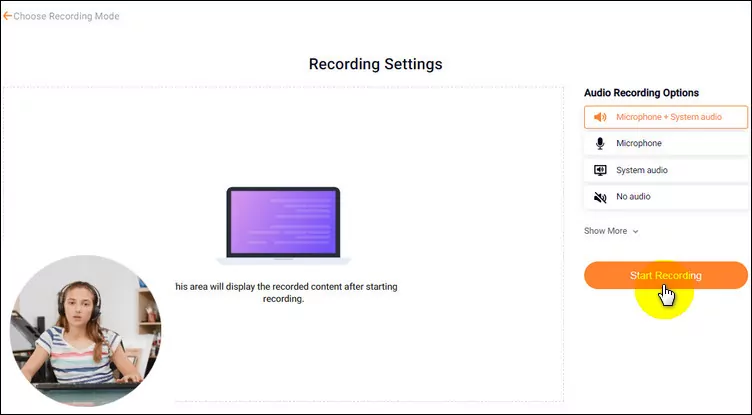
Screen Record with Your Face in the Corner - Step 3
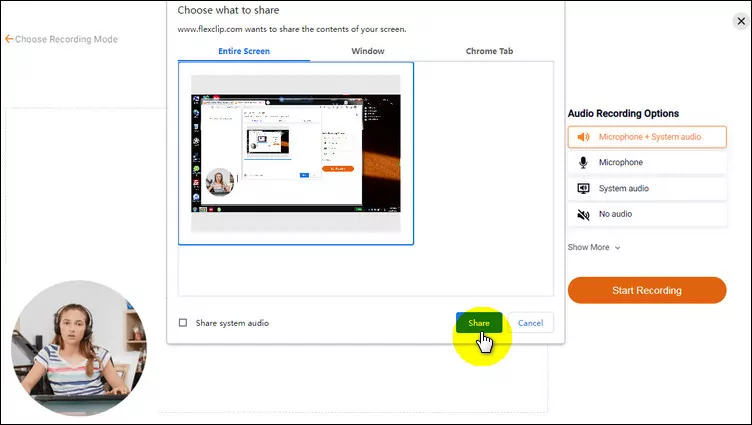
Screen Record with Your Face in the Corner - Step 4
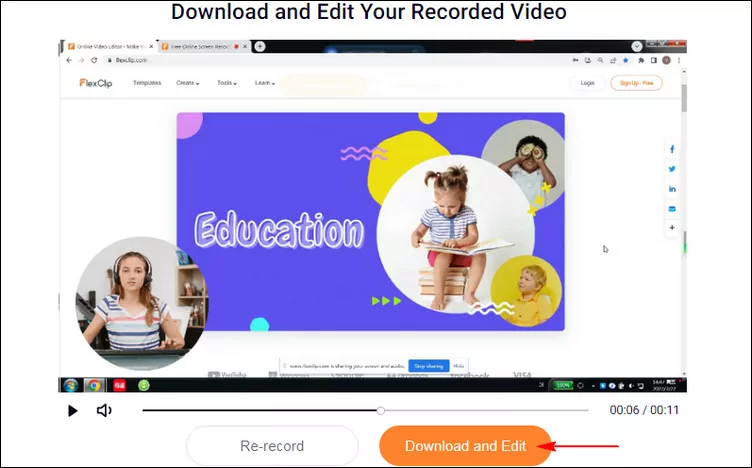
Screen Record with Your Face in the Corner - Step 5
While you're in FlexClip video editor, you can use FlexClip's tools to make any other edits you'd like to your video:
- Add & edit text animation to the video;
- Add transition effects, filters to the video;
- Add watermark, overlays & voice over;
Have no idea on how to edit your video? You can refer to FlexClip's pre-made video templates for some inspiration:


Final Words
That's all for how to make a video with your face in the corner. Hopefully, you've found the best solution to put your face in the corner of your gameplays or YouTube video tutorials. Give it a free try now!