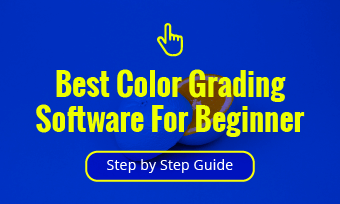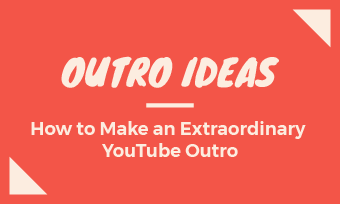Applying a video filter to your video is an easy and quick way to set the tone and emotions of your video. When used properly, adding a filter to your video can even make your video look more cinematic and engaging.
So, in this tutorial, we will walk you through how to easily add a custom filter to your video online, in Premiere Pro, and even on your phone (iPhone and Android). So, let’s get into it now!
Here’s what you’ll learn:
Here is a quick takeaway of how to add a filter to a video:
Also, read how to adjust video brightness.
How to Add Filters to Videos Online
Well, though there are tons of video editors on PC that can add a filter to your video, none can beat the flexibility and ease of use of a versatile online video editor. So, the top recommendation for you to add a custom filter to your video is FlexClip.
Feature-rich FlexClip online video maker.
It’s a feature-packed online video maker with 20 fully-customizable video filters and multiple video aspect ratios for you to add filters to YouTube videos, TikTok videos, Instagram videos, Snapchat, etc., not to mention a wide array of video effects, free video templates, and 4M+ video assets.
You can use its intuitive timeline to add a filter to your video and customize the details in clicks away. No software download and video editing experience are needed.
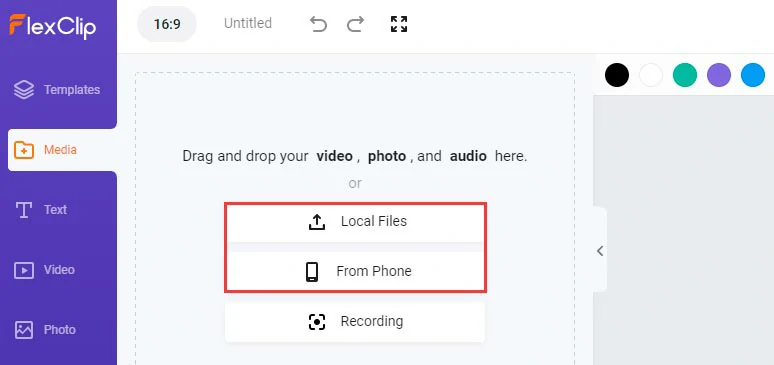
Upload your videos to FlexClip.
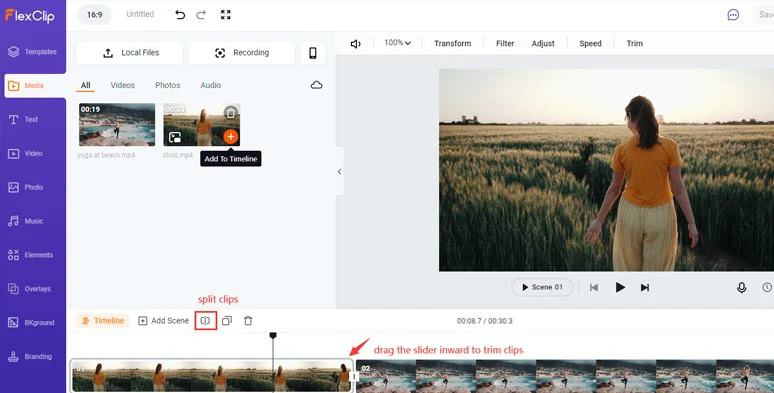
Add clips to the timeline and trim or split clips for the rough cut.
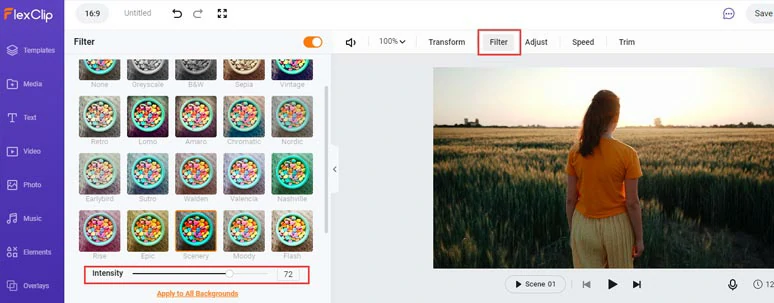
Add a filter to a video and adjust its intensity.
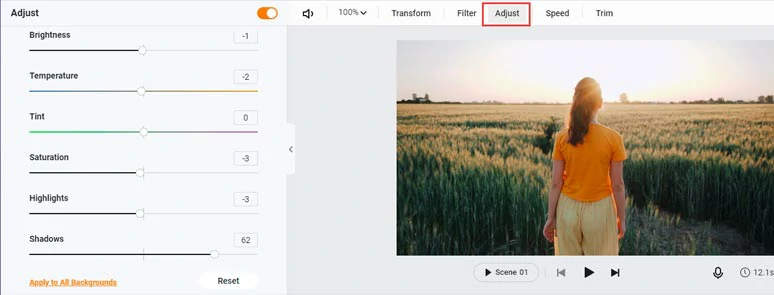
Adjust the details parameters to refine video filter effects.
So, let’s compare the difference before and after a video filter is added from the example above:
Add filters to a video by FlexClip.
How to Add Filters to Videos in Premiere Pro
As a workhorse for video editing, the Adobe Premiere Pro offers you 2 ways to add filters to your video, i.e. Lumetric Presets and Luts. The Lumetric color-grading presets are built-in effects in Premiere Pro while Luts are imported video filters to color grade your videos.
Option 1: Add Filters to Videos Using Lumetric Prests in Premiere Pro
How to add filters to a video in Premiere Pro
Option 2: Add Filters to Videos Using a Lut in Premiere Pro
How to use Luts as a video fitler to color-grade your videos in Premiere Pro.
How to Add Filters to Videos on iPhone/Android
Well, if you want to directly add filters to video on iPhone or Android, another great workaround is to use the powerful app—Caput. It’s 100% free and abounds with lots of video filters and video effects.
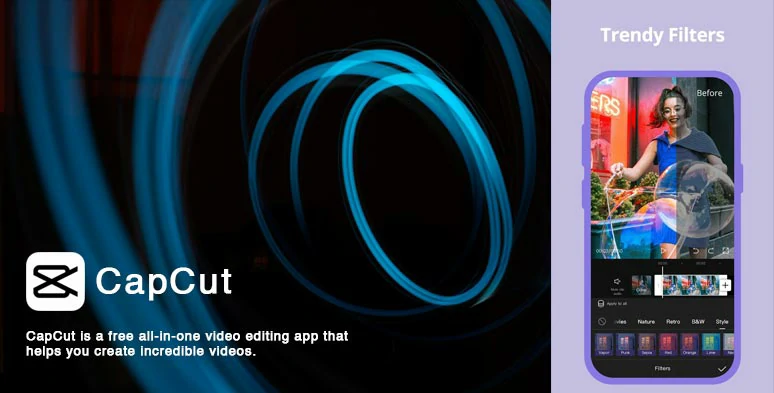
Add filters to videos by CapCut on your phone.
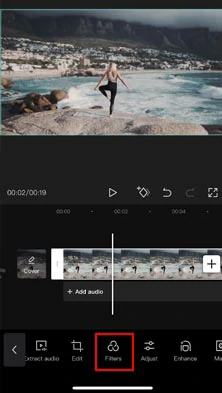
Import your clips to CapCut.
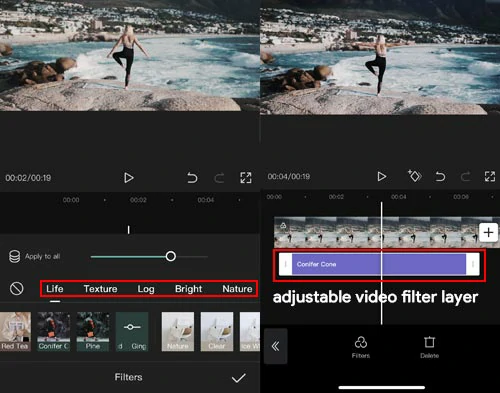
Add a filter to a video by CapCut on your phone.
Now, It's Your Move
Using video filters is the easiest way to color grade your videos without starting from scratch. So, what is your ideal way to add filters to a video? Share this post on Facebook or Twitter and leave your comments for us. See you there.