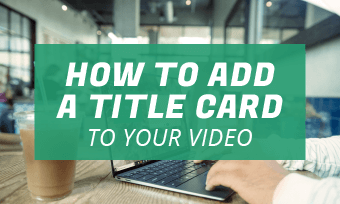When you want to make your video look professional and highlight specific details to it, call out titles are the best option for you. They are the modern, dynamic text effects widely used in corporate presentations, slideshows, TV shows, commercials, promotional videos, gaming videos, and much more.
To create such eye-catching call-out titles, Premiere Pro offers amazing tools and requires the simplest procedures of all. Even if you are not a full-time pro video editor, you will be able to ace the procedure without any difficulty.
Tag along to learn the trick to make your videos even more exciting and fun in the future using Premiere Pro to add the call-out titles to your videos. For a bonus, we have also revealed the best platform to get the free call out titles and apply them to your video with great ease.
Can't Miss: Top 5 Video Title Makers Online Tools/Software>
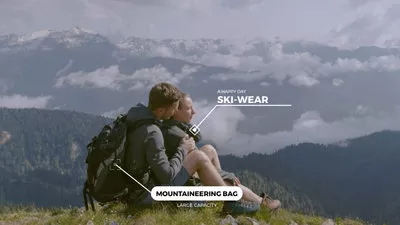
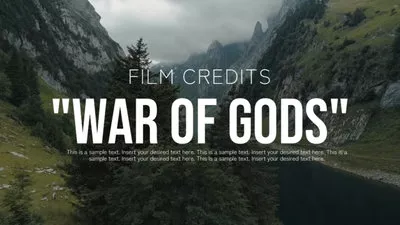
Browse More Video Templates with Call Out Titles >
Can't Miss: Top 5 Video Title Makers Online Tools/Software>
How to Create a Call Out Title with Premiere Pro
With Premiere Pro, you can start from scratch to design your own call out titles. Follow the detailed steps below to design and add call-out titles to your videos in the blink of an eye. Let's get started!
Step 1: Import Your Video Clip
Launch Premiere Pro, go to File > Import. Choose the video clip and confirm. Your video will be added to Premiere Pro's timeline.
Instead, you can drag and drop your video folder to the Project Panel, then drag your video to the timeline.
Step 2: Design Call Out Titles
Call Out Titles are composed with text, and shapes that are pointing to any elements of the video. Enter some basic text, shapes, you will be done with call-out title creation soon.
Enter Text & Change Font, Color, Background
Select the type tool which is lying on the down-left corner, type in the call out title text. Go to Windows > Essential Graphics.
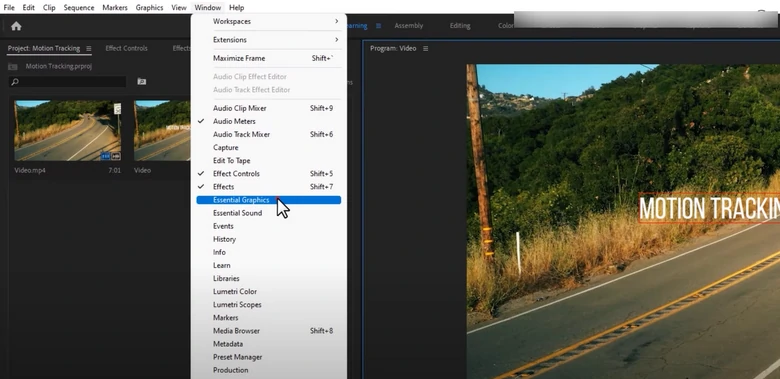
PR Essential Graphics Tab
Under the Essential Graphics tab, click on Edit. Mark all the text, and then start changing your text font, background, size, opacity, border size, alignment.
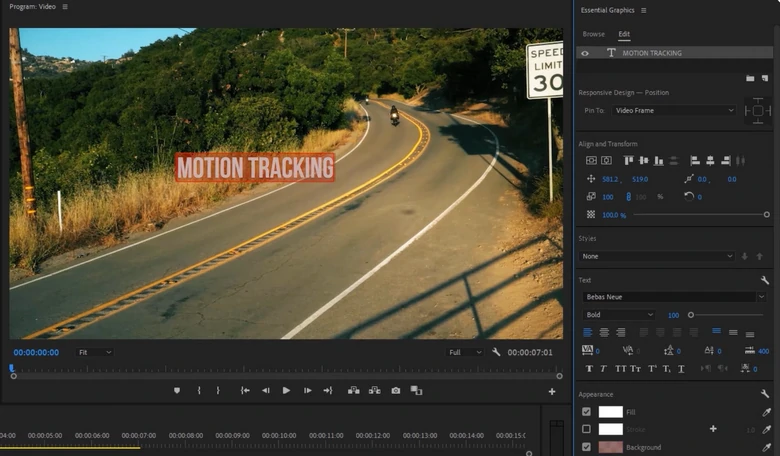
Edit Call Out Title Text
Add Shapes
Under the Essential Graphics panel, select the New Layer icon and select rectangle. By default, the rectangle will be in white. You can change its color to red, green, or any color you like. Adjust its width and length value so that it perfectly meets your needs. Click the Move tool, hit Ctrl + C to copy and then hit Ctrl + V to paste the shape so that they two cross each other.
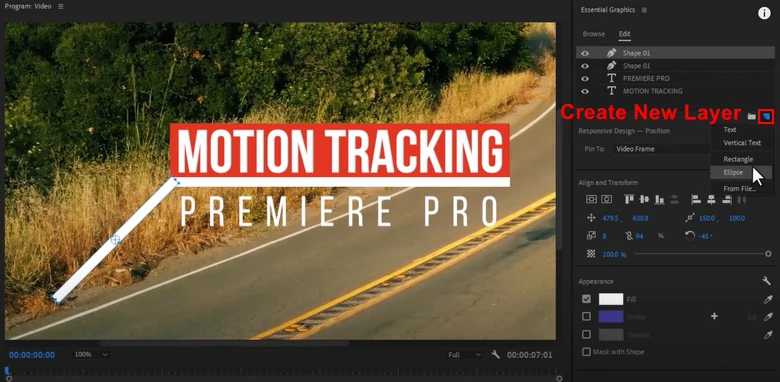
Add Shapes to Call Out Titles
You might need a circle at the end of the rectangular shape. Click on the New Layer icon and choose the circle shape. Adjust the circle size and then place it at the end of the rectangular shape.
(Optional) Step 3: Track Moving Objects with Call Out Titles
Now you have a still call out titles. If you are trying to make it move along any object, keyframing technique is necessary.
Drag to extend the call out title in the timeline so that it covers the whole video. Click on it, select Nest to make the text and shapes a cohesive part.
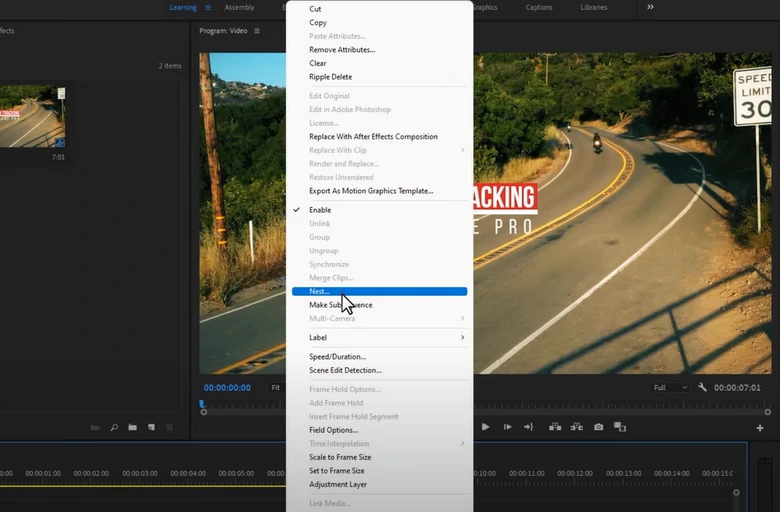
Create a Nest
Move to the first frame of the video. On the Effect Controls > Position, click the clock icon to create a keyframe, and then Hit Motion. Select a point where you want to track. Click on the Shift + Right Arrow button to forward 5 frames, adjust the call out title position. Repeat the process until the tracking point disappears from the video.
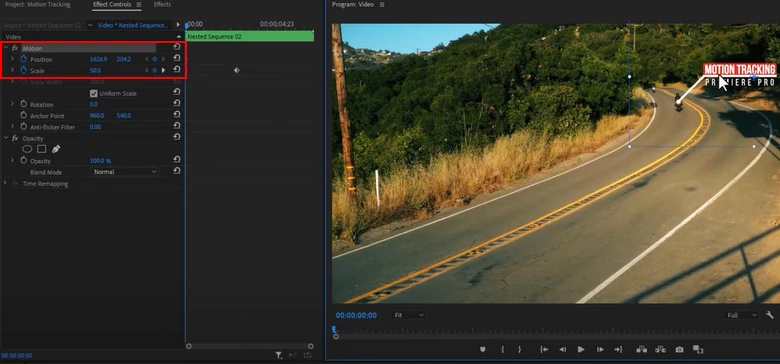
Call Out Titles Following a Moving Object
We understand creating a call out title and adding it to your video in Premiere Pro are a tiring task. Enam Alamin has created a video so that you can follow in an easier way.
Call Out Title Tutorial in Premiere Pro
Where to Get Call Out Title Templates
Getting a quality call-out title template for your video is imperative to creating impressive results. But unfortunately, most of the call-out title templates available on the web are either too expensive or crappy. FlexClip offers the best Free call out titles Premiere Pro. With FlexClip you can access numerous free callout templates to apply to your video.
The next best thing about FlexClip is that you can customize the templates according to your style and requirements easily. Not only this you get to access numerous powerful video editing tools and effects that can upgrade your visual content to the next level.
Use the browser online, access FlexClip to start making content that will leave your audience amazed and entertainment.
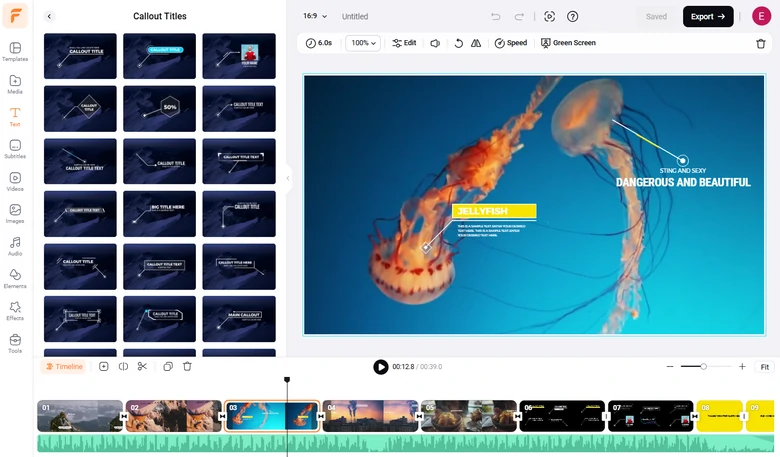
Call Out Title Templates of FlexClip
You can also easily apply these call out title examples to your video, and use it to track any moving object. Here is how.
Easily drag and drop your video to the timeline. Go to Text, find a satisfying callout title sample you love and place it to the right place. Find the Motion tracking feature above the preview window, place the moving object inside the square, hit Start Tracking. Once finished, you can preview the output instantly.
Tracking Moving Object with FlexClip's Call Out Title
The Bottom Line
Premiere Pro is the most professional platform to unleash your creative geek without any limitations. But when you need a Free call out titles Premiere Pro, FlexClip has no comparison. It is free, easy to use and most importantly comes with premium tools and effects will make your videos look finished and professional. Give it a try!