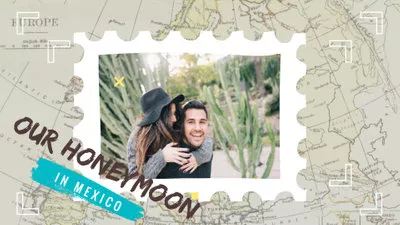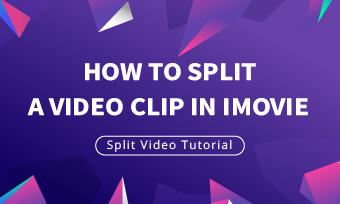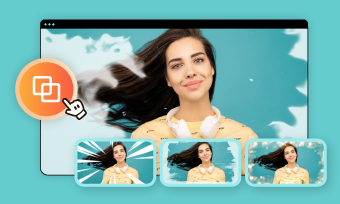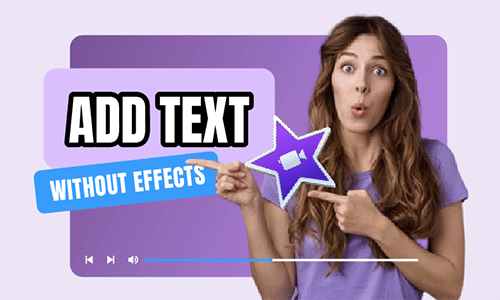Are you returning from a family vacation with batches of photos to share or need a special way to celebrate the upcoming holiday? Then an iMovie slideshow is a great way to share photos with families and friends.
Making an iMovie photo slideshow is one of the best things any Mac user can rely on. As an inbuilt video editor, it provides a simple yet professional way to make slideshow movies from your photos and videos. Besides, you can level up your slideshow by trimming, cropping, adding transitions, filtering and more.
Can't wait to start now? Here we'll walk you through how to create an iMovie slideshow, from getting the images from Photos to adding transitions, effects and music for that exciting thrill at the end.
Free and Customizable iMovie Video Slideshow Templates for You:


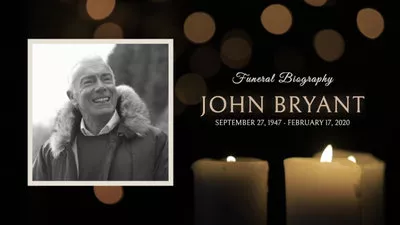

Can't Miss: Best Free Slideshow Makers with Music & Effects Online/Offline>
Part 1. How to Create a Slideshow with Audio in iMovie
Now let's go straight to see how to make an iMovie slideshow with music. Simply follow the steps below.
Step 1: Prepare the Images in Photos
Before making slideshows on iMovie, crop and edit your pictures in Photos. Then create an album and arrange the images in the order you want them to display in the slideshow.
Even if you can do these in iMovie, it's much easier to edit them in Photos.
Step 2: Create a New Project in iMovie
When you open iMovie, click on the Projects button and then click Create New. iMovie gives you two options: to create short and fun Hollywood-style trailers with some ready-made templates as below or make a video with a combination of photos, videos and music.
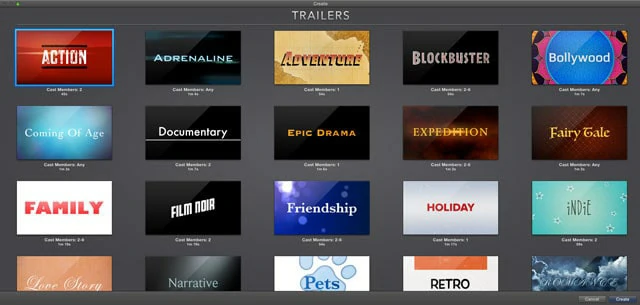
Trailer Templates in iMovie
To make a slideshow, the Movie function is what we'll be using today as it gives more flexibility and features.
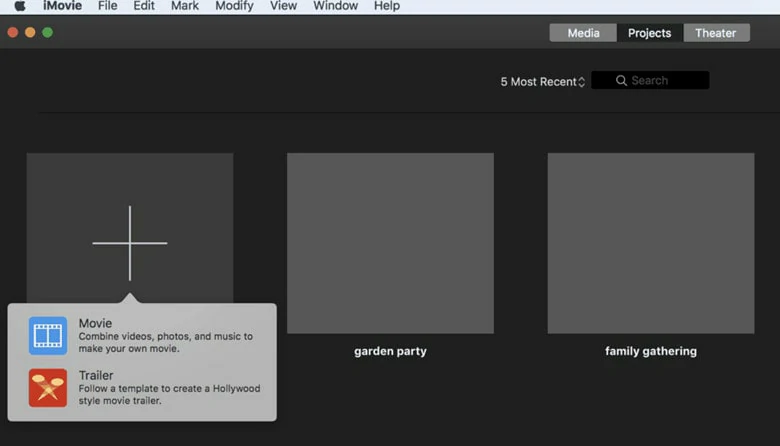
Create a New Project in iMovie
Step 3: Import Photos, Videos and Audio Files
Go to My Media tab and click on Import to load your photos, videos and audio to iMovie. If you've already arranged all your media resources in the Photos app, you can just switch to Photos tab under the Libraries panel on the left to import.
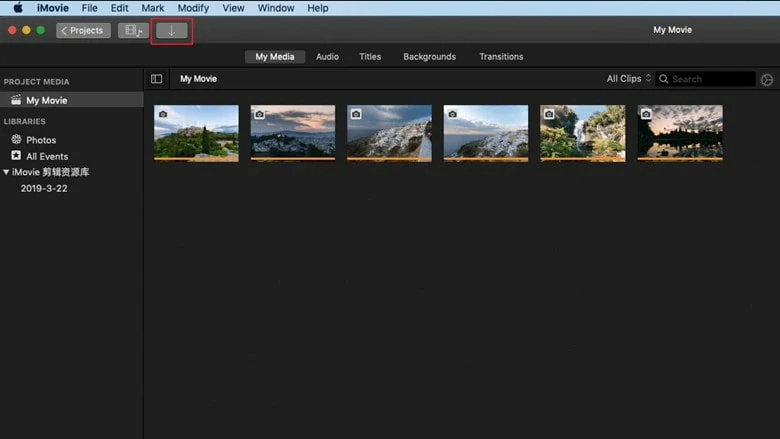
Import Photos, Videos and Audio Files
Step 4: Adjust the Photos in Timeline
Now it's time to fine-tune your photos with some extra editing options available on the Viewer pane. You can use the Magic Wand tool to improve the photo quality automatically, do some color correction, work on the color balance, crop your photos, and add filters. When finishing edits, remember to save your changes.
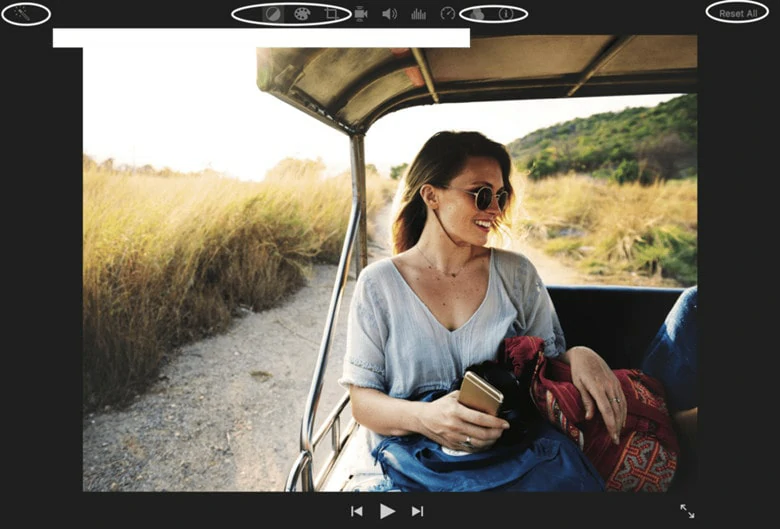
Adjust the Photos in Timeline
Step 5: Add Motion to Still Image
When you use pictures in slideshow, it's nice to bring motion to your still images. Select the photos you want to add motion, go to the Cropping option at the top of your Viewer pane and choose the Ken Burns tab. Adjust the starting and ending frames in the way you want to see the effect start and end.
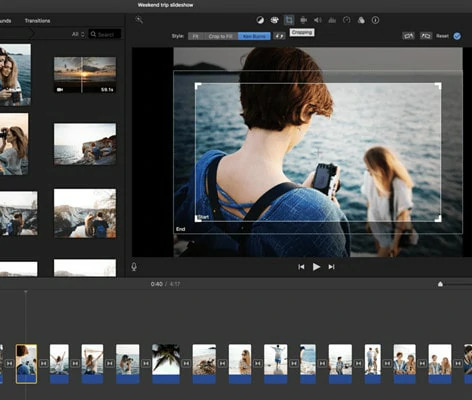
Add Motion to Still Image
Step 6: Add Transition to Your Slideshow
Transitions are one of the main features to create a smooth slideshow. iMovie offers an array of transition effects like cross dissolve, fade and cross blur. But it's not wise to use a lot of different transitions one after another, as it distracts the attention and interrupts the flow.
To add a transition to the slideshow, drag and drop it between two photos in the timeline.
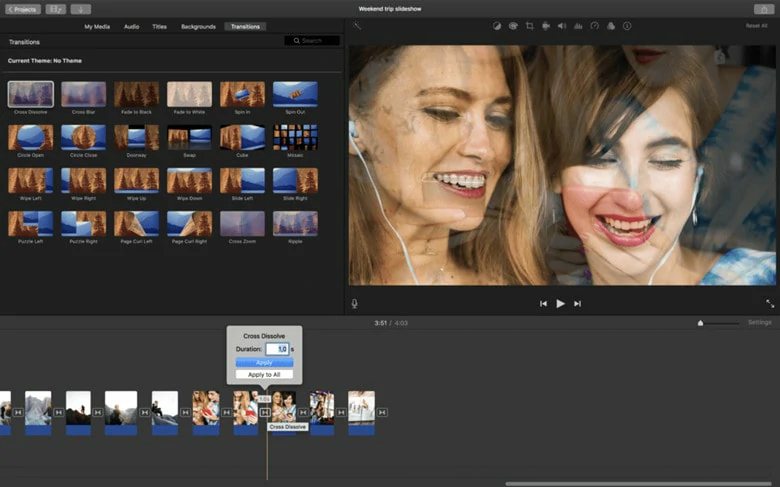
Add Transition to Your Slideshow
Step 7: Add Titles and Text
Using titles and text is a great way to mark the beginning and end parts of your slideshow. You can also add some famous quotes and words to bring an extra emotional dimension to your slideshow.
To add a title, click the Titles panel and then select one of the templates. Then drop it into the timeline and type your preferred text in the preview window now. However, iMovie doesn't allow you to add plain text to your slideshow as all the text presets include animation effects. Don't worry! We will offer a solution later.
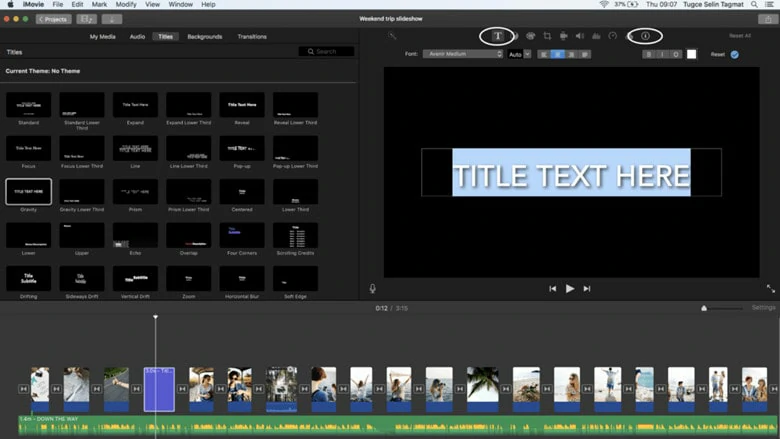
Add Titles and Text
Step 8: Add Music to Slideshow
You can import your audio from computer or download some royalty-free music tracks from websites to set them as the background music of your slideshow. According to iMovie's official website, you'd better purchase music from iTunes and then apply it to your slideshow.
Sync the track with your slideshow by trimming if you're make a storytelling video. But if you want to layer multiple audios like voiceover, background music and sound effects, iMovie is not the ideal option for you as multiple soundtracks layer is unavailable on iMovie.
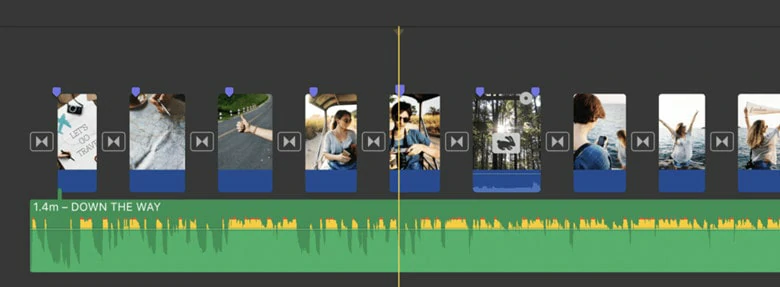
Add Music to iMovie Slideshow
Step 9: Save and Export the Slideshow
Play the slideshow to check if everything goes well and select File / Share / File to export your slideshow. Now you can share the iMovie photo slideshow with your friends.
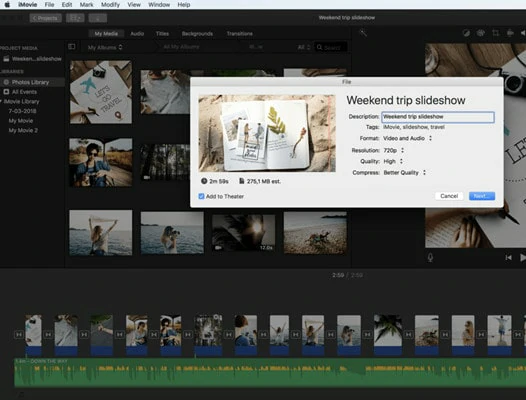
Save and Export the iMovie Slideshow
Although iMovie is an easy-to-use option for creating slideshow on Mac, it still has drawbacks as below.
Part 2. Create Photo Slideshow with Music and Templates Online
If you want to create slideshow effortlessly, you can try this online iMovie alternative - FlexClip. Firstly, there are 6000+ ready-made templates with stylish designs and trending soundtrack that you can customize with ease, such as family slideshow, wedding anniversary slideshow, funeral slideshow, birthday slideshow and so on. Besides, you can take advantage of 7M+ royalty-free music, photos and videos to perfect your slideshow as you like.
What's more, a variety of text presets, visual effects and overlays are available to infuse your creativity in your slideshow. Whether you're a newbie or a pro who wants to create slideshow, FlexClip is the best tool to help you get a satisfying result in minutes.
How to Create Slideshow with iMovie Online Alternative FlexClip
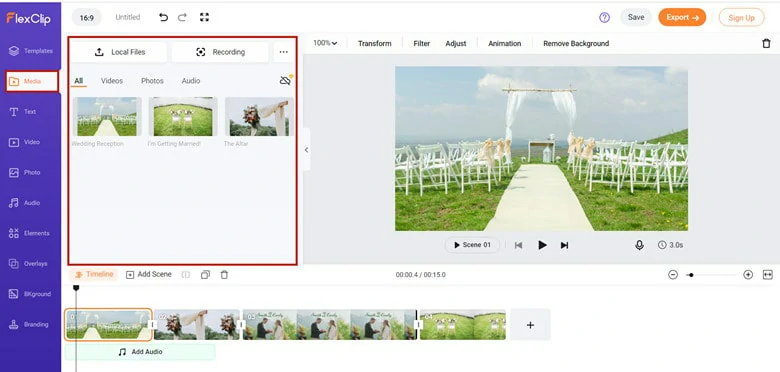
Upload Your Photos to FlexClip
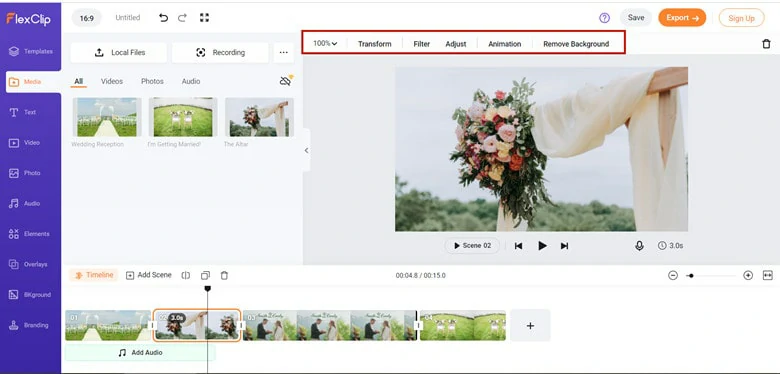
Edit Your Photos in FlexClip
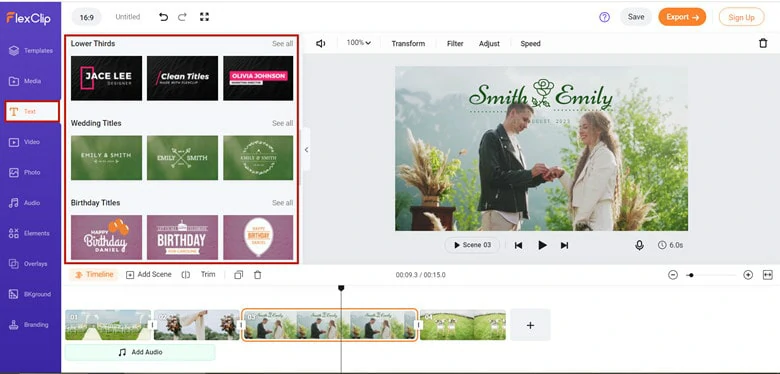
Add Text to Your iMovie Slideshow
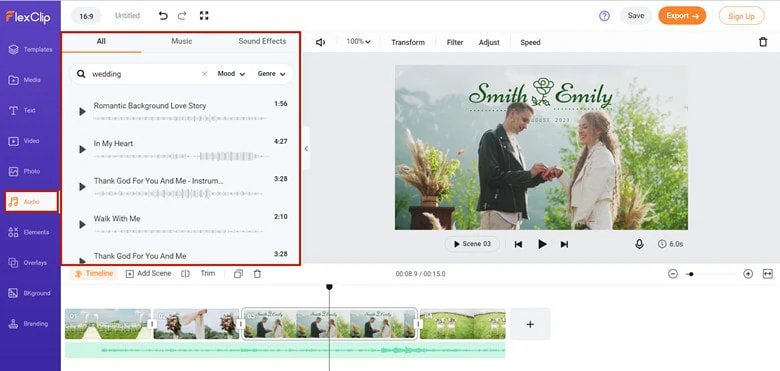
Add Audio Track to iMovie Slideshow
The Bottom Line
That's all about how to create an iMovie photo slideshow on Mac and online. Hopefully, with all the methods shared, everyone can easily turn photos into eye-catching slideshows in seconds.