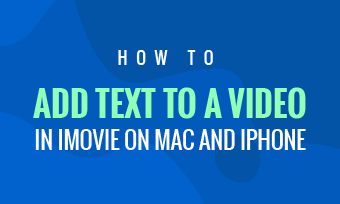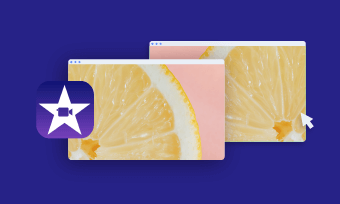How do I layer audio in iMovie?
How to stack audio in iMovie?
How do you overlap audio and background music on iMovie? - question from Quora forum
Audio enhances any video! Whether you're creating a family slideshow, vacation vlog, or business video in iMovie, layering background music or a voiceover is essential for engaging your viewers. But how do you layer audio in iMovie? And how many soundtracks can you stack in a single project? If you're wondering the same thing, read this article to discover how to layer audio in iMovie and make the most of your soundtracks.
Also Interested in: How to Overlap Two Audio Files Online and Offline>>
Free and Customizable Video Templates with Different Themes:

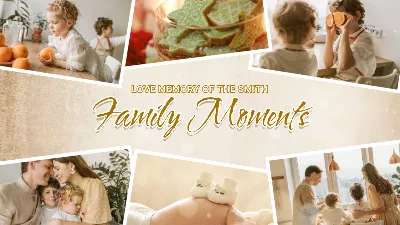


Part 1. How to Layer Audio in iMovie
The process of layering audio in iMovie is quite simple and below is the step-by-step guide:
Now that you’ve learned how to layer audio in iMovie, it's important to note that most videos, especially professional-level ones, often require more than just one audio track. Creators typically prefer to overlay multiple tracks—such as background music, sound effects, and voiceovers—to enhance the atmosphere and make the content more engaging and storytelling. In the next section, we'll guide you through the process of overlaying multiple audio tracks in iMovie.
Part 2. How to Layer Multiple Sound Tracks in iMovie
Mastering the rules helps you excel in games, and the same goes for iMovie. Before getting started, it's important to understand the maximum number of audio tracks iMovie supports. According to the Apple Community, iMovie allows you to layer up to two additional audio tracks on top of the original audio from your video. This means you can have the video’s original audio plus two extra layers, such as background music and sound effects, for a total of three audio tracks. If you need more, you can export your project and re-import it to add additional tracks.
Now that you're familiar with iMovie's guidelines, it's time to start layering audio using the guide below.
How to Layer Sounds in iMovie
iMovie does provide a solution for layering two audio tracks but most people complain that iMovie, instead of layering multiple tracks, merges the sounds one by one or the layer number supported by iMovie has dramatically restricted their creativity. No matter what situation you meet, it's time to add audio layers with an iMovie alternative like FlexClip.
Part 3. An Easy Way to Layer Multiple Tracks to Video
FlexClip is a versatile video editor with powerful audio editing capabilities for handling soundtrack tasks. It offers a range of basic tools, such as trimming, extracting audio from video, and overlapping audio without limitations, as well as advanced features like audio translation, vocal removal, AI voice generation, and more. This user-friendly audio editor provides straightforward solutions for all your audio needs.
The Best iMovie Alternative to Add Multiple Audio Tracks to Video Online - FlexClip
When it comes to layering audio tracks, FlexClip allows you to add as many soundtracks as you want and gives you full control over editing each layer. Throughout the editing process, there’s no degradation in quality, and you can choose your desired output format: either MP3 or MP4.
How to Overlap Two and More Audio Files Online
It's super easy to layer sound tracks in FlexClip. Simply follow the guide to learn how it works.
Click on Create a Video icon to enter the editor page and then import all the resource you wish to use from computer, Google Drive, One Drive or mobile via a QR code.
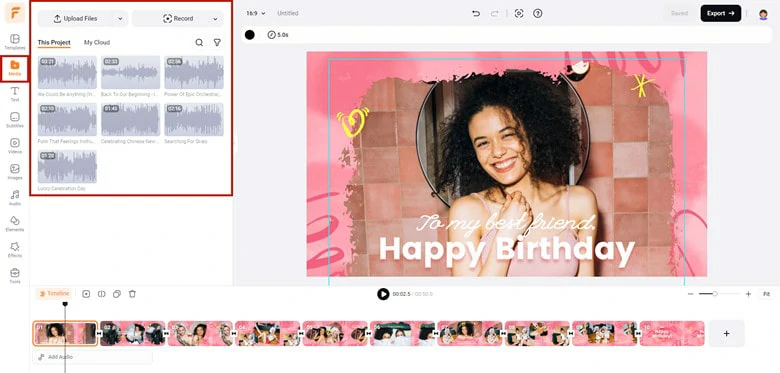
Upload Audio Files to FlexClip
Directly drag the uploaded audio one by one to layer it on the timeline. You can tap the Trim or Split icon to cut out unnecessary parts. Besides, feel free to apply the fade effects or adjust the audio speed to level up the sounds.
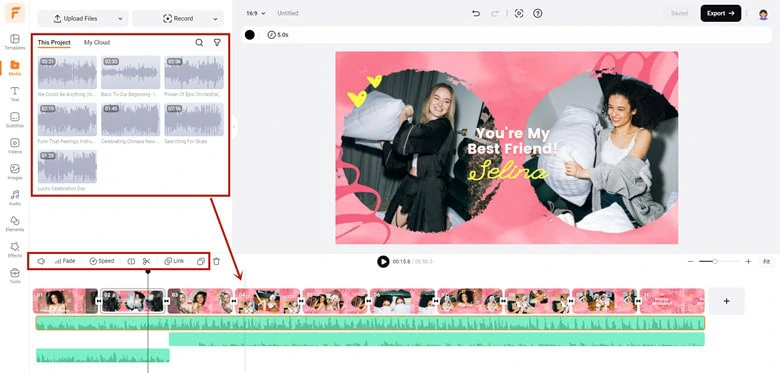
Layer and Edit the Audio Soundtrack
If you need more audio tracks, FlexClip has loads of pre-made audio files, ranging from background music to audio effects. Just move your cursor to Audio and type in words to get desired audio files.
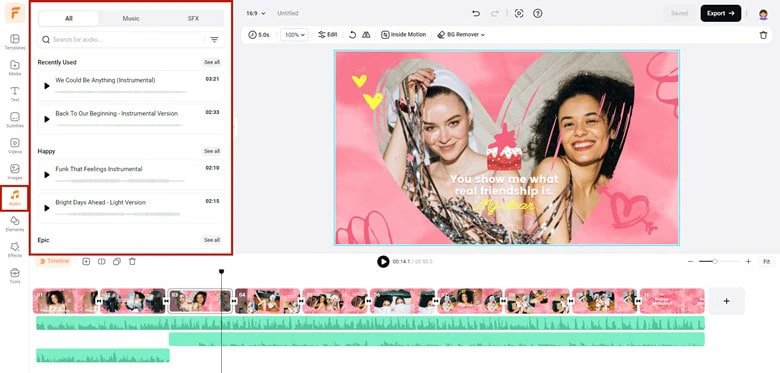
Add Audio Effects to Your Files
Or directly capture self-narration from microphone or use text-to-speech function to generate a realistic-sounding voice with 140+ language options in multiple accents, styles and tones. You can overlap as many as audio tracks as you like.
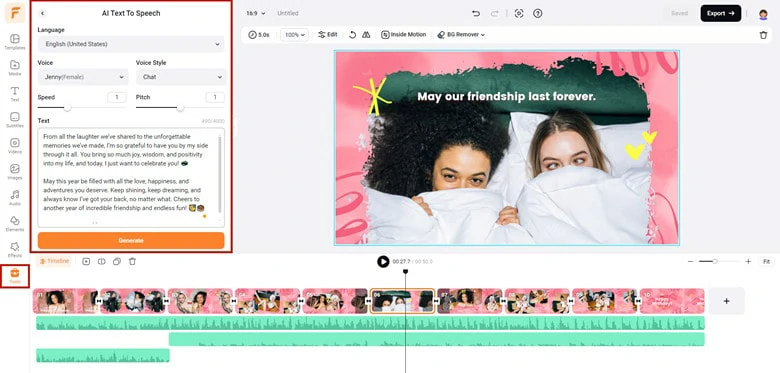
Use Text to Speech Tool to Generate Natural-sounding Audios
When you finished, click the "Export" to save the audio as an MP4 format or keep the soundtrack only by choosing MP3 as your option.
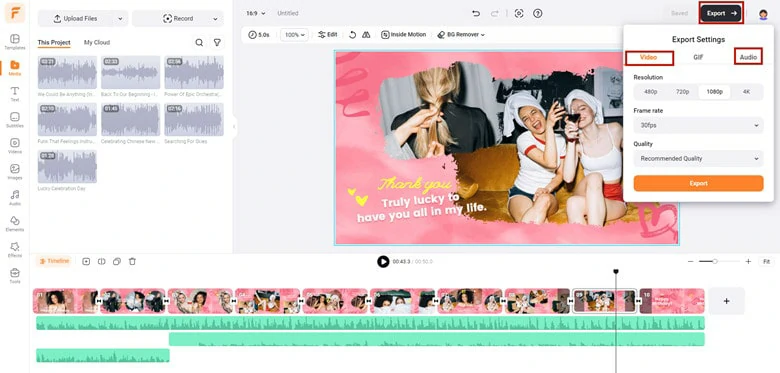
Export the Overlapped Audio as an MP4 or MP3 Format
Advantages of FlexClip Over iMovie:
In addition to its seamless audio layering, FlexClip excels in several key areas, including:
Part 4. Frequently Asked Questions About Layering Audio in iMovie
#1. Can You Have Two Audio Tracks in iMovie?
Well it depends on what you mean. iMovie allows you to add multiple audio tracks in this editor. For example, you have a video with audio and you are permitted to add background music and sound effects in iMovie.
However, when exporting this edited video, you'll find the audio is mixed into a single stereo audio track. Therefore, there is no surround sound or no support for multiple audio tracks.
#2. How Many Audio Tracks Can You Have in iMovie?
There's no official limits for audio tracks. So you can combine audio tracks as many as you want and they'll be combined into a single stereo audio track after exporting.
#3. iMovie Won't Let Me Layer Audio. How to Fix it!
Firstly, you have to drag and drop each audio track under the position under where you wish it to start. If you misplace the sound tracks, you will encounter the problem.
Another situation is also common especially when making a slideshow. If your images and videos do not stretch to the end of the song, you'll find iMovie fails to add two or more audio tracks
If any of the solutions workable, you'd better try some iMovie alternatives like FlexClip to help you
#4. How to Put Music or Audio Anywhere in Timeline or Music Bed?
Timeline and music bed are two different sections in iMovie. You can add audio track to the music bed without any attachment point but you're only allowed to put one audio file in the music bed. While for the timeline section, you're free to layer various audio files as long as it attaches to some resources.
You can refer to this video:Put Audio and Music Anywhere in Timeline and Music Bed
The Bottom Line
Layering audio in iMovie is easy but it sometime occurs unknown glitches. Therefore, it's better to use an iMovie alternative - FlexClip for adding audio. It is professional and easy to use. Now it's your move.