我要如何在iMovie中添加音頻呢?
如何才能在iMovie中疊加音頻或背景音樂呢? - 來自Quora的問題
iMovie是一款非常出名的蘋果系統設備,提供強大的編輯工具和特效供你使用。你可以輕易編輯音頻檔,包括調整音量、設置淡入淡出效果、添加音頻特效等等。
無論你是電腦高手還是電腦小白,都可以快速在iMovie中添加或疊加音頻。接下來就一起看看具體步驟吧!
可編輯的免費範本:
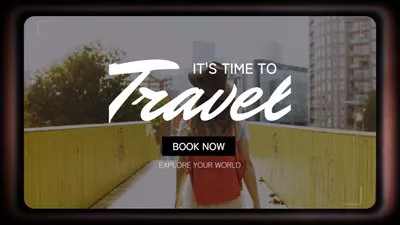



第一部分:如何在iMovie中添加音頻
合適的音頻讓影片更加完美。你可以使用iMovie輕鬆給影片添加音頻。以下是詳細步驟:
第二部分:如何在iMovie中疊加音頻
大多數人都傾向於在一個影片中添加多個音頻軌道作為背景音樂或者畫外音,而iMovie可以輕鬆做到這一點:
溫馨提示:你可以在時間線上添一些附著點,這樣移動影片時音頻會跟隨影片一起移動。
在iMovie中添加多個音頻文檔的方法
第三部分:給影片添加多個音頻的最優解
iMovie提供基礎編輯功能,但是大多數用戶都認為用iMovie添加多層級音頻並不方便,有時甚至會遮蓋影片。無論你遇到的是什麼問題,我們都推薦你使用FlexClip,一款比iMovie更適合疊加音頻的專業軟體!
輕鬆給影片疊加音頻 - FlexClip
FlexClip功能亮點:
如何使用FlexClip在影片中疊加音頻
接下來讓我們看看用FlexClip在影片中疊加音頻的具體步驟吧!
點擊【創建影片】按鈕進入編輯頁面,然後上傳媒體素材。
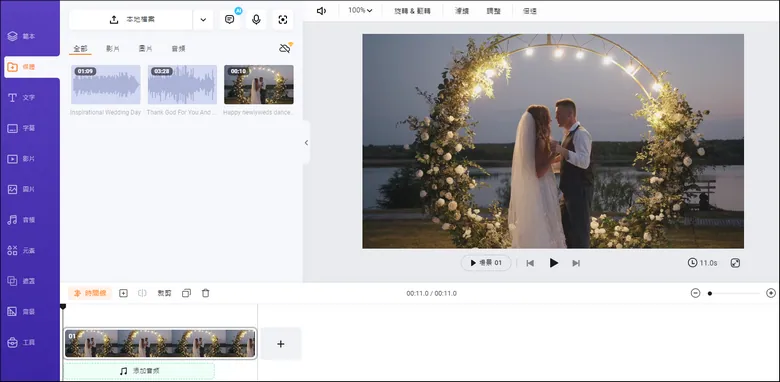
上傳音頻素材
點擊【裁剪】或【分割】按鈕將音頻中不需要的部分裁掉。你也可以根據具體需求給音頻添加淡入淡出效果。
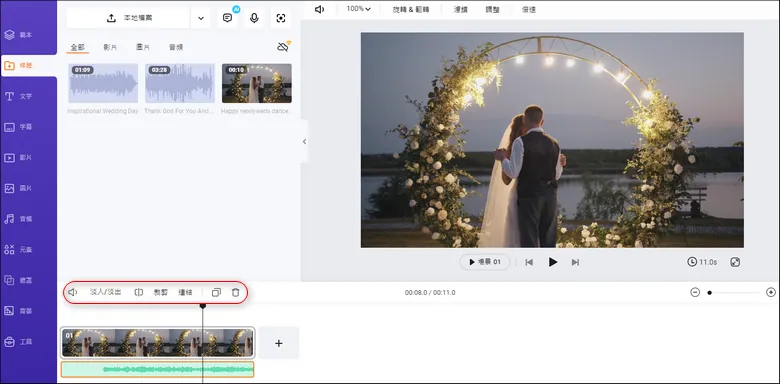
編輯音頻
FlexClip也提供海量音頻資源,包括背景音樂和音效。點擊【音頻】按鈕,輸入關鍵字選擇自己喜歡的音樂吧!
你可以疊加盡可能多的音頻軌道。
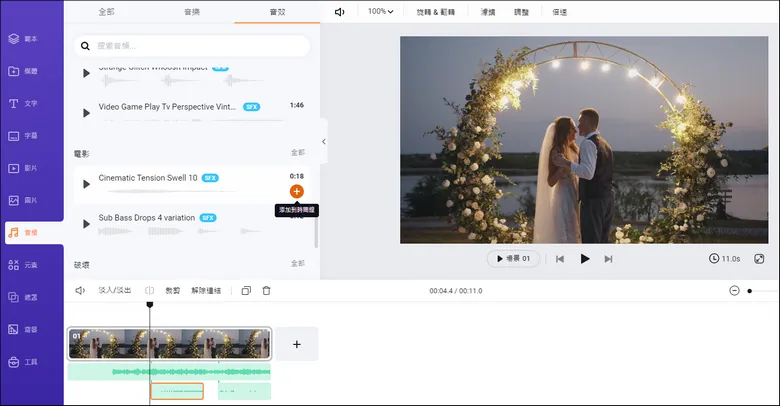
添加音效
編輯完成後,點擊【輸出】按鈕,然後將音頻保存為MP4格式。
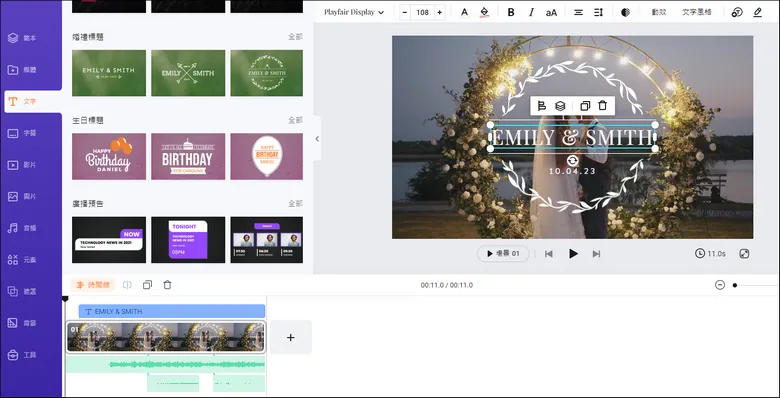
輸出影片
第四部分:關於在iMovie中疊加音頻的常見問題
#1. 可以在iMovie中添加兩個音軌嗎?
這取決於你怎麼定義兩個音軌。你可以在iMovie中添加多個音頻軌道。比如,你有一個帶音頻的影片,你也可以在iMovie中給影片添加背景音樂和音效。
然而,當影片輸出之後,你會發現影片中的音頻都混合成了一個立體音軌。也就是說,影片中不會有環繞聲也不支持多音軌。
#2. iMovie中最多可以添加幾個音軌?
事實上,沒有具體的數量限制。只要你想,你就可以添加盡可能多的音軌。
#3. iMovie無法添加音頻層該怎麼辦?
首先,你需要把每個音軌拖放到你需要它開始的位置。一定要放在正確的位置哦,要不然會出現問題。
另一種情況也很常見,尤其是在製作幻燈片時。如果你的圖片和影片沒有延伸到歌曲的結尾,你會發現iMovie無法添加兩個或更多音軌。
如果這些方法都沒有用,那麼你可以試試iMovie的同類產品 - FlexClip影片編輯器。
#4. 如何把音樂放在時間軸或音樂床的任意位置?
在 iMovie 中,時間線和音樂床是兩個不同的部分。你可以在沒有任何附加點的情況下將音軌添加到音樂床中,但只允許在音樂床中放置一個音頻檔。而在時間軸部分,你可以自由添加多個音頻層級,只要它附著在某些資源上即可。
結語
在iMovie中疊加音樂非常簡單,但是偶爾也會遇到一些未知問題。因此,如果你對穩定性要求比較高的話,可以使用iMovie的同類產品 - FlexClip。FlexClip是一款專業的影片編輯器,簡單又好用。趕緊免費試試吧!


