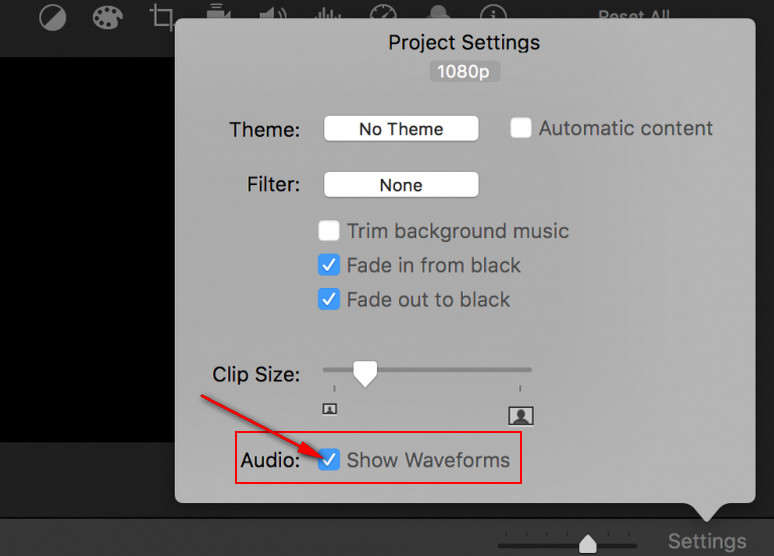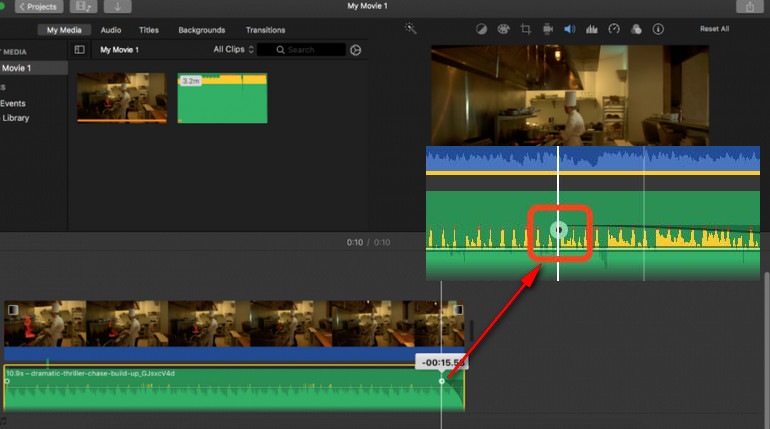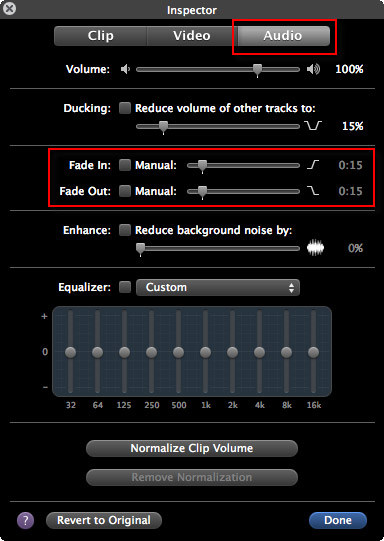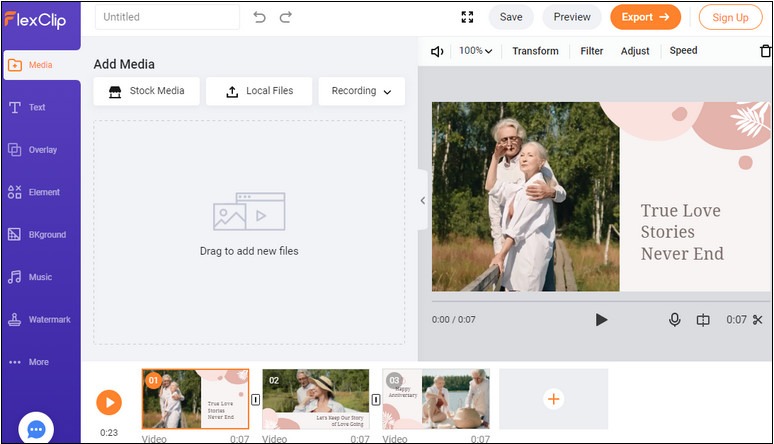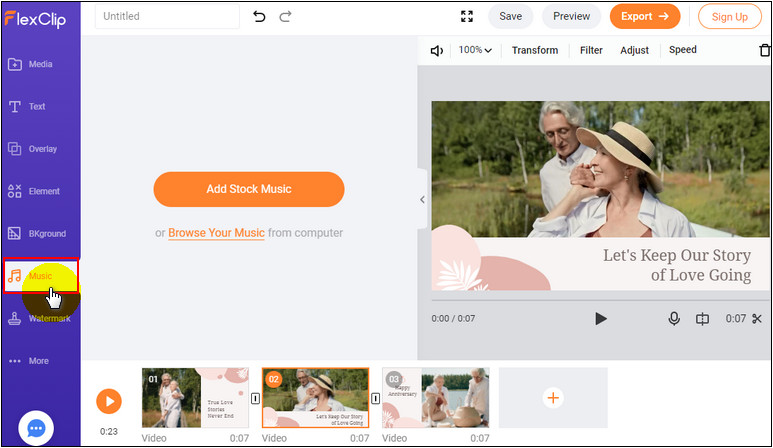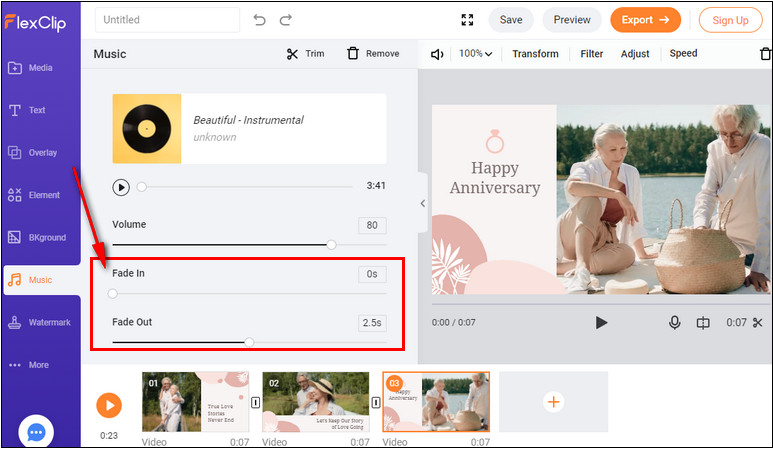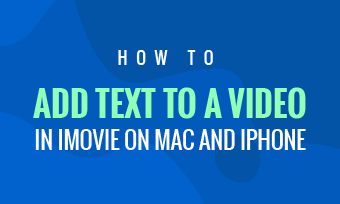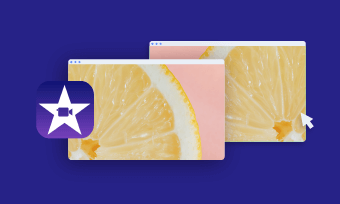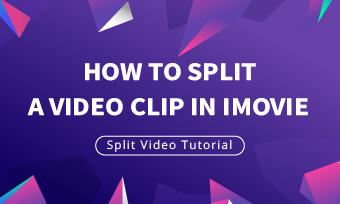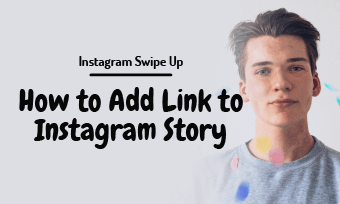Wondering how to fade-in or how to fade-out music in iMovie? Let's check how to fade your music and audio in iMovie, and then we will show you how to fade in/fade out your music and audio file in an easier way.
Part 1: How to Fade Music and Audio in iMovie - 2 Methods
Part 1: 2 Ways on How to Fade Music/Audio in iMovie
iMovie allows you to fade music and audio in two easy ways. One is using the fade handles, and the other is using the audio inspector. Check each way with detailed steps below:
1.1: Using Fade Handles to Add Fade in and Fade out
Step 1
Open iMovie App and import the file to your iMovie project by either dragging your files onto the "my media" dock, or by clicking "file > import".
Step 2
Click settings at the bottom of the Project window and tick "Show Waveforms" in the panel.
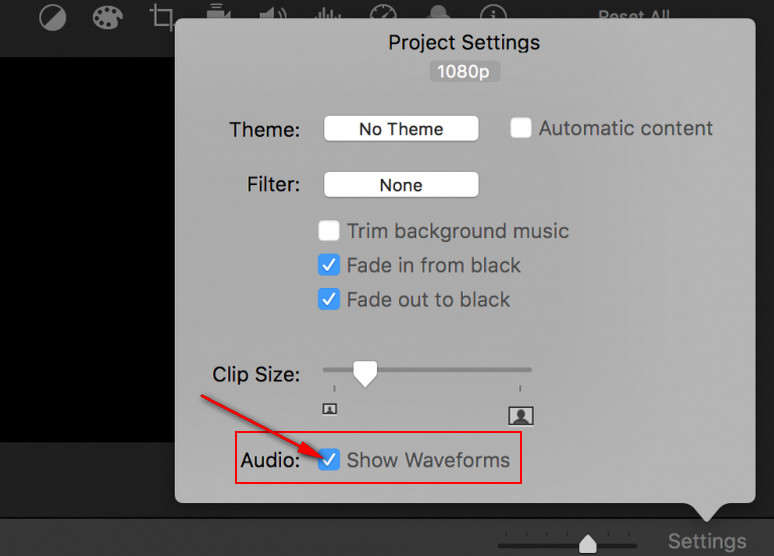
Image Board: Enable Show Waveforms in iMovie
Step 3
Once your waveforms are showing, you'll find the audio handles (certain white circles with black in the middle), and you can drag a fade handle at the beginning of a clip creates a fade-in, and dragging a fade handle at the end of a clip creates a fade-out effect.
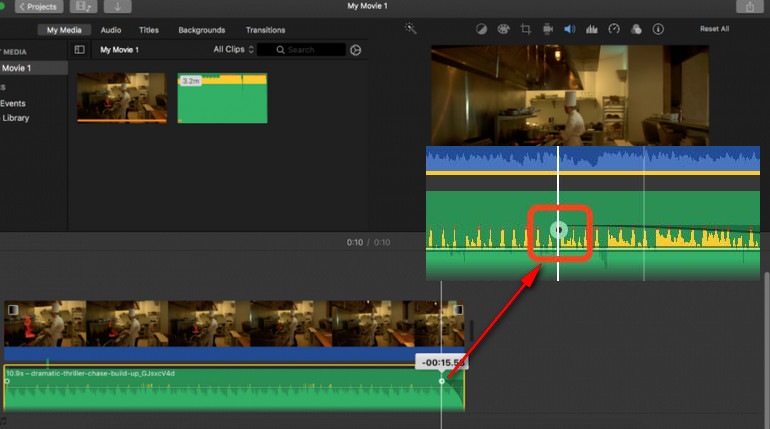
Image Board: Apply Audio Fade Effect in iMovie
1.2: Using the Audio Inspector to Apply Fade in and Fade Out
You can also follow the simple steps below to add a fade effect to your music using iMovie's Audio Inspector.
Step 1
Double-click the video clip, choose "Clip Adjustments" to open up the Inspector panel.
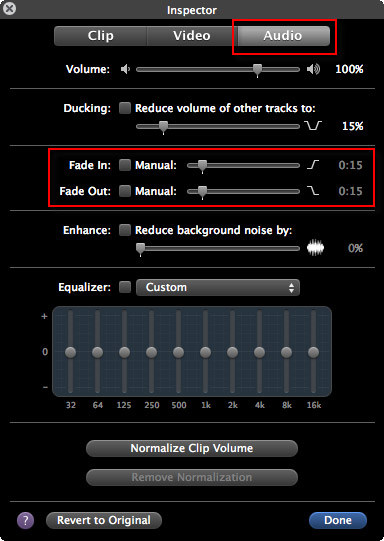
Image Board: Use the Audio Inspector to Apply Audio Fade Effect
Step 2
At the Inspector, click "Audio" to switch to the audio panel. Here in the fade effects selection, you can manually set the fade in and fade out length by dragging the slider bar to the right or left.
If you do not choose "Manual", iMovie will automatically set it for you. That's to say, when you drag video clips to the Project, iMovie will set the fade in and fade out effect randomly by increasing the audio volume at the beginning of the clip and decrease the volume at the end of the clip.
Step 3
When you finish the fade effect settings, you can preview the effect in the viewing window to make sure all goes well, and you are much satisfied. Then click "Done" to save the audio fade in and fade out effects in iMovie.
Part 2: Recommended Way to Fade Music and Audio Online
Looking for an easier way to add fade-in/fade-out effects to music online? We'll use FlexClip Video Editor for this. FlexClip Video Editor is arguably the best alternative to iMovie. With FlexClip, you'll be done adding these effects in clicks. Check the simple steps below:
Add media to the FlexClip video editor, and you can upload your own photos and clips from a local folder or find some beautiful stock media from the media library.
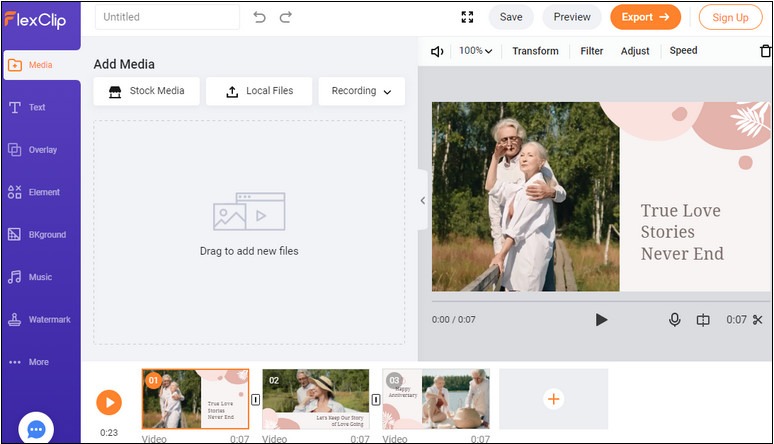
Image Board: Add Media
Step 2
Upload the Music or Audio File
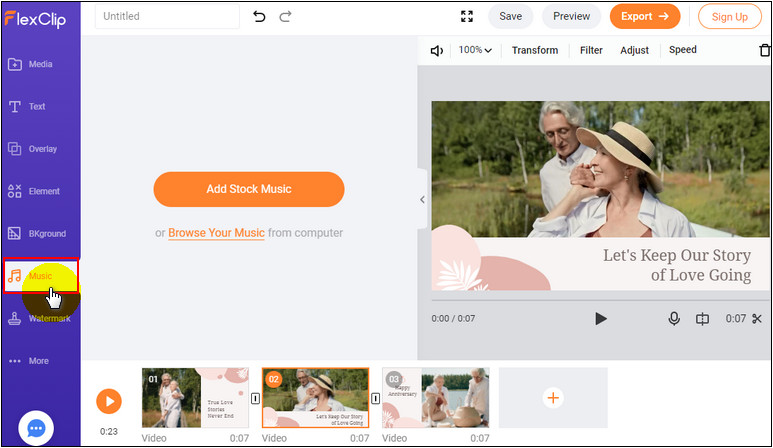
Image Board:Upload Your Music or Audio File
Go to the Music option to add music to your video; FlexClip allows you to pick one from its extensive music library or upload your own audio file from the computer.
Once the music or audio file is uploaded, you can apply the Fade-in/Fade-out effect as you wish now.
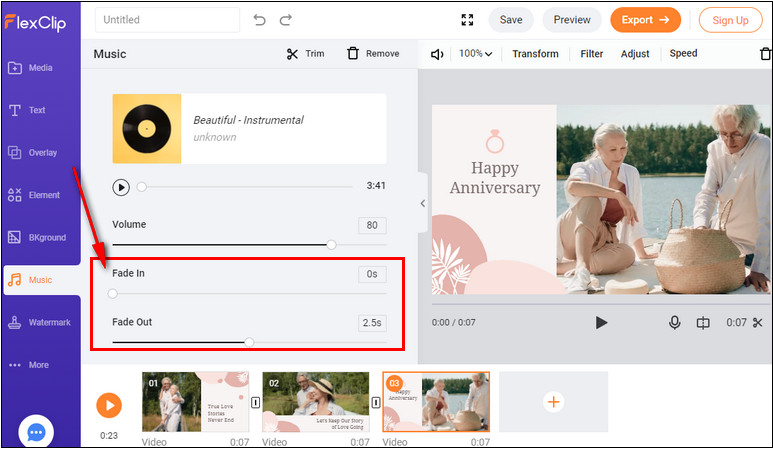
Image Board: Use FlexClip to Apply Audio Fade Effect Online
You can make more edits to level up your video with FlexClip's powerful features.
Animated text,
video transitions, interesting overlays,
emojis and more are waiting to be applied.
Final Words
That's all about how to fade music and audio with iMovie and its alternative. Just try them out to apply fade-in and fade-out effects to the music and smooth your video to make a better one.
Sandy
/

Has 4-year of professional photographing experience. Very much into recording every detail of life. She is passionate about all things related to video production, and loves to exploring tips and tricks about it.