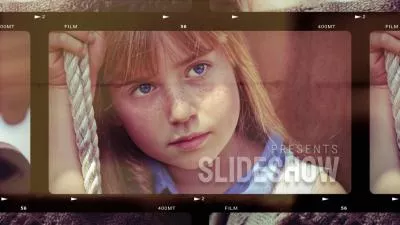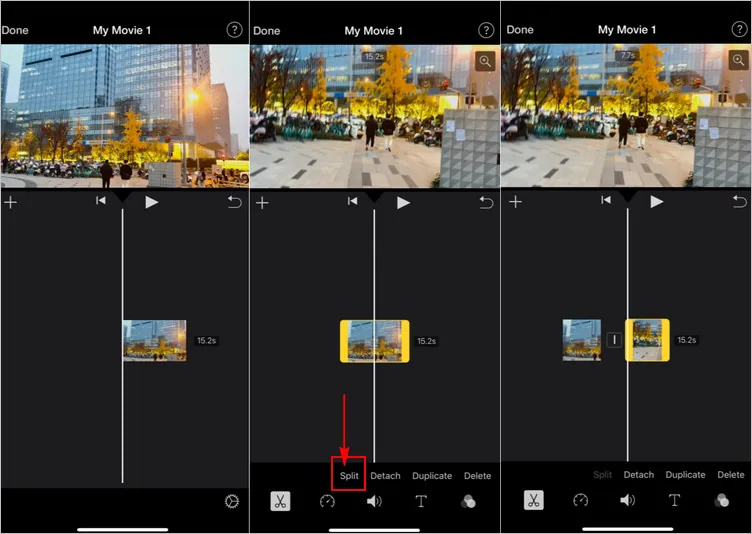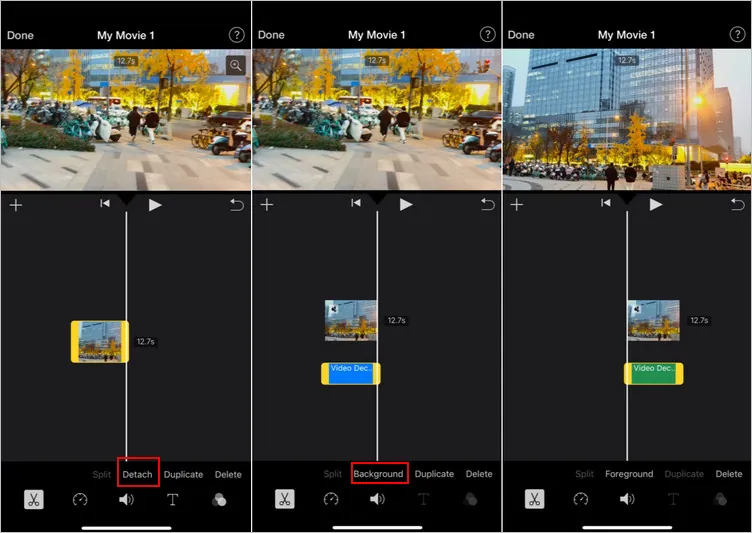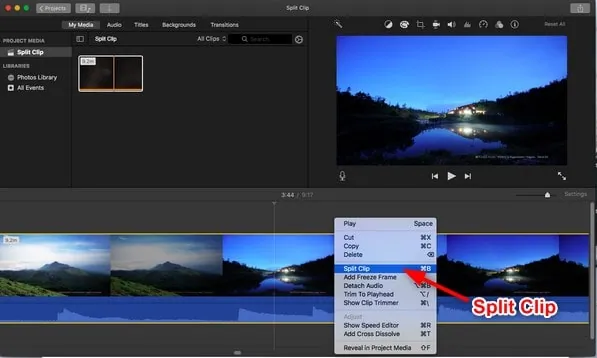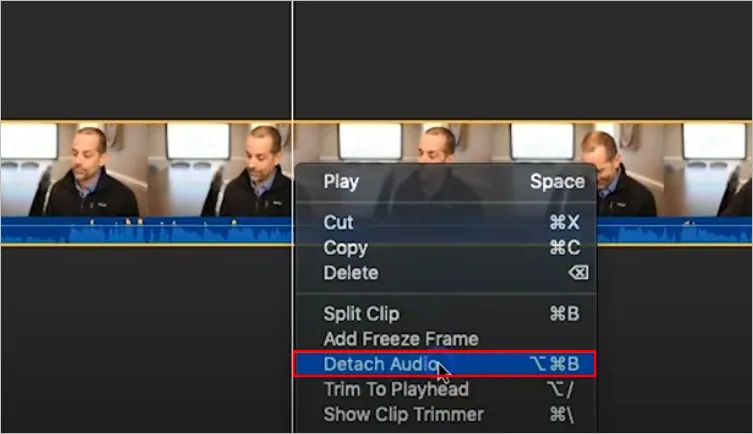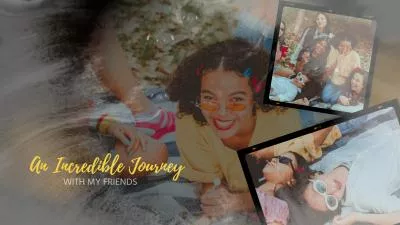Need to insert a transition between the video? Try to extract audio and carry out some adjustments in the audio track? Or simply want to cut your videos into parts for uploading? Splitting the video and audio is necessary!
iMovie, as a wonderful video editor from Apple, gives you many great editing features to help you make a better video. Of course, it also allows you to split video and audio with great ease!
This article provides you with a complete guide on how to split video and audio in iMovie on iPhone/iPad and Mac, including how to split a video clip into parts and how to split audio from a video in iMovie.
Part 1 How to Split Video and Audio in iMovie on iPhone & iPad
Part 2 How to Split Video and Audio in iMovie on Mac
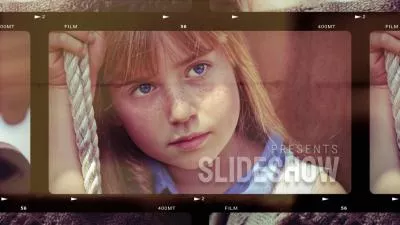
Film Warm Family Photo Collage Wedding Travel Memories Slideshow

Italy City Walk Memories Photo Collage Slideshow

Travel City Tourism Promo Climactic Trailer Slideshow

Bright Travel Journal Slide

Simple Travel Vlog Photo Social Media Phone Story
Create Video Faster with FlexClip’s Pre-Made Templates →
Start from Scratch Easily with FlexClip’s Online Video Maker →
Also Read: How to Shorten a Video on iPhone - 3 Best Tools for You
Part 1 How to Split Video and Audio in iMovie on iPhone & iPad
It is pretty easy to split a video and audio in iMovie on your iPhone or iPad, just follow the method below to learn how to split a video into parts and split the audio from your video in iMovie on iPhone & iPad:
1.1 How to Split Video into Parts in iMovie on iPhone & iPad
The process of splitting a video in iMovie on your iPhone is concise and quick. Now, let's see how you can split a video into parts in iMovie on iPhone oe iPad:
Step 1
Open iMove on your iPhone or iPad and create a new project to load the video clip you want to split.
Step 2
Once loaded, slide the playhead to position it where you want to split the clip.
Step 3
Tap the clip in the timeline, in the bottom appears basic video editing tools. Click the Split in the bottom right corner. Now the clip have been split into two parts with iMovie on your iPad/iPhone.
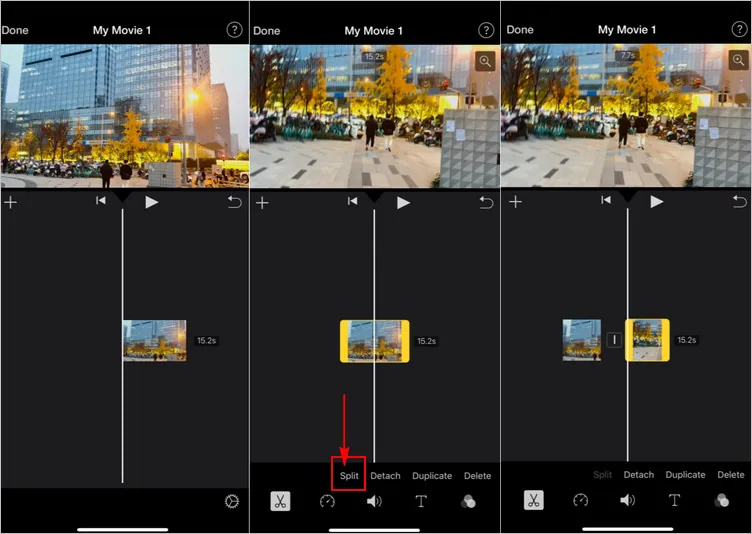
Split Video into Parts in iMovie on iPhone
1.2 How to Split Audio from Video in iMovie on iPhone & iPad
Need to edit the audio and video separately in your iMovie project ot carry out some audio adjustments in the video? The audio detach feature can help you split audio from a video in iMovie within clicks.
Step 1
Launch iMovie on you device, and import the video clip you want to split audio.
Step 2
Tap the video clip to reveal the editing tools, and click the Detach to split audio from the video.
Step 3
Now, select the audio track and move it to somewhere else in the timeline so that it turns into the background music for editing the audio and video separately. Alternatively, you can click the Background to turn the audio track to background music directly.
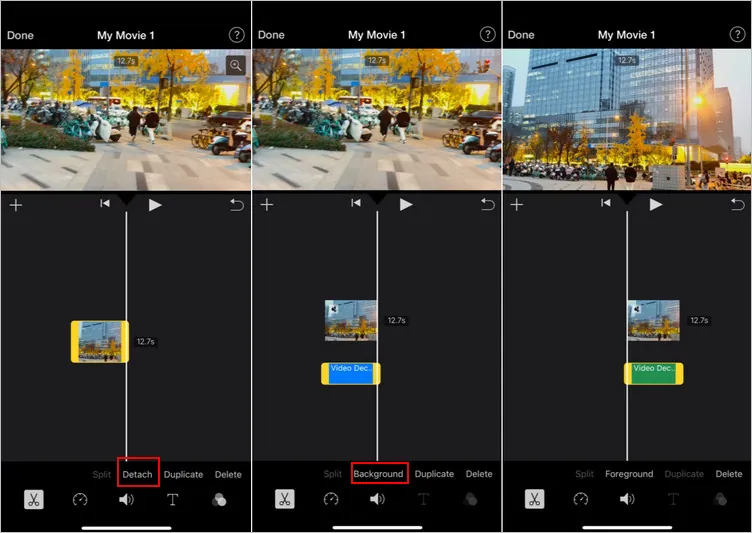
Split Video into Parts in iMovie on iPhone
Part 2 How to Split Video and Audio in iMovie on Mac
It is actually quite easy to split video and audio in iMovie on Mac, and we'll show you how to split a video clip and also split the audio from a video in iMovie on your Mac, respectively.
2.1 How to Split Video into Parts in iMovie on Mac
Step 1
Launch iMovie, upload, and drag the video clip you want to split into the timeline and select it.
Step 2
Move your mouse to the exact position where you want to split the video.
Step 3
Click Modify on the main menu bar and choose "Split Clip" or use the keyboard shortcut Command + B to split the video into two separate clips.
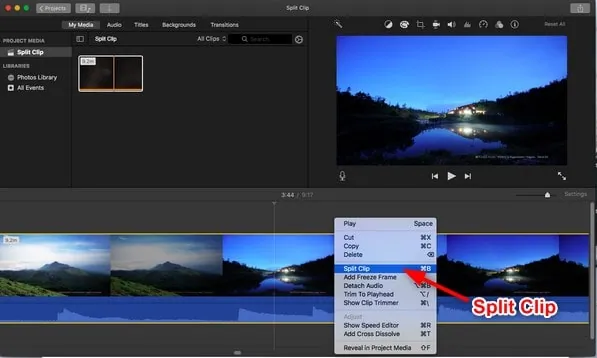
Split Video into Parts in iMovie on Mac
2.2 How to Split Audio from Video in iMovie on Mac
Step 1
Launch iMovie on your Mac and hit on Create New, then import the video you want to split the audio from.
Step 2
Once the video is loaded in the iMovie interface, select and drag it to the timeline.
Step 3
To split the audio form the video, you need to right-click on the clip while holding the Control button, and then choose Detach Audio from the menu.
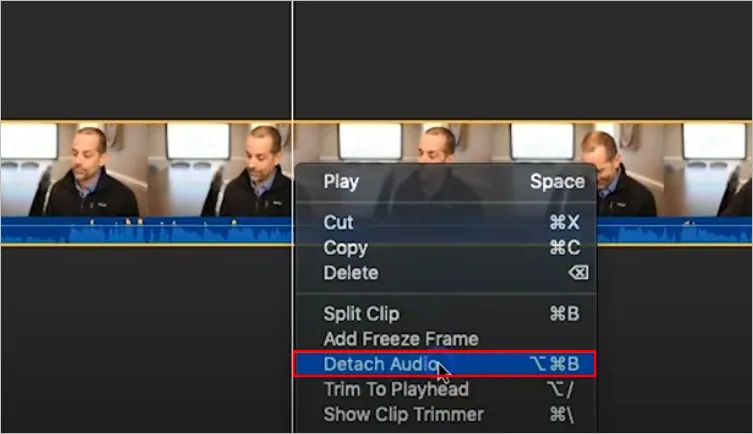
Split Audio from Video in iMovie on Mac
Step 4
Now, you'll see an audio track in blue under the video track, but they are still attached to each other, you need to drag the audio clip somewhere else in the timeline to edit the audio and video separately.
Bonus: Alternative Method to Split Video/Audio & Make More Edits
Although it is quite easy to split a clip in iMovie on Mac and iPhone, iMovie is limited to iOS and Mac, which makes it unworkable for Windows users. For Android and Windows users, iMovie is unavailable. So, here we show you an alternative method - split video online with FlexClip video editor.
With FlexClip, you can easily split your video, extract audio, and make any edits to perfect your project using powerful editing tools. You can also edit the videos by adding many resources and effects like the animations, filters, music, and much more.
Key Features of FlexClip:
Flexible splitting and trimming tool allows you to split, cut, and trim a video freely. Split video into parts, cut off the beginning or ending part of the video,
trim the middle of a video. Besides, you can also rearrange your clip, split the audio from a video with great ease in a few clicks at FlexClip.
Millions of stock media and elaborate 5000+
video templates, covering travel vlogs, family collages, birthday celebrations, sports highlights, business promos, and more, will offer you endless inspiration for you to make and edit a new video with great ease.
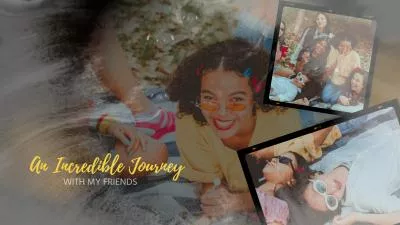
Vintage Film Family Memory Collage Slideshow

High Energy Film Extreme Sports Motivational Video

Dark Film Gold Particle Birthday Party Invitation

Retro Film Strip Warm Family Memories Slideshow
Powerful
editing tools, like video filter, animation,
speed curve, adjusting color and more for you to perfect a video for any occasions and purposes. FlexClip has any video editing tools you can ever think of.
Newly-added AI features will significantly fasten the video creation process. For example, the
AI script generator can help you generate great video scripts in seconds; the
AI text-to-speech tool will help do the voiceover and the
auto subtitle generator can help you create subtitles with clicks, which can make more video more accessible.
FlexClip AI Tools Walkthrough: Revolutionize Your Video Editing!
Easy video share feature can help you share your video in different ways effortlessly. You can seamlessly
share you video via a link, post to social media like
TikTok, YouTube, or save your video to some third-party platforms, such as Google Drive, Dropbox, One Drive, etc.
Final Words
This article introduced how to split video and audio in iMovie on iPhone and Mac, and it also showed another easy alternative method to split video clips and extract audio with FlexClip video editor. By the way, FlexClip is a powerful video editor/maker that helps you create stunning videos with great ease.
Sandy
/

Has 4-year of professional photographing experience. Very much into recording every detail of life. She is passionate about all things related to video production, and loves to exploring tips and tricks about it.