Want to share your iPhone video on social media or send it to friends, but find that the video is too long to upload or send? Or you may have a video with five seconds of great content sandwiched between several seconds of nothing much? No worries! This guide will show you different ways to shorten a video on an iPhone.
Whether you want to shorten the video by cutting the beginning or end, trimming the middle of a video, cutting out parts of a video, or splitting your video into multiple clips, we've got you covered.
Can’t Miss: How to Remove Audio from Video on Mac/Windows/iPhone/Android >

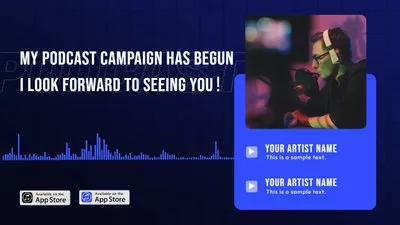
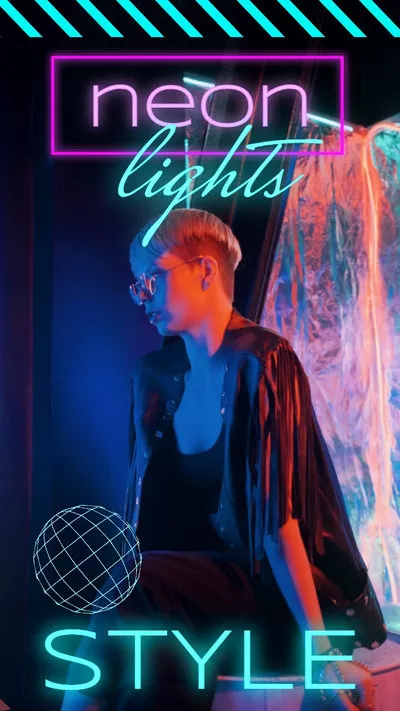

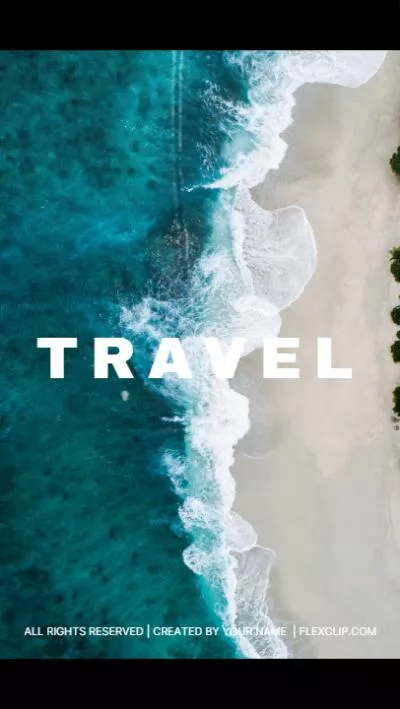
Create Video Faster with FlexClip’s Pre-Made Templates →
Start from Scratch Easily with FlexClip’s Online Video Maker →
Part 1 Use the Photos App to Shorten a Video on Your iPhone
Actually, it’s very easy to shorten videos on your iPhone with the built-in Photos app. This powerful tool lets you make quick edits to shorten a video on your iPhone without any third-party downloads.
1.1 Shorten a Video on iPhone: Trim the Beginning or End
Trimming a video may seem like the easiest way to shorten a video. With the Photos App's simple yet effective trimming features, you can quickly trim any video clip to make it shorter before uploading or sharing your videos.
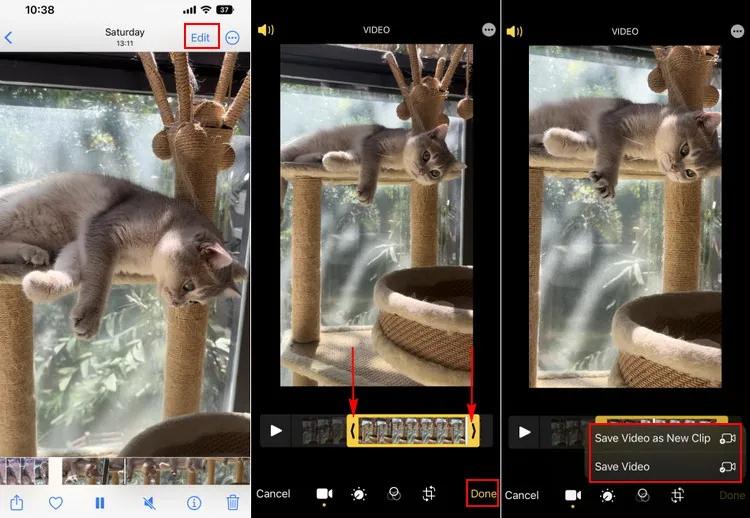
Shorten a Video on Your iPhone Using Photos App
1.2 Shorten a Video on iPhone: Cut a Video on iPhone Into Parts
If your video is too long and you don't want to trim it, you can cut the video into multiple clips. Fortunately, the Photos app on your iPhone also enables you to do just that.
Part 2 Use iMovie to Shorten a Video on Your iPhone
iMovie is Apple's video editing app, and it has the tools to shorten your video by trimming, splitting it into multiple clips, and trimming the middle of the video to cut any parts out, and also speeding up the video to shorten it without cutting. Here's how to do it:
First, you need to launch iMovie on your iPhone and create a new project. Import the video you want to edit from your Camera Roll. Then you can start shortening your video in different ways:
2.1 Trimming and Cutting to Shorten a Video
To trim the video in iMovie on an iPhone, tap the video clip in the timeline, and then a yellow highlight will appear around the selected clip. To make the clip shorter, you can drag the edge of the clip towards the center of the clip.
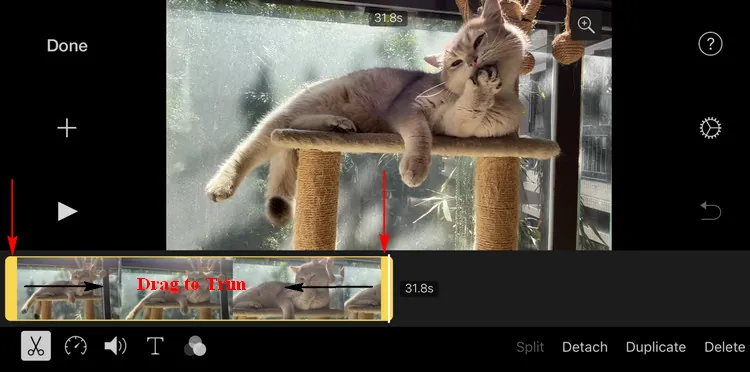
Trimming and Cutting to Shorten a Video on iPhone in iMovie
2.2 Cut Parts out or Trim the Middle of the Video
Besides trimming the beginning and end of the video, iMovie lets you split a video into parts and trim the middle of a video to cut any parts out.
Also, go to the timeline first and slide the playhead and position it at the beginning of when to cut, then tap the clip to trigger the editing tools, and click the "Split" to cut it into two parts. Then, you can use the trimmer tool to easily trim the middle of the video and cut any parts out.
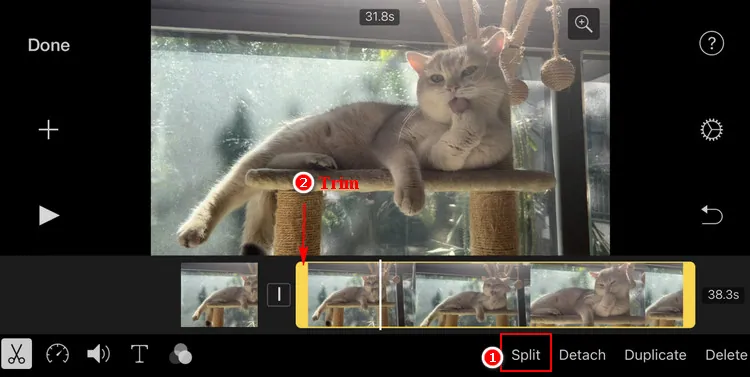
Cut Parts out or Trim the Middle of the Video on iPhone in iMovie
2.3 Shorten a Video on iPhone without Cutting
Another way to make a video shorter on iPhone in iMovie is just speeding it up. Speeding up a video can help you make it shorter without cutting any precious scene!
Simply click the Speed button, which looks like a speedometer. Drag the speed slider to the right side to speed up your video.
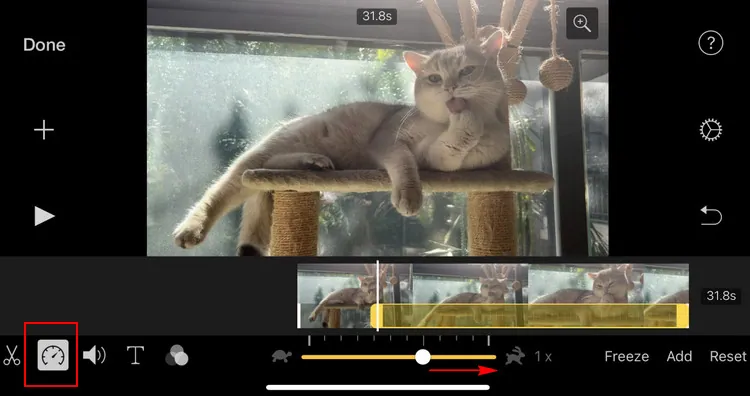
horten a Video on iPhone without Cutting in iMovie
Part 3 Use FlexClip to Shorten an iPhone Video Online
If you are a video content creator and need a better editing tool with powerful features to shorten a video and edit it into a masterpiece, then FlexClip online video maker stands ready to shorten your iPhone video and convert it into a scroll-stopping video. No software download and experience are needed.
How to Use FlexClip
Best Features to Shorten and Edit iPhone Video with FlexClip:
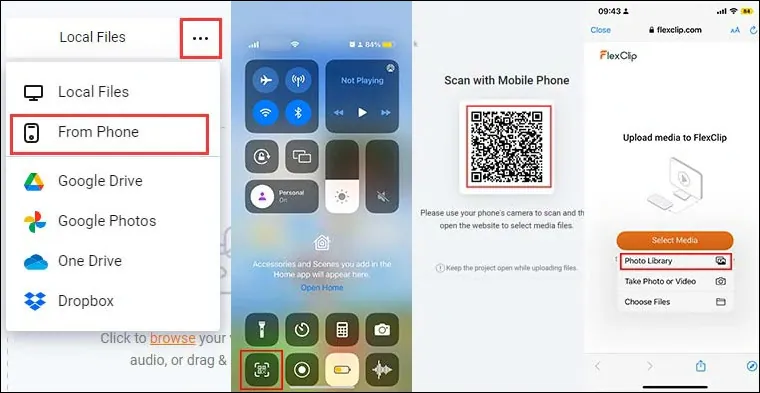
Upload iPhone Video to FlexClip
How to Use Speed Curve Feature of FlexClip
FlexClip AI Tools Walkthrough
FlexClip is always quite amazing when you edit your video! Just turn to FlexClip and start your journey now!














