作為一款主流影片製作軟體,iMovie自然包含了給影片添加文字的功能。通過iMovie,你可以輕鬆給視頻添加標題、旁白、字幕等。但是,如何在iMovie中添加多個文本框、多條字幕?或者,如何在iMovie的單個視頻片段中使用多個標題?。
繼續閱讀,您將在本文中學習到如何在Mac和iPhone/iPad上的iMovie中給你的iPhone影片添加字幕,以及如何添加多條字幕文本,如何編輯字幕等等。
目錄:


Also Read: iMovie打字機效果:如何在iMovie中添加打字機效果 >
第一部分. 如何在iPhone/iPad/Mac設備使用iMovie給影片添加字幕文字
使用iMovie的標題功能將字幕文字添加到你的iPhone視頻、照片中非常簡單。查看下麵的簡單教程,學習如何在iPhone、iPad和Mac上的iMovie中添加字幕文字。
1.1 如何在iPhone/iPad設備使用iMovie給影片添加字幕文字
在iPhone或iPad的iMovie軟體中添加字幕文本很容易。以下便是你可以參考的簡單步驟。如果你想在iMovie上為一個單獨片段添加多個字幕文本或標題,iMovie並不能給你一個直接的方式來達到目的。但你可以在我們後續的介紹中發現一些合適的解決方案。
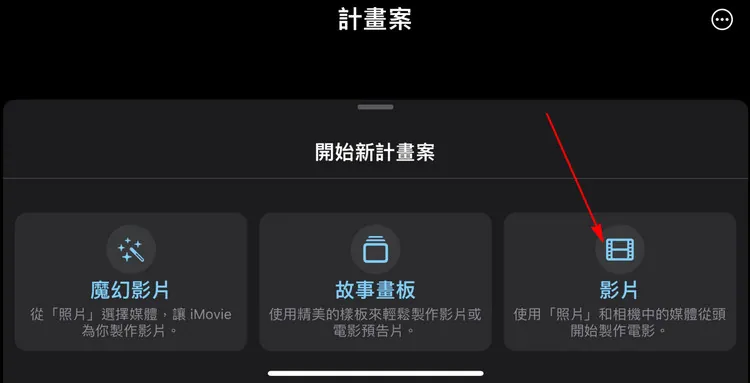
iMovie加字幕iPhone/iPad - 選擇影片
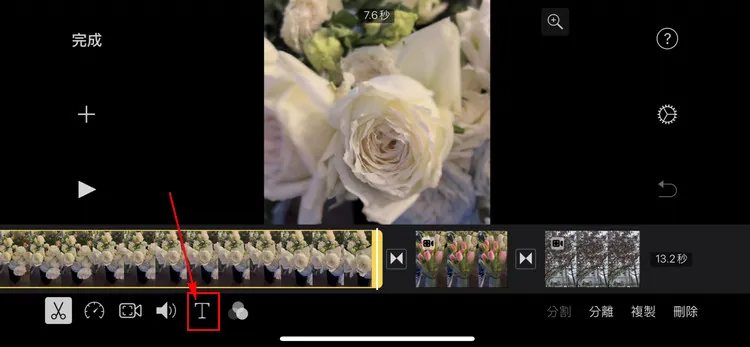
iMovie加字幕iPhone/iPad - 選擇樣式
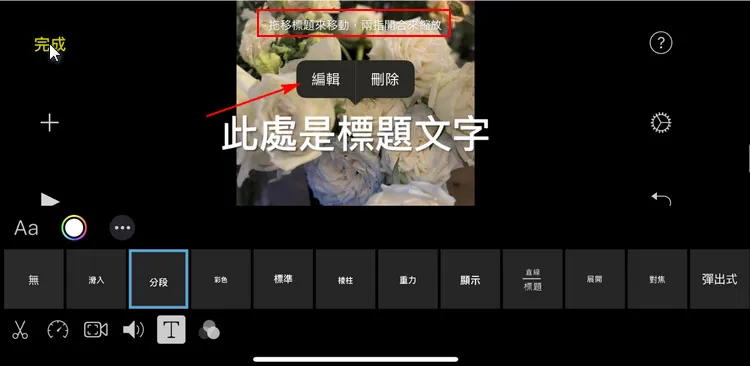
iMovie加字幕iPhone/iPad - 編輯
1.2 如何在Mac電腦上使用iMovie給影片添加字幕文字
Mac版本的iMovie軟體給你提供了非常多的標題樣式。你可以隨意選擇喜歡的樣式添加到影片中。 在你的Mac電腦上的iMovie中打開你想要添加字幕的專案,並按照以下步驟將字幕文本添加到你的iMovie影片中。
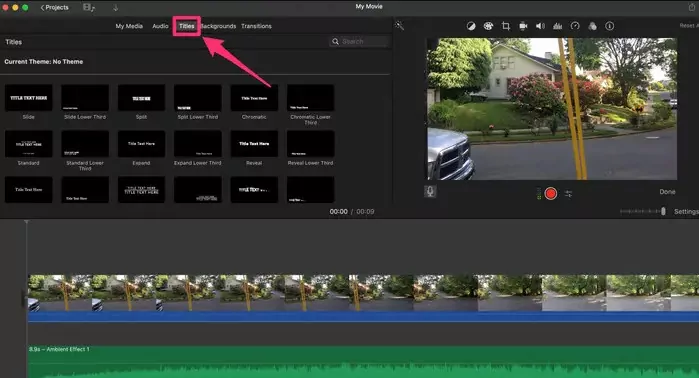
How to Add Text to iMovie on a Mac - Title Effects
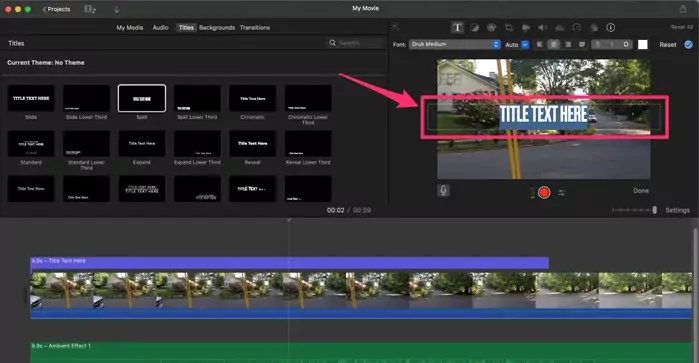
How to Add Text to iMovie on a Mac - Edit
第二部分. 如何使用iMovie給iPhone影片添加多條字幕文字
許多iMovie用戶都在尋求向iMovie中添加多部文本框或者標題的方法。那麼是否可以在iMovie中添加多個文本框呢?
iMovie最大的一個限制是時間線只支持最多添加兩個軌道,每個標題文本在iMovie中會被算作一個軌道,所以,iMovie是不允許用戶在一段單獨的影片中添加多個文本框的。但這並不意味著我們不能在iMovie裏為一段影片來添加多個文本。這裏我們將會為你介紹一個一個在iMovie中添加多個標題的巧計。
要在iMovie中的影片中添加多個標題或文本框,你需要首先將影片分割為多個部分。這將迷惑iMovie來認為這些分割的片段是不同的影片片段,然後它就會允許你在不同的影片片段中一個接一個地添加更多的字幕或其他文字樣式。
第三部分. 如何使用iMovie的替代軟體給影片添加字幕、文字 - Mac/Windows
在iMovie中,同一段影片中可以通過以上方法來添加多個字幕文字效果,但這些文字不能同時出現在同一幀中。那麼,如何在一幀內將主標題與副標題或多個文本效果結合起來呢?
接下來我們會為你推薦一款iMovie的替代軟體,簡單又好用的線上影片製作軟體 - FlexClip來幫助你在相同的影片中添加多條字幕或多個文本與標題。
FlexClip功能強大又簡單好用,只需幾步即可為影片添加滿意的字幕樣式。
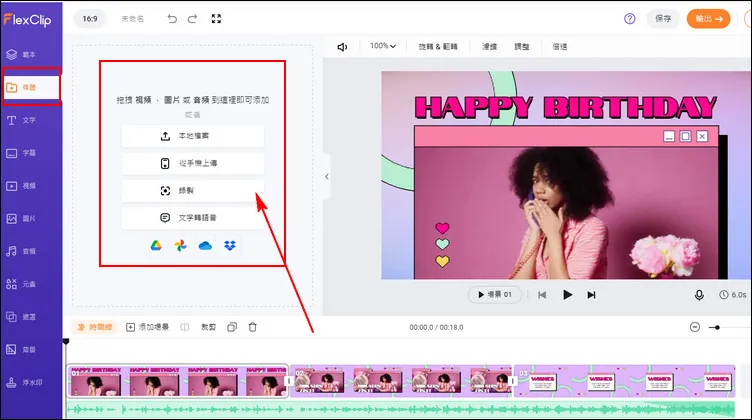
給影片添加字幕、文字 - 上傳
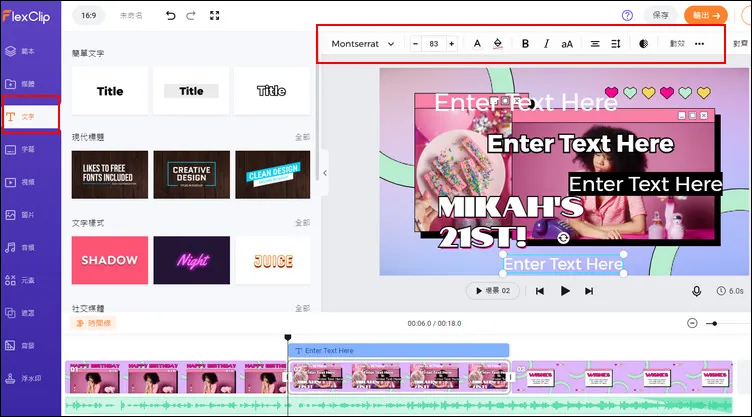
給影片添加字幕、文字
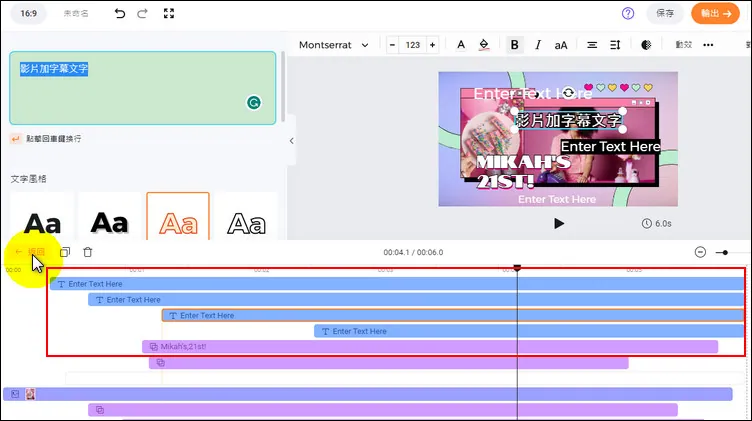
給影片添加字幕、文字 - 調整字幕文本時間
在編輯頁面,你還可以使用其他編輯功能編輯視頻:
另外,FlexClip也為你準備了大量精彩的視頻範本:


Final Words
本文為你介紹了在不同設備上用iMovie給影片添加文字的詳細步驟,給介紹了一款可替代iMovie的影片製作軟體 - FlexClip。這款軟體更加簡單好操作,無需任何專業技能或經驗。免費試試吧!


