iMovie, l'un des principaux éditeurs vidéo, permet d'ajouter facilement du texte à une vidéo. Avec les effets de titre d'iMovie, vous pouvez facilement mettre un titre, ajouter des sous-titres ou des légendes, et faire des crédits à votre vidéo.
Cependant, comment ajouter plusieurs textes dans iMovie ? Ou, comment utiliser plusieurs titres dans un seul clip dans iMovie ?
Continuez à lire, et vous apprendrez dans cet article comment ajouter du texte et plusieurs titres dans iMovie sur Mac et iPhone/iPad.
Contenu :


Lire aussi : Effet de machine à écrire dans iMovie : comment ajouter un effet de machine à écrire dans iMovie >
Partie 1 Comment ajouter du texte à iMovie sur iPhone/iPad/Mac
Il est assez facile d'ajouter du texte à une vidéo, une photo ou un clip d'arrière-plan dans iMovie avec son effet de titre. Consultez le tutoriel simple ci-dessous pour apprendre à ajouter du texte dans iMovie sur iPhone, iPad et Mac.
1.1 Comment ajouter du texte à iMovie sur un iPhone ou un iPad ?
L'ajout de texte dans iMovie sur iPhone ou iPad est facile. Vous trouverez ci-dessous les étapes simples auxquelles vous pouvez vous référer :
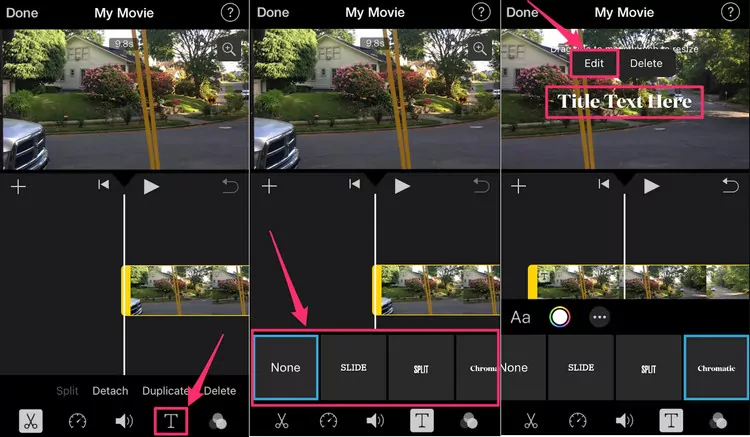
Comment ajouter du texte à iMovie sur un iPhone ou un iPad
1.2 Comment ajouter du texte dans iMovie sur un Mac
Dans iMovie sur Mac, vous pouvez choisir parmi un grand nombre de styles de titres différents et ajouter un texte étonnant à votre vidéo et à votre film. Ouvrez votre projet dans iMovie sur Mac, et suivez les étapes ci-dessous pour ajouter du texte dans iMovie sur Mac.
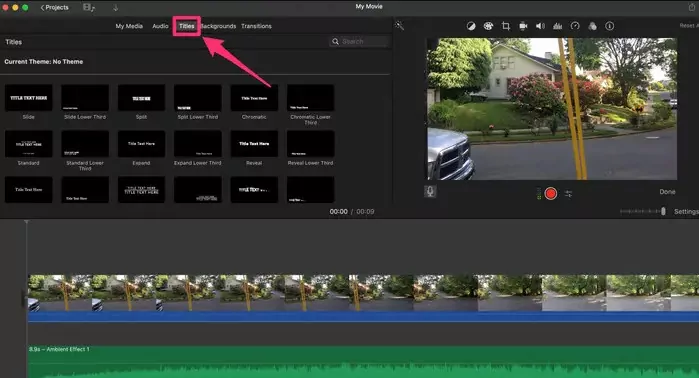
Comment ajouter du texte dans iMovie sur un Mac - Effets de titre
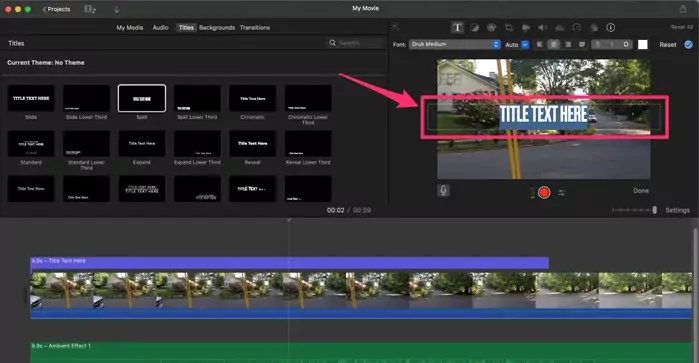
Comment ajouter du texte dans iMovie sur un Mac - Modifier
Partie 2 Comment ajouter plusieurs textes/titres à iMovie
- Comment ajouter plusieurs lignes de texte dans iMovie ?
- Une question de la communauté Apple
De nombreux utilisateurs d'iMovie demandent des moyens d'ajouter plusieurs titres dans iMovie. Est-il donc possible d'ajouter plusieurs zones de texte dans iMovie ?
L'une des plus grandes limites d'iMovie est que la chronologie ne prend en charge que deux pistes vidéo, et que chaque titre compte pour une piste dans iMovie. Par conséquent, iMovie ne permet pas aux utilisateurs d'ajouter plusieurs titres si vous avez une vidéo en arrière-plan. Mais cela ne signifie pas que nous ne pouvons pas ajouter plusieurs textes dans iMovie dans un clip. Voici une solution de contournement pour ajouter plusieurs titres dans iMovie dans un seul clip.
Pour ajouter plusieurs titres dans un clip dans iMovie, vous devez diviser votre clip en plusieurs parties. Cela fera en sorte qu'iMovie "pense" que ces clips divisés sont d'autres clips, apparemment, puis il vous permettra de déposer plusieurs titres dans les différents clips, un par un.
Partie 3 : Meilleur moyen d'ajouter plusieurs textes via une alternative à iMovie
Vous pouvez avoir plusieurs titres dans un même clip dans iMovie, mais ils ne peuvent pas apparaître simultanément sur les mêmes images. Alors comment combiner un titre centré avec un sous-titre ou plusieurs effets de texte multiples dans une même image ?
Voici FlexClip, une alternative gratuite en ligne à iMovie, qui vous permet d'ajouter plusieurs textes et titres dans les mêmes clips et sur les mêmes images.
FlexClip offre des outils d'édition de texte puissants mais faciles à utiliser pour vous aider à ajouter plusieurs textes à une vidéo en quelques étapes simples :
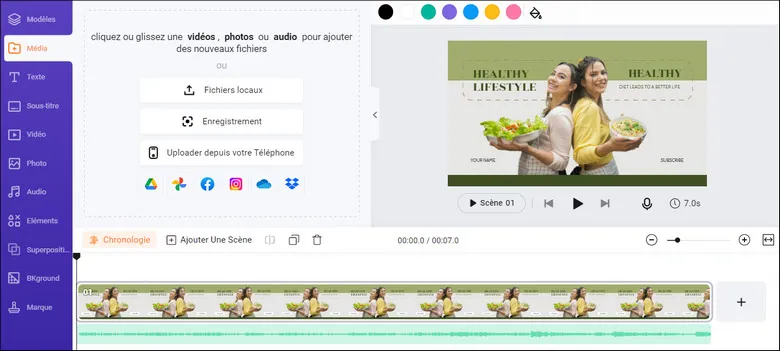
Comment ajouter plusieurs textes à une vidéo - Uploader
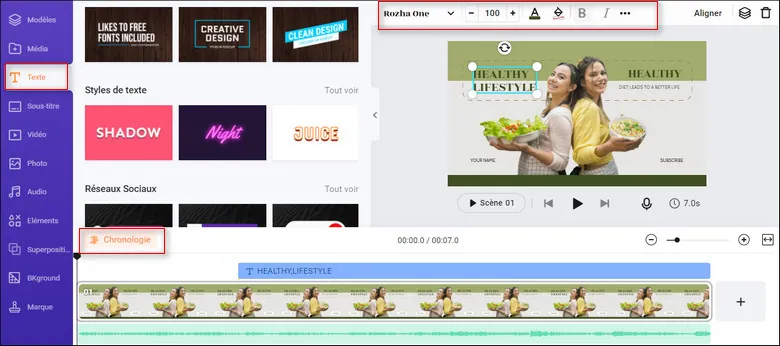
Comment ajouter plusieurs textes à une vidéo - Ajouter du texte
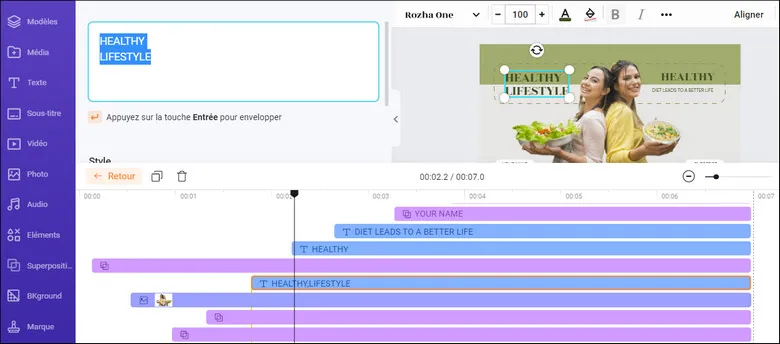
Comment ajouter plusieurs textes à une vidéo - Modifier la durée du texte
Lorsque vous êtes dans l'éditeur, vous pouvez utiliser les outils de FlexClip pour effectuer toutes les autres modifications que vous souhaitez apporter à votre vidéo :
- Ajoutez des effets de transition, des filtres à la vidéo;
- Ajouter un filigrane, des superpositions et une voix-off;
- Divisez, coupez et faites pivoter la vidéo;
Vous pouvez également réaliser une vidéo époustouflante grâce aux modèles vidéo préétablis de FlexClip :


Derniers mots
Nous avons expliqué en détail comment ajouter du texte et plusieurs titres à une vidéo dans iMovie sur Mac et iPhone et avons partagé la meilleure alternative à iMovie - FlexClip, qui peut vous permettre d'ajouter plus facilement plusieurs textes à une vidéo. D'ailleurs, FlexClip est aussi un excellent créateur de vidéos avec de nombreux autres outils de montage, essayez-le pour en savoir plus !


