iMovie, como uno de los principales editores de vídeo, facilita enormemente la inserción de texto en los vídeos. Gracias a las herramientas de iMovie, puedes poner un título, añadir subtítulos y agregar títulos de crédito a tu vídeo con facilidad.
Pero, ¿cómo se añaden varios textos en iMovie? ¿Y cómo se usan varios títulos en un solo clip en iMovie?
Sigue leyendo este artículo y aprenderás cómo añadir texto y varios títulos en iMovie, tanto en Mac como en iPhone/iPad.
Contenido:


Lee también: Efecto de máquina de escribir en iMovie: Cómo agregar el efecto máquina de escribir en iMovie >
Parte 1 Cómo añadir texto a iMovie en iPhone/iPad/Mac
Añadir texto a clips de vídeo, fotos o fondos en iMovie con su efecto de título es bastante fácil. Echa un vistazo al sencillo tutorial a continuación para aprender a añadir texto en iMovie en iPhone, iPad y Mac.
1.1 Cómo añadir texto a iMovie en un iPhone o iPad
Añadir texto en iMovie en iPhone o iPad es fácil. A continuación, te mostramos los sencillos pasos que debes seguir:
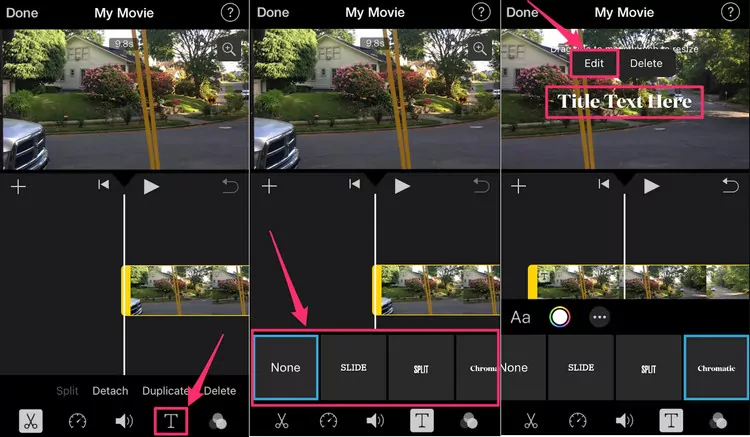
Cómo añadir texto a iMovie en un iPhone o iPad
1.2 Cómo añadir texto a iMovie en un Mac
En iMovie en Mac, hay más estilos de título diferentes que puedes elegir y añadir texto impresionante a tu vídeo y película. Abre tu proyecto en iMovie en Mac y sigue los pasos que se indican a continuación para añadir texto en iMovie en Mac.
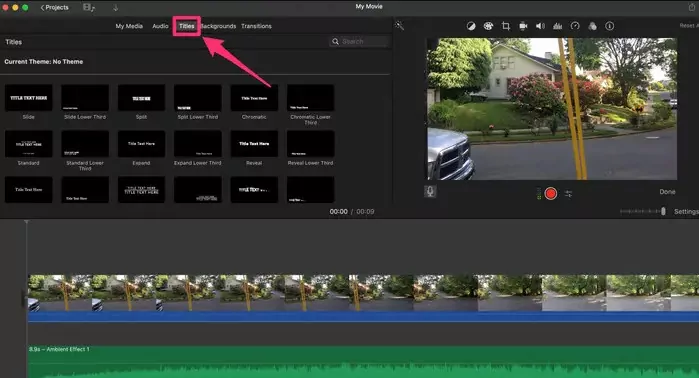
Cómo añadir texto a iMovie en Mac - Efectos de título
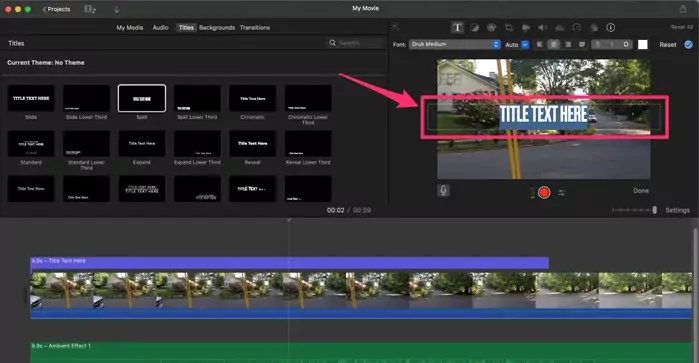
Cómo añadir texto a iMovie en Mac - Editar
Parte 2 Cómo añadir varios textos/títulos a iMovie
- ¿Cómo se pueden añadir varias líneas de texto en iMovie?
- Una pregunta de la Comunidad Apple
Muchos usuarios de iMovie se preguntan cómo añadir varios títulos en iMovie. Entonces, ¿es posible añadir varios cuadros de texto en iMovie?
Una de las mayores limitaciones de iMovie es que la línea de tiempo sólo admite dos pistas de vídeo, y cada título cuenta como una pista en iMovie, por lo tanto, iMovie no permite a los usuarios añadir varios títulos si tienes un vídeo de fondo. Pero eso no significa que no podamos añadir múltiples textos a iMovie en un clip. Aquí tienes una solución para añadir múltiples títulos en iMovie en un solo clip.
Para añadir varios títulos en un clip en iMovie, es necesario dividir el clip en varias partes. Esto hará que iMovie “piense” que esos clips divididos son otros clips, lo que te permitirá colocar más títulos en los diferentes clips uno a uno.
Parte 3 La mejor forma de añadir varios textos mediante la alternativa a iMovie
Puedes tener múltiples títulos en un mismo clip en iMovie, pero no pueden aparecer sobre los mismos fotogramas simultáneamente. Entonces, ¿cómo combinar un título centrado con un subtítulo o más efectos de texto múltiple en un fotograma?
Te presentamos FlexClip, una alternativa online gratuita a iMovie que te ayudará a añadir varios textos y títulos en los mismos clips y sobre los mismos fotogramas.
FlexClip ofrece herramientas de edición de texto potentes y fáciles de usar que te ayudarán a añadir varios textos a un vídeo con facilidad y en sencillos pasos:
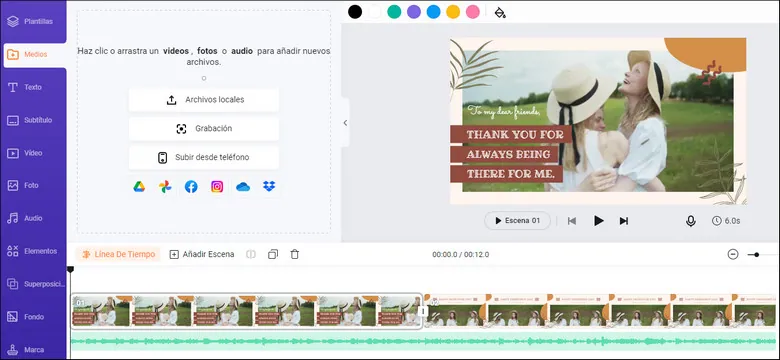
Cómo añadir varios textos a un vídeo - Subir
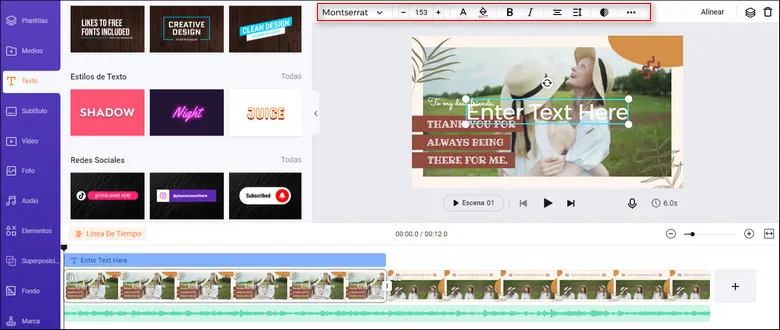
Cómo añadir varios textos a un vídeo - Añadir texto
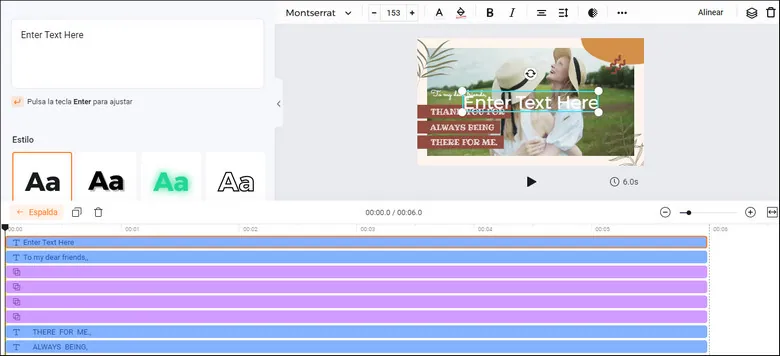
Cómo añadir varios textos a un vídeo - Editar la duración del texto
Mientras estás en el editor, puedes utilizar las herramientas de FlexClip para realizar cualquier otra edición que desees en tu vídeo:
- Añadir efectos de transición y filtros al vídeo;
- Añadir marca de agua, superposiciones y voz en off;
- Dividir, recortar y rotar el vídeo;
Además, puedes crear un vídeo impresionante con las plantillas de vídeo prediseñadas de FlexClip:


Palabras finales
Hemos hablado de los detalles de cómo añadir texto y múltiples títulos a un vídeo en iMovie en Mac y iPhone y te hemos mostrado la mejor alternativa a iMovie - FlexClip, que te permite añadir múltiples textos a un vídeo más fácilmente. Por cierto, FlexClip es también un excelente creador de vídeos con muchas otras herramientas de edición, ¡pruébalo para saber más sobre él!


