iMovie, como um dos principais editores de vídeo, permite a adição rápida de texto ao vídeo. Com os efeitos de título do iMovie, pode colocar um título, adicionar legendas e fazer créditos ao seu vídeo com facilidade.
No entanto, como fazer para adicionar vários textos no iMovie? Ou como usar vários títulos num único clip no iMovie?
Continue a ler e aprenderá neste artigo como adicionar texto e vários títulos no iMovie em Mac e iPhone/iPad.
Conteúdo:


Leia também: Efeito máquina de escrever iMovie: como adicionar efeito máquina de escrever ao iMovie >
Parte 1 Como adicionar texto no iMovie em iPhone/iPad/Mac
Adicionar texto a vídeo, fotografia ou clips de fundo ao iMovie com o seu efeito de título é bastante fácil. Verifique o simples tutorial abaixo para aprender como adicionar texto no iMovie no iPhone, iPad e Mac.
1.1 Como adicionar texto ao iMovie num iPhone ou iPad
Adicionar texto em iMovie no iPhone ou iPad é fácil. Em seguida, são apresentados os passos simples que pode seguir:
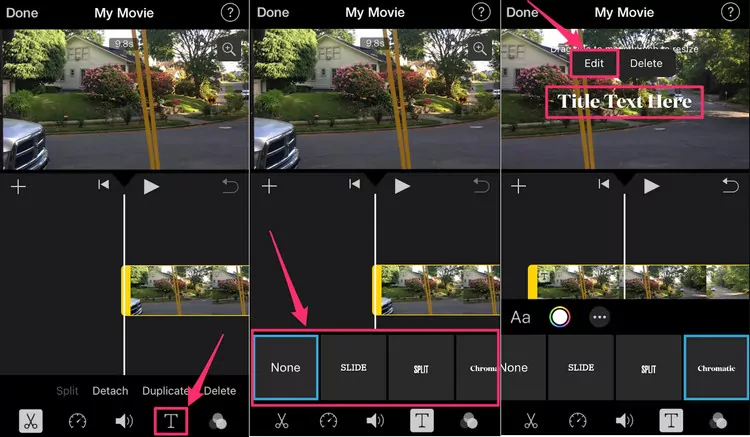
Como adicionar texto ao iMovie num iPhone ou iPad
1.2 Como adicionar texto ao iMovie num Mac
No iMovie no Mac, há mais estilos de títulos diferentes que pode escolher e adicionar texto impressionante ao seu vídeo e filme. Abra o seu projeto no iMovie no Mac, e siga os passos abaixo para adicionar texto ao iMovie num Mac.
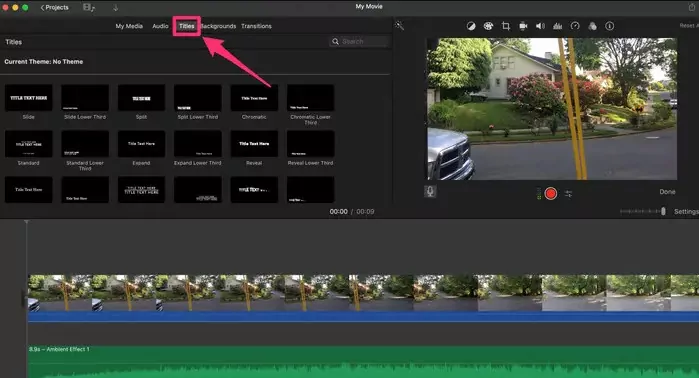
Como adicionar texto ao iMovie num Mac – Efeitos de título
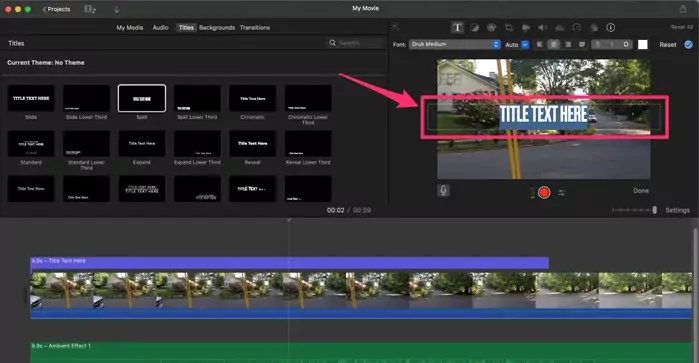
Como adicionar texto ao iMovie num Mac - Editar
Parte 2 Como adicionar vários textos/títulos ao iMovie
- Como faço para adicionar várias linhas de texto no iMovie?
- Uma pergunta da Comunidade Apple
Muitos utilizadores do iMovie estão a pedir formas de adicionar vários títulos ao iMovie. Então, é possível adicionar várias caixas de texto ao iMovie?
Uma das maiores limitações do iMovie é que a linha temporal suporta apenas duas faixas de vídeo, e cada título conta como uma faixa no iMovie, portanto, o iMovie não permite aos utilizadores adicionar vários títulos se tiver um vídeo em segundo plano. Mas isso não significa que não possamos adicionar vários textos ao iMovie num clipe. Aqui está uma alternativa para adicionar vários títulos no iMovie num único clipe.
Para adicionar vários títulos num clipe no iMovie, terá de dividir o seu clipe em partes. Isto fará com que o iMovie "pense" que esses clipes divididos são outros clipes, aparentemente, então permite-lhe deixar cair mais títulos nos diferentes clipes um a um.
Parte 3 Melhor forma de adicionar vários textos através da alternativa iMovie
Pode ter vários títulos no mesmo clipe em iMovie, mas não podem aparecer sobre os mesmos quadros simultaneamente. Então, como combinar um título centrado com uma legenda ou mais efeitos de texto múltiplos num único quadro?
Este é o FlexClip, uma alternativa online gratuita ao iMovie que lhe permite adicionar vários textos e títulos nos mesmos clipes e sobre os mesmos quadros.
O FlexClip oferece ferramentas de edição de texto poderosas mas fáceis de usar para o ajudar a adicionar vários textos a um vídeo com facilidade em passos simples:
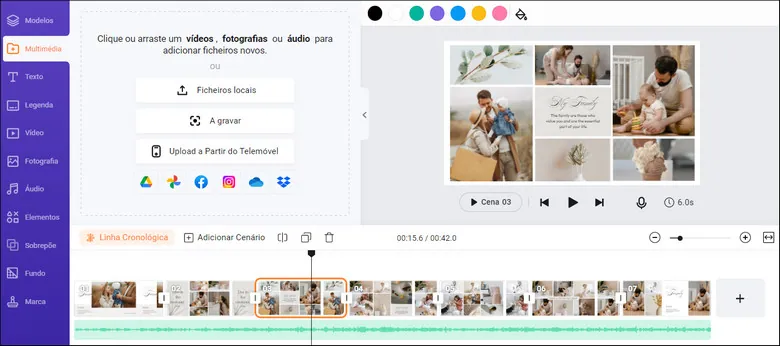
Como adicionar vários textos ao vídeo - Carregar
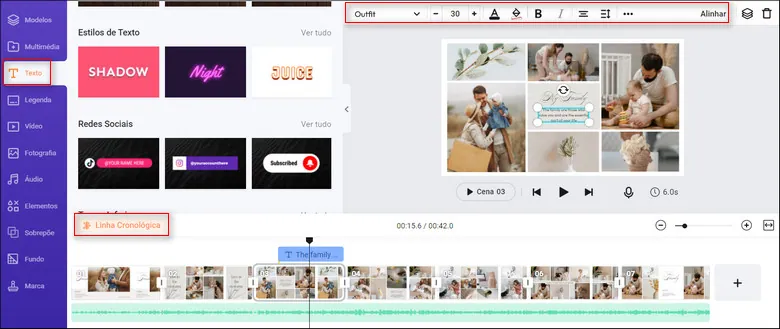
Como adicionar vários textos ao vídeo - Adicionar texto
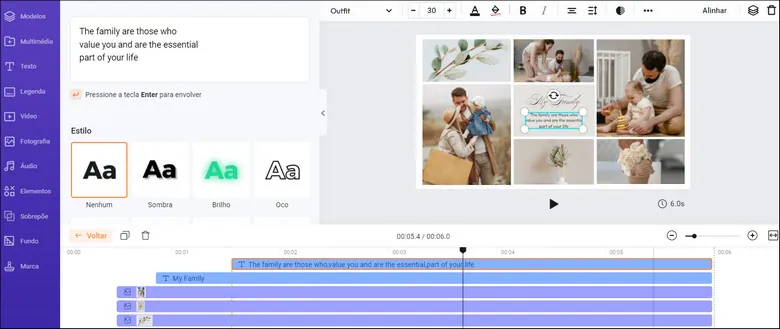
Como adicionar vários textos ao vídeo - Editar duração do texto
Enquanto estiver no editor, pode usar as ferramentas do FlexClip para fazer quaisquer outras edições que deseje para o seu vídeo:
- Adicionar efeitos de transição, filtros ao vídeo;
- Adicionar marca de água, sobreposições e voz-off;
- Dividir, cortar e rodar o vídeo;
Além disso, pode fazer um vídeo impressionante com os modelos de vídeo pré-fabricados do FlexClip:


Reflexões finais
Abordámos os detalhes sobre como adicionar texto e vários títulos a vídeos no iMovie no Mac e iPhone, e partilhámos a melhor alternativa ao iMovie - FlexClip, que pode fazer com que seja mais fácil adicionar vários textos a vídeos. A propósito, o FlexClip é também um excelente programa de criação de vídeos com várias outras ferramentas de edição. Explore um pouco mais este programa!


