A proporção refere-se à relação entre a altura e a largura de um vídeo e determina o aspeto do vídeo em vários leitores de multimédia. Para as partilhas nas redes sociais, as diferentes plataformas exigem vídeos com diferentes proporções. Por exemplo, no YouTube, a proporção geralmente utilizada é de 16:9, que é uma norma para quase todos os vídeos. No entanto, para o TikTok ou Instagram Reel, a proporção exigida é de 9:16.
A proporção original do vídeo depende das definições predefinidas do dispositivo de gravação. Assim, se pretender publicar o seu vídeo numa plataforma de redes sociais que exija uma proporção específica, poderá ter de alterar a proporção do vídeo.
Neste artigo, aprenderá como redimensionar video no imovie.
Antes de começarmos...
Antes de falarmos sobre como redimensionar video no imovie, tenha em atenção que, embora a aplicação iMovie tenha muitas funcionalidades de edição excelentes, incluindoadicionar texto, adicionar música, cortar vídeo, dividir vídeo, etc., está longe de ser a ferramenta perfeita para alterar a proporção do vídeo.
O iMovie 10 ou versões posteriores só têm formato de ecrã panorâmico (ou 16:9). É possível cortar/enquadrar o vídeo no iMovie para alterar o tamanho do vídeo, mas o iMovie insere margens pretas para que o vídeo preencha o ecrã de 16:9. Se pretender utilizar proporções de 1:1, 9:16 ou 21:9, o iMovie não é a ferramenta adequada para utilizar nesses casos.
Conteúdo:
Parte 1. Melhor maneira de alterar a proporção através da alternativa ao iMovie - não só 16: 9
Como dissemos anteriormente, o iMovie está longe de ser a ferramenta perfeita para alterar a proporção. Quando altera a proporção de um vídeo no iMovie utilizando a função de recorte, este adiciona automaticamente uma pillarbox (barras pretas colocadas nos lados) ou letterbox (barras pretas em cima e em baixo) ao vídeo para manter o vídeo na proporção fixa de 16:9.
Queremos apresentar uma alternativa online e gratuita ao iMovie, o FlexClip, para alterar a proporção e produzir vídeos do iMovie na proporção de 9:16 e mais.
O FlexClip é um poderoso editor de vídeo online que oferece ferramentas de edição sofisticadas para o ajudar a criar um vídeo fantástico. Pode facilmente ajudá-lo a alterar a proporção para 16:9, 4:5, 1:1, 21:9 e 9:16 com apenas alguns cliques.
Como alterar a proporção com alternativa ao iMovie - FlexClip
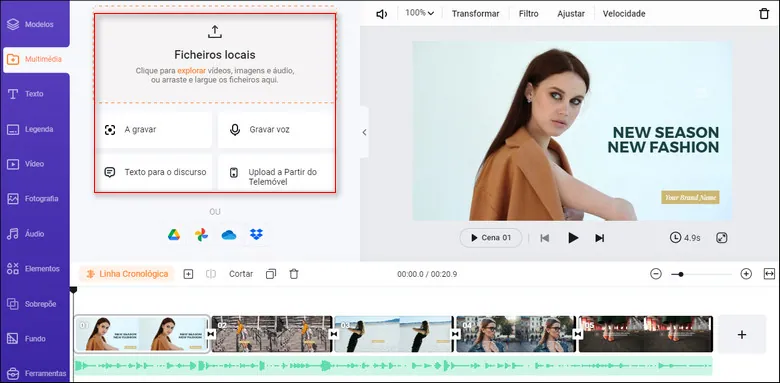
Carregue o seu vídeo no FlexClip
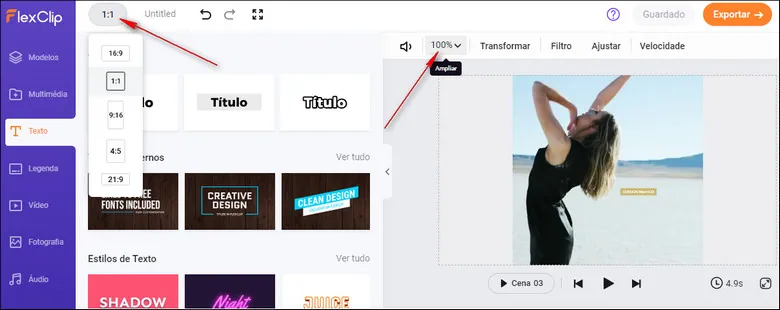
Mudar a proporção do vídeo com o FlexClip
Enquanto estiver no editor, pode utilizar as ferramentas do FlexClip para efetuar quaisquer outras edições que deseje no seu vídeo:
- Adicionar e editar animação de texto ao vídeo;
- Adicionar efeitos de transição e filtros ao vídeo;
- Adicionar marca de água, sobreposições e voz-off;
- Dividir, cortar e rodar o vídeo;
Além disso, pode criar um vídeo fantástico com os modelos de vídeo pré-feitos do FlexClip:
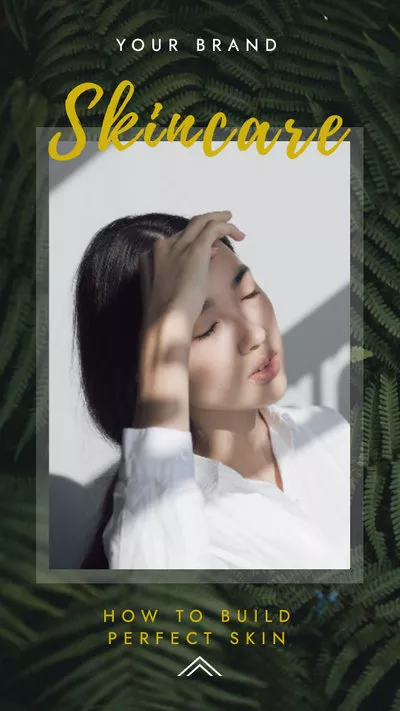


Parte 2. Como Alterar a Proporção de Tela no iMovie no iPhone/iPad
Honestamente, a opção de conversão de proporção de vídeo não está disponível de momento no iMovie no iPhone/iPad. Mas aqui está uma solução alternativa para o ajudar a alterar a proporção do vídeo no iMovie no iPhone/iPad - Cortar.
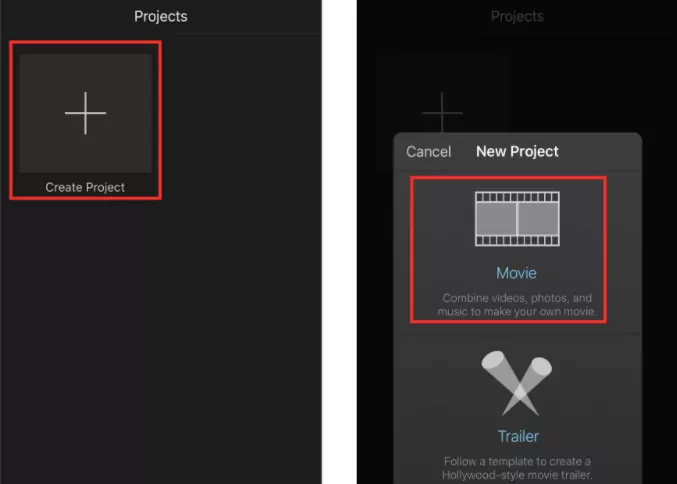
Importar o vídeo para o iMovie no iPhone
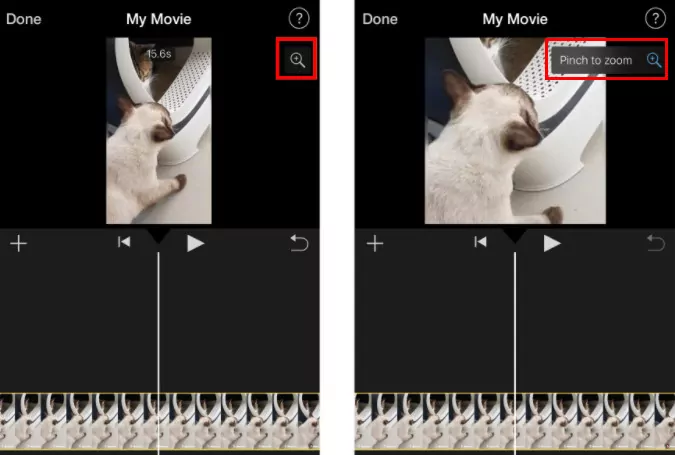
Mudar a proporção no iMovie no iPhone
Parte 3. Como Alterar a Proporção de Tela no iMovie no Mac
São necessários apenas alguns passos para alterar a proporção no iMovie nas versões antigas do Mac. Basta aceder a "Ficheiro > Propriedades do projeto > Proporção" e alterar a proporção para 16:9 ou 4:3.
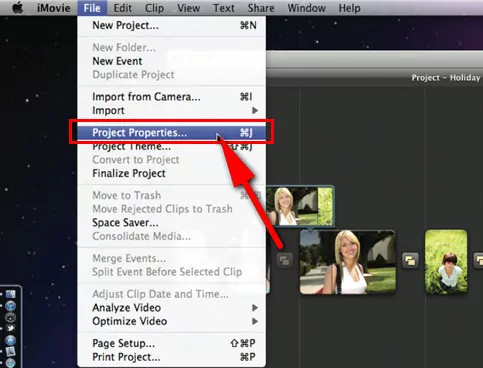
Mudar a proporção na versão antiga do iMovie
No entanto, a Apple já cancelou a opção Proporção nas Propriedades do projeto do iMovie 10 (e posteriores). A única forma viável de alterar a proporção do vídeo no iMovie no Mac é ativar a funcionalidade de recorte, mas a proporção fica fixa em 16:9.
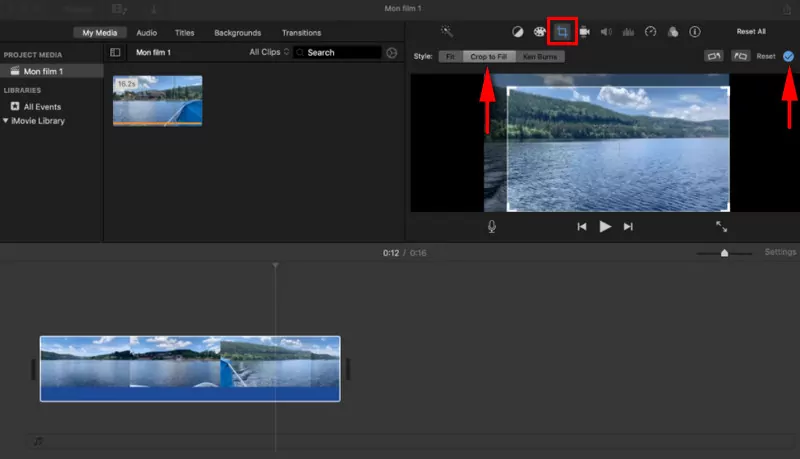
Mudar a proporção no iMovie no Mac
Conclusão
Concluímos assim a explicação sobre como redimensionar video no imovie e a melhor alternativa ao iMovie para alterar a proporção do vídeo livremente - com o editor de vídeo online FlexClip. Já agora, o FlexClip é um poderoso editor/criador de vídeo que te ajuda a criar vídeos fantásticos com grande facilidade. Experimente-o GRATUITAMENTE!


