Le ratio d'aspect fait référence au rapport entre la hauteur et la largeur d'une vidéo et détermine la manière dont la vidéo s'affiche sur différents lecteurs. Pour les partages sur les réseaux sociaux, les différentes plateformes exigent des vidéos avec des rapports différents. Par exemple, pour YouTube, le ratio d’aspect couramment utilisé est le 16:9, qui est une norme pour presque toutes les vidéos. En revanche, pour TikTok ou Instagram Reel, le format requis est 9:16.
Le format d'origine de la vidéo dépend des paramètres par défaut de l'appareil d'enregistrement. Par conséquent, si vous souhaitez publier votre vidéo sur des plateformes de réseaux sociaux qui exigent un rapport spécifique, vous devrez peut-être modifier l'aspect de votre vidéo.
Vous apprendrez dans cet article comment modifier le ratio d'aspect d'une vidéo dans iMovie.
Avant De Commencer...
Avant d'expliquer comment modifier le format d'une vidéo dans iMovie, il convient de noter que, bien que l'application iMovie offre de nombreuses fonctions d'édition intéressantes, notamment l'ajout de texte et de musique, le recadrage d'une vidéo, la division d'une vidéo, etc.
iMovie 10 ou les versions ultérieures n'ont qu'un format d'écran large (ou 16:9). Vous pouvez recadrer la vidéo dans iMovie pour en modifier la taille, mais iMovie insérera des bordures noires pour que votre vidéo remplisse l'écran 16:9. Si vous souhaitez utiliser des rapports d'aspect 1:1, 9:16 ou 21:9, iMovie n'est pas l'outil approprié.
Contenu :
Partie 1 : Meilleure Façon De Modifier Le Ratio D’aspect D'une Vidéo À Plus De 16:9
Comme nous l'avons dit précédemment, iMovie est loin d'être l'outil idéal pour modifier le format d'image. Lorsque vous modifiez le rapport hauteur/largeur d'une vidéo dans iMovie à l'aide de la fonction de recadrage, le logiciel ajoute automatiquement à votre vidéo des barres noires sur les côtés (pillarbox) ou des barres noires au-dessus et au-dessous (letterbox) afin de conserver le rapport hauteur/largeur fixe de 16:9.
Nous souhaitons donc vous présenter une alternative gratuite à iMovie, FlexClip, qui permet de modifier le ratio d'aspect de la vidéo et de rendre votre vidéo iMovie dans le ratio 9:16 et plus.
FlexClip est un puissant éditeur vidéo en ligne qui offre de nombreux outils d'édition pour vous aider à réaliser une vidéo époustouflante. Il peut facilement vous aider à changer le ratio d’aspect en 16:9, 4:5, 1:1, 21:9 et 9:16 en quelques clics.
Comment Modifier Le Ratio D’aspect Avec L'alternative iMovie - FlexClip
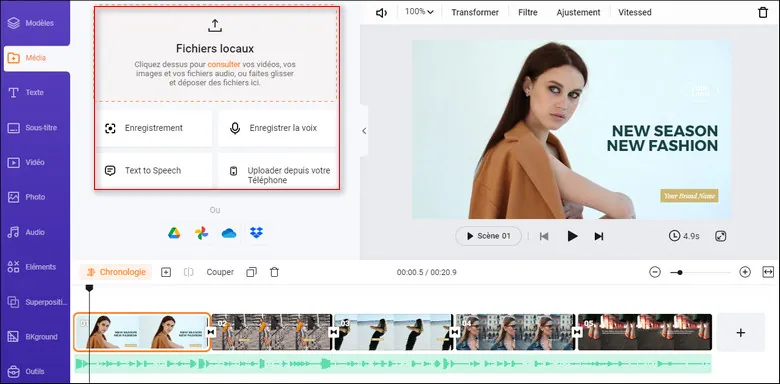
Téléchargez votre vidéo sur FlexClip
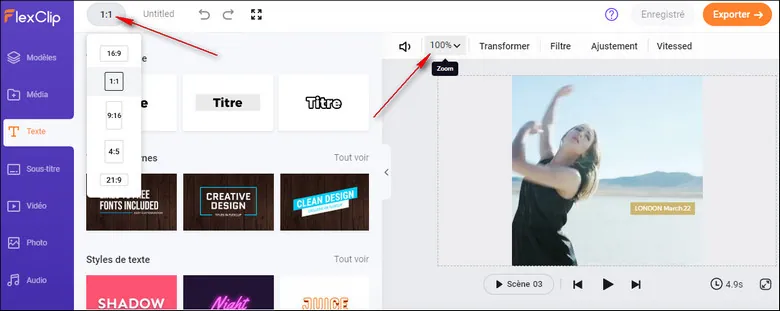
Modifier le ratio d’aspect d'une vidéo avec FlexClip
Lorsque vous êtes dans l'éditeur, vous pouvez utiliser les outils de FlexClip pour effectuer d'autres modifications sur votre vidéo :
- Ajoutez et modifiez l'animation du texte dans la vidéo ;
- Ajoutez des effets de transition et des filtres à la vidéo ;
- Ajoutez un filigrane, des superpositions et une voix off ;
- Diviser, découper et faire pivoter la vidéo ;
Vous pouvez également réaliser une vidéo époustouflante grâce aux modèles vidéo prédéfinis de FlexClip :
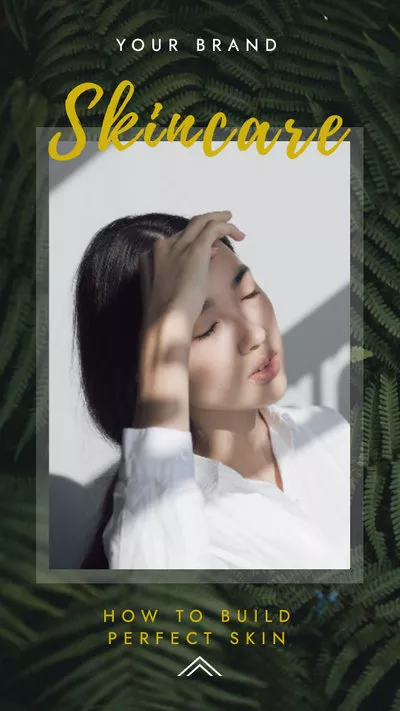


Partie 2 : Comment Modifier Le Ratio D’aspect Dans iMovie sur iPhone/iPad
Pour être franc, l'option de conversion du rapport hauteur/largeur de la vidéo n'est pas disponible pour le moment dans iMovie sur iPhone/iPad. Mais voici une solution de contournement pour vous aider à modifier le rapport hauteur/largeur de la vidéo dans iMovie sur iPhone/iPad - Recadrer.
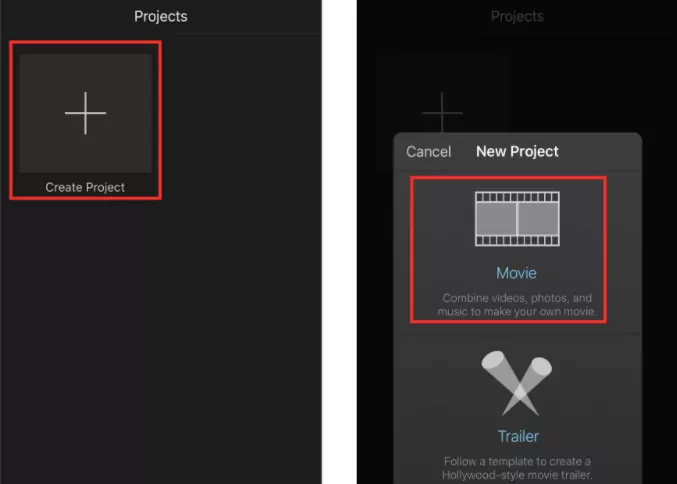
Importer une vidéo dans iMovie sur l'iPhone
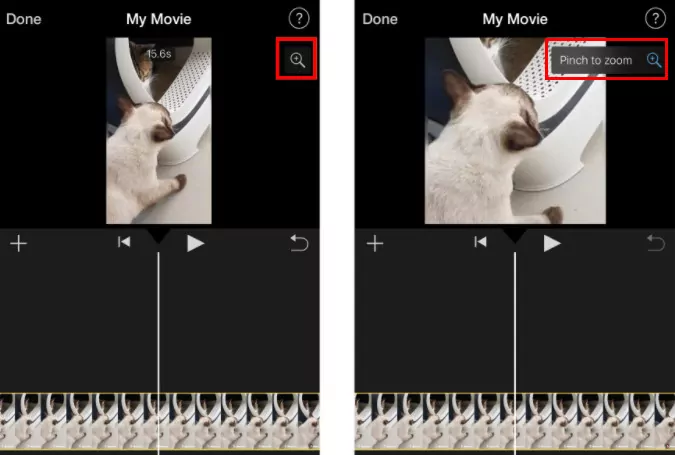
Modifier Le Rapport Hauteur/Largeur Dans iMovie sur iPhone
Partie 3 : Comment Modifier Le Ratio D’aspect Dans iMovie sur Mac
Il suffit de quelques étapes pour modifier le ratio d’aspect d'iMovie dans les anciennes versions sur Mac. Il suffit d'aller dans "Fichier > Propriétés du projet > Ratio d’aspect", et de modifier le ratio d’aspect en 16:9 ou 4:3.
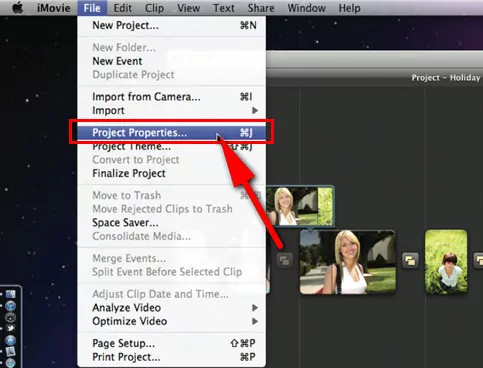
Modifier Le Ratio D’aspect Dans iMovie (Ancienne Version)
Cependant, Apple a déjà annulé l'option Ratio d’aspect dans les propriétés de projet d'iMovie 10 (et des versions ultérieures). Le seul moyen de modifier le rapport hauteur/largeur d'une vidéo dans iMovie sur Mac est d'activer la fonction de recadrage, mais le rapport hauteur/largeur est fixé à 16:9.
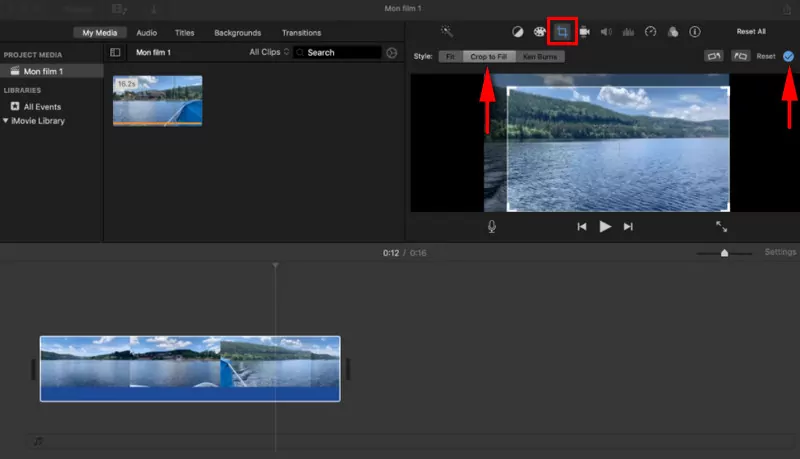
Modifier Le Ratio D’aspect Dans iMovie sur Mac
Fin Mot de l’Histoire
C'est tout pour savoir comment changer le ratio d'aspect dans iMovie et la meilleure alternative à iMovie pour changer librement le ratio d'aspect de la vidéo - changer le ratio d'aspect en ligne avec l'éditeur vidéo en ligne de FlexClip. FlexClip est un éditeur vidéo puissant qui vous aide à créer des vidéos époustouflantes avec une grande facilité. Essayez-le GRATUITEMENT !


