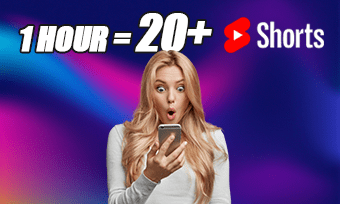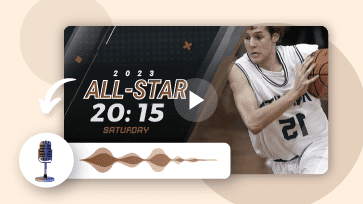As a free and pre-installed app on Mac and iPhone, iMovie offers you some basic features to add subtitles to a video when you don’t have a professional video editor to caption your videos.
So, in this tutorial, we will walk you through how to add subtitles to iMovie on Mac and iPhone using its pre-made iMovie title templates and offer you a great workaround to automatically subtitle iMovie videos online with ease.


Here’s What You Will Learn:
Also, read the 4 best AI Shorts makers for YouTube.
How to Add Subtitles to iMovie on Mac
Head to the Titles tab, here you can find dozens of premade iMovie titles, such as Reveal, Ticker, Zoom, etc. > select the title called Lower Third, which works best for a subtitle > drag and drop this title over a clip on the timeline.
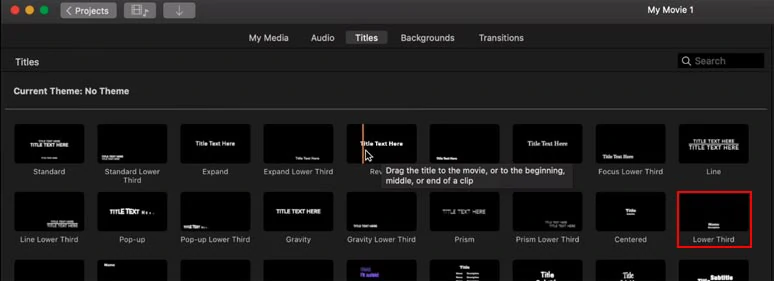
Select a lower-third iMovie title and drag and drop it to the timeline.
Double-click the iMovie title template> customize the subtitle’s font, size, and alignment (left, center, right), or make the subtitle bold, italic or add text outline to it. You may also use a color picker to customize the text color or reset all the parameters.
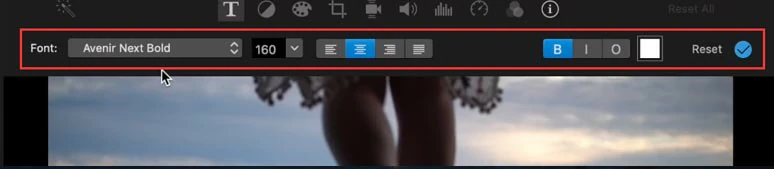
Customize the subtitle’s font, size, color, and other styles in iMovie.
Listen to the voiceovers in the video > drag the subtitle to where the audio narration begins > drag one end of this title bracket to make it longer or shorter. So, the subtitle can perfectly sync with the video timestamps.
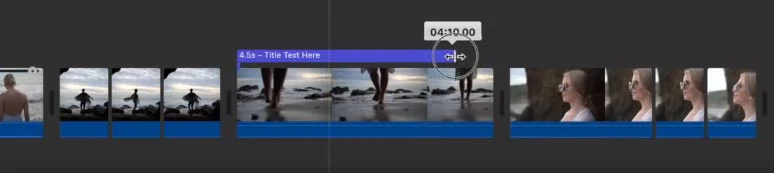
Drag either end of the subtitle bracket to extend or shorten it.

Add more subtitles for the voiceovers in iMovie.
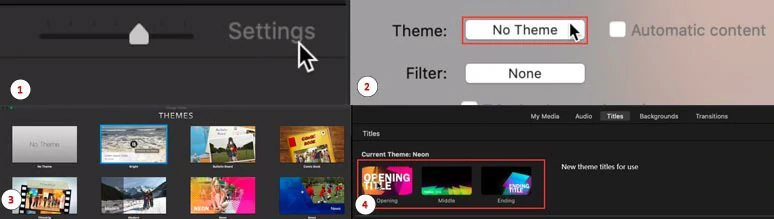
Add new themed titles for subtitles in iMovie.
After you’ve applied a theme to your video project, iMovie will add pre-made transitions to your clips. If you don’t like it, you can manually delete them.
How to Add Subtitles to iMovie on iPhone
Compared with the iMovie on Mac and iPad, the iMovie on iPhone offers you far limited ways to add subtitles to your videos.
Tap the text icon and select premade texts for your subtitles in iMovie on iPhone.
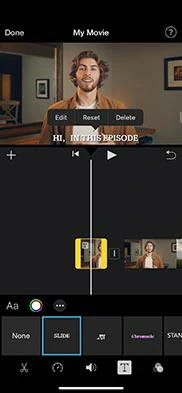
Customize the subtitles in iMovie on iPhone.
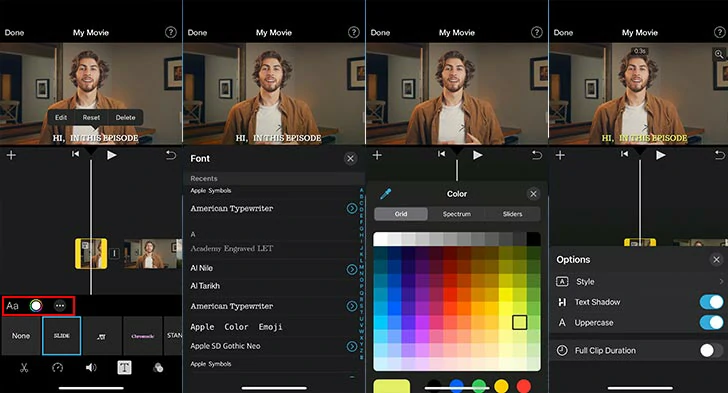
Customize the font, color and styles of your subtitles in iMovie on iPhone.
However, duration our hands-on test, we found that you can’t control the duration of your subtitles to align with the audio in the video. Besides, if you wish to add multiple subtitles to one clip, you have to split it into different portions. So, it can be a big headache when adding subtitles to iMovie on iPhone.
How to Automatically Subtitle iMovie Videos Online
As you can see above that though iMovie allows you to add subtitles to a video in a basic way, it is way time-consuming and not that user-friendly if you need to add subtitles to iMovie videos that are more than 20 mins. Besides, the most annoying thing is that iMovie crops your video if it is not the 16:9 aspect ratio.
So, a great workaround to automatically subtitle iMovie videos is using a versatile online video maker with the auto-captioning feature. To that end, the user-friendly and feature-packed FlexClip AI video maker deserves to be your worry-free solution in captioning iMovie.
Effortlessly add subtitles to iMovie video by FlexClip online.
With FlexClip, you can:
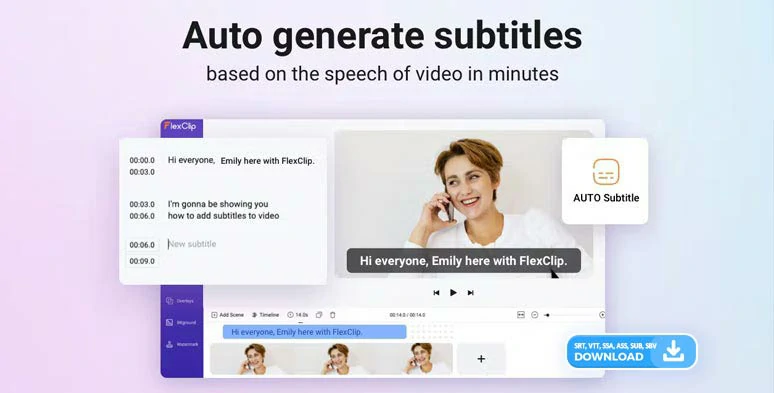
Automatically subtitle iMovie videos by FlexClip online.
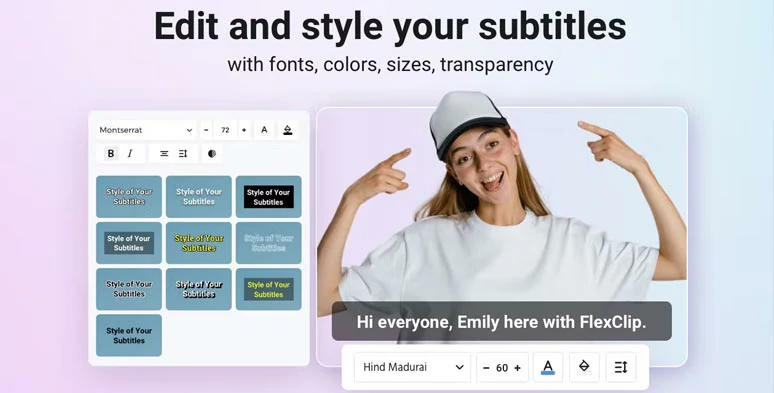
Easily customize the styles of auto-generated subtitles by FlexClip.
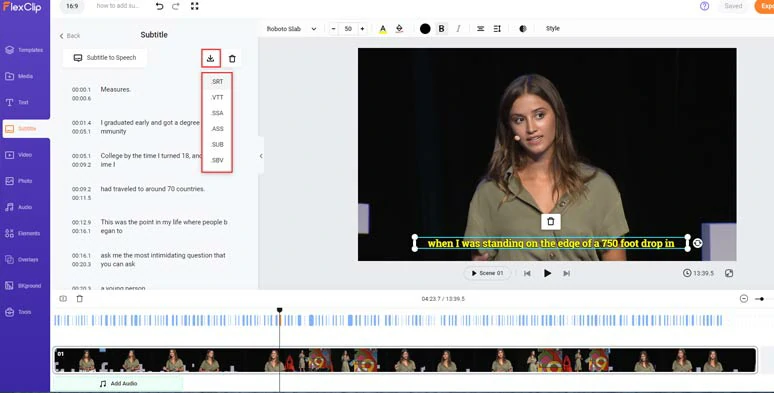
Directly download auto-generated iMovie subtitles in 6 subtitle formats for your needs.

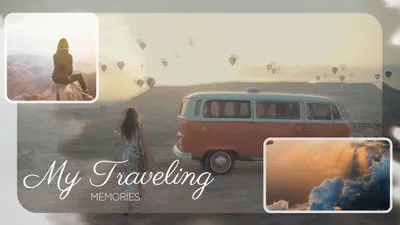


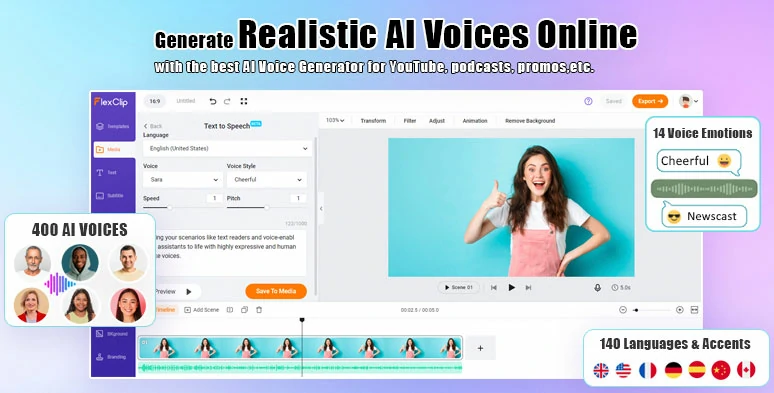
Seamlessly convert text to realistic AI voices for your video projects.
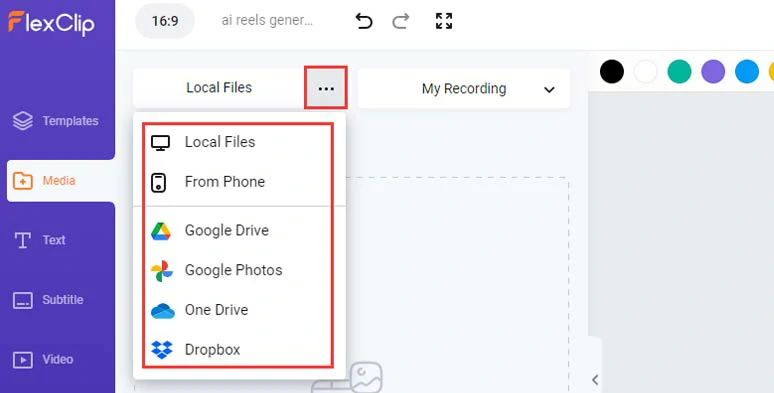
Upload your iMovie videos to FlexClip.
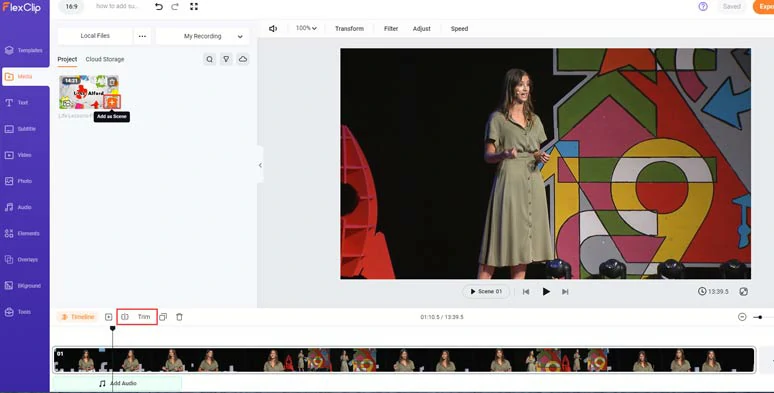
Add your iMovie video to the intuitive timeline.
Click the Subtitle tab > Auto AI Subtitle > identify the language in your video > hit Next > select the style of the subtitle, which can be changed later > press the Generate button.
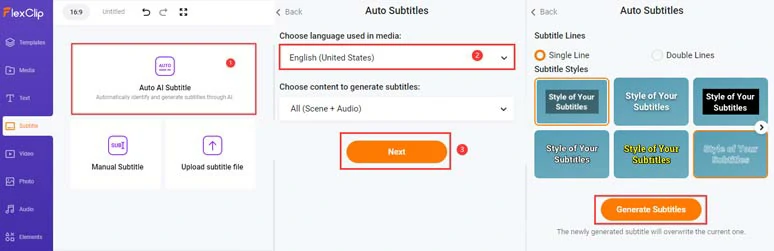
Automatically add subtitles to iMovie videos in one click.
Now, you can playback the video > proofread the auto-generated subtitles > correct any misspellings. You can press “enter” to split a long subtitle or hit the merge tool to combine two short subtitles with ease.
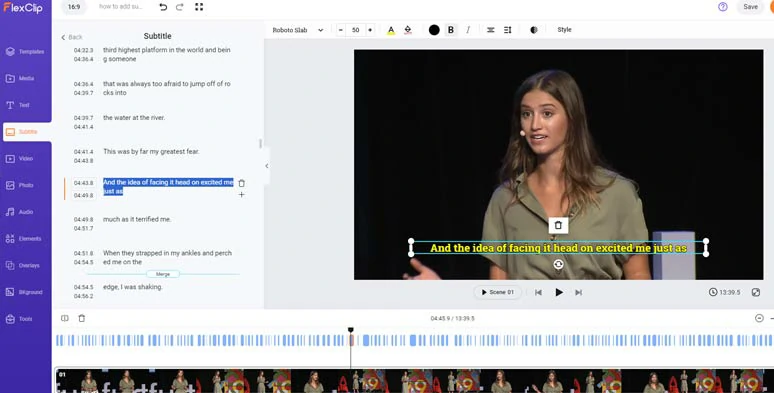
Proofread and edit the auto-generated subtitles with ease.
You may also customize the style of subtitles, such as text font, text color, text size, alignment, color and opacity of background fill, text position, etc.
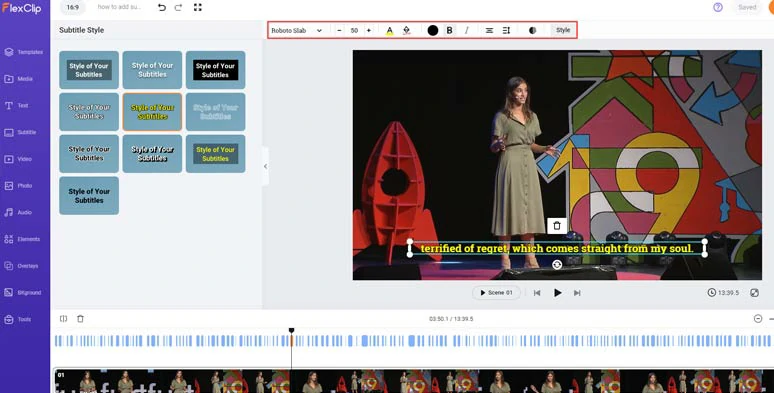
Easily customize the style of iMovie subtitles.
Alternatively, you can move back to the beginning of the subtitle > click the download button to save the subtitles in SRT, VTT, SSA, ASS, SUB, or SBV file to your computer for closed captions on YouTube or other video hosting platforms, or repurpose the subtitle file for your blog posts, newsletters or other repurposings.
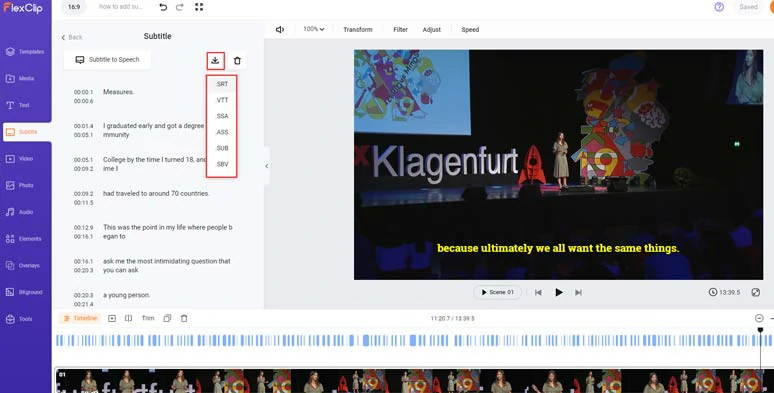
Directly download the iMovie subtitles for closed captions or other repurposings.
To further your video content up a notch, you can click the Text tab and Audio tab to choose from 1,000+ editable text animations and 74,000+ royalty-free music tracks and sound effects to bring your video to life. Just feel free to explore.
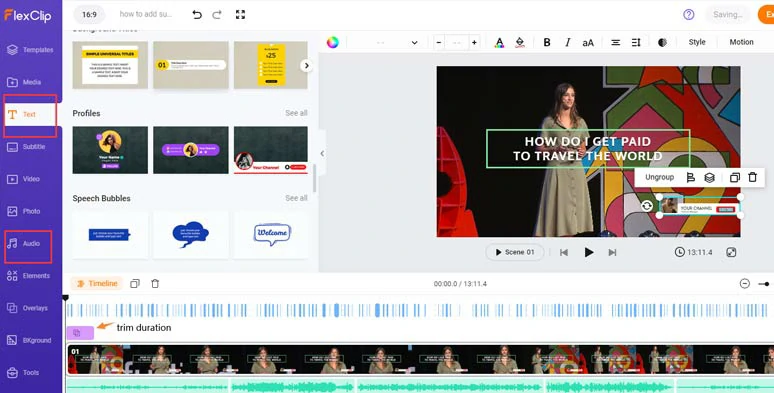
Spice up your iMovie videos with eye-catching text animations and royalty-free music and sound effects.
Done with the editing. You can download the 1080P iMovie video with burned-in subtitles to your computer or directly share it on YouTube, Google Drive, One Drive, Dropbox, or even TikTok; a clickable link is also available for your blog posts, newsletters, or other repurposings.
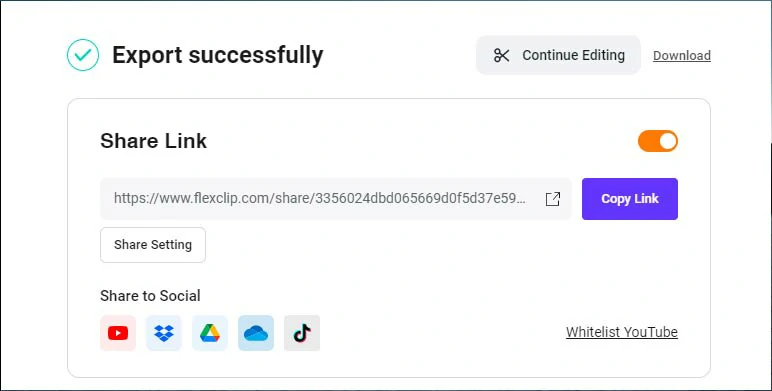
Easily share and repurpose your video content.
FAQs about How to Add Subtitles to iMovie
Well, currently iMovie doesn’t have audio to text feature, meaning you have to add subtitles to iMovie manually. To make it less time-consuming when adding your subtitles, there are some workarounds.
You can upload your video to online MP4 to SRT services like Happyscribe or Sonix. You can use their free trial services to get the SRT file of your videos. Then open the SRT file in a text file and copy and paste the subtitles into iMovie.
Well, if you layer a text video or PNG file with transparent background to another clip in iMovie, by default iMovie will add a fade effect to it. To remove the fade effect, click the overlay tool > Dissolve and set it to zero. Then the fade effect will be gone. However, currently, there is no way to remove the fade effect using iMovie on iPhone.
If your wanna separate your white subtitles from the video and make it look more clearly, you can download a black PNG rectangle image to your PC and then import it to iMovie > click the Overlay Tool to add it as a picture in picture and place it below the text as a black background.
Now, It's Your Move
So, that’s how you can add subtitles in iMovie. For a simple video project without too much audio, iMovie can be a free choice to add subtitles to your videos. However, it’s too time-consuming. Hopefully, Apple can update iMovie to bring you a seamless caption editing experience. Currently, using FlexClip’s auto subtitle generator to add subtitles to a video would be a better solution.