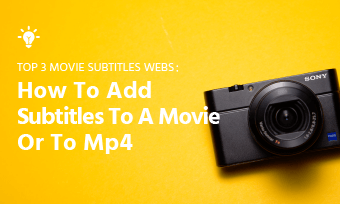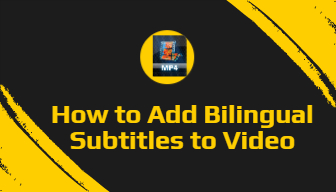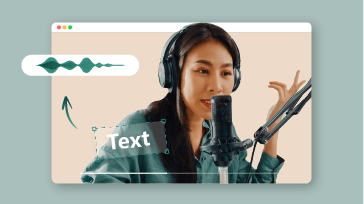Transcribing video to text offers numerous benefits. You can transcribe video to text for subtitles, allowing people to easily follow your video content with the sound off, or translate the video transcript to another language to reach a wider audience or repurpose the video content into blog posts, news releases, documentation, etc.
However, manually transcribing video to text is a time-consuming and excruciating experience. Yet, no worries!
In this tutorial, we will walk you through how to transcribe video to text in the 5 best ways. So, you can effortlessly and accurately convert video to text for video subtitles, translations, blog posts, and other repurposings.


Here’s What You Will Learn:
Also, read how to transcribe MP3 to text.
Transcribe Video to Text by FlexClip Online
If you are a video content creator who needs to transcribe video to text for the video’s burned-in subtitles or closed captions and also want to enjoy the flexibility to download video transcripts in diverse subtitles formats, then the user-friendly and feature-rich FlexClip AI video maker deserves to be your go-to choice.
Effortlessly transcribe video to text by FlexClip AI video maker online.
Best Features to Transcribe Video to Text by FlexClip:
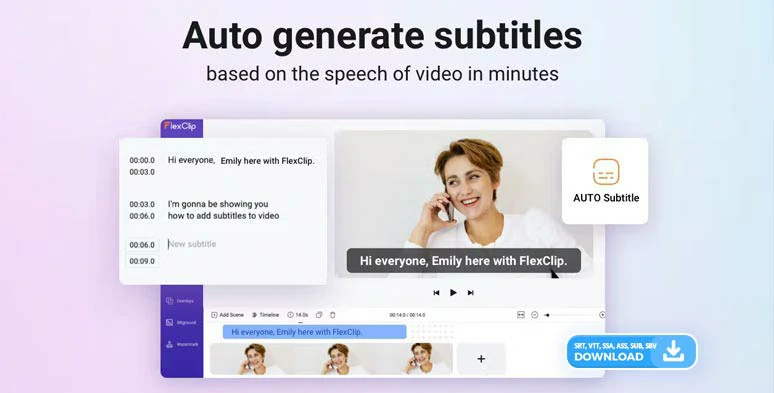
Auto-transcribe video to text by FlexClip online.
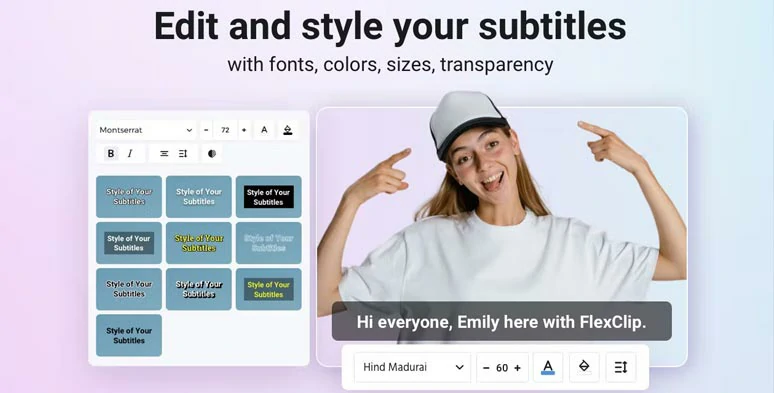
Easily customize the style of video transcript for burned-in subtitles in your video.
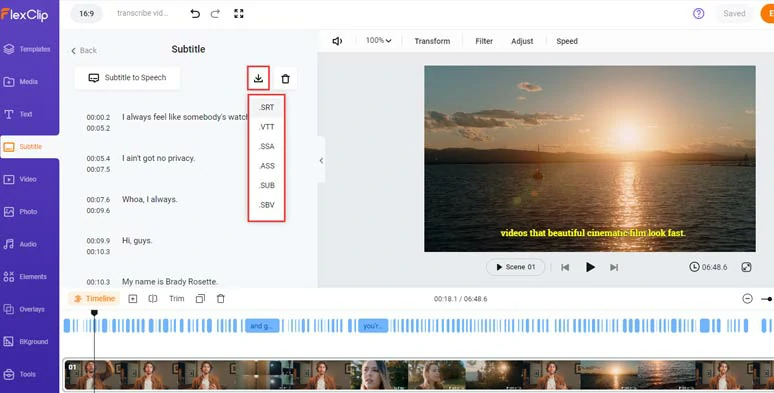
Directly download video transcripts in SRT and 5 other subtitle formats.


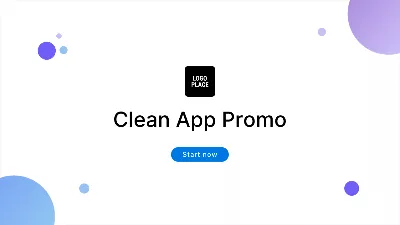
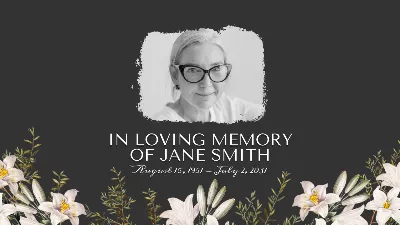
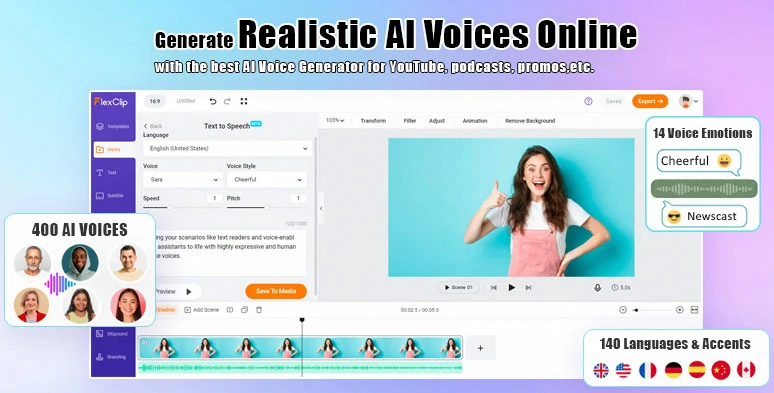
Convert text to realistic AI voices by FlexClip text-to-speech generator.
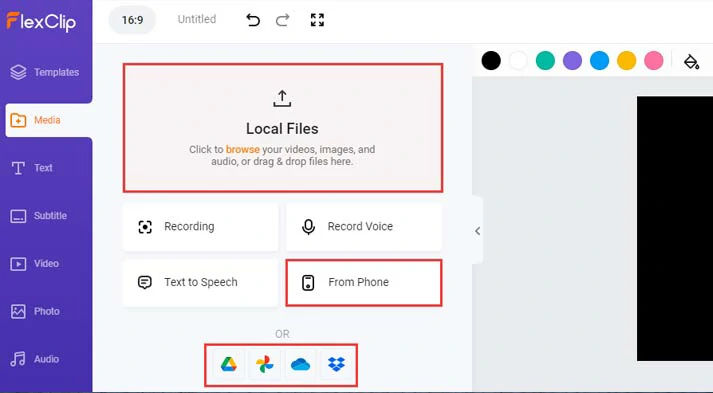
Upload your video assets to FlexClip in multiple ways.
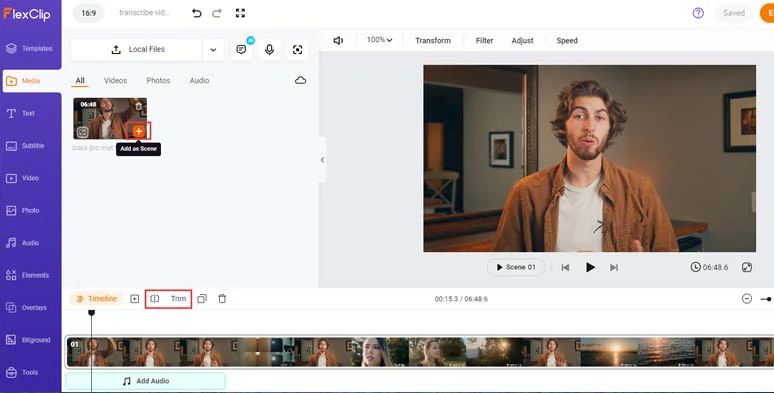
Add the video to the timeline and trim or split the clip when needed.
Click the Subtitle tab > Auto AI Subtitle > identify the language in the video > hit Next button > select the style of subtitle, which can be changed later > press the Generate button. Then, FlexClip shall auto-transcribe video to text with up to 90% accuracy.
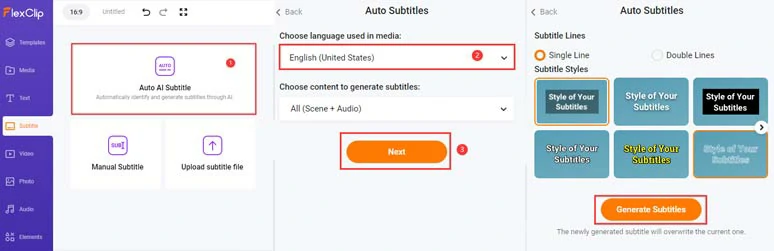
Auto-transcribe video to text for the video’s burned-in subtitles.
Now, you can playback the video to proofread the auto-generated subtitles > correct any typos > fine-tune the style of subtitles, such as text font, text color, text size, color and opacity of the text background fill, alignment, position, boldness, italics, etc.
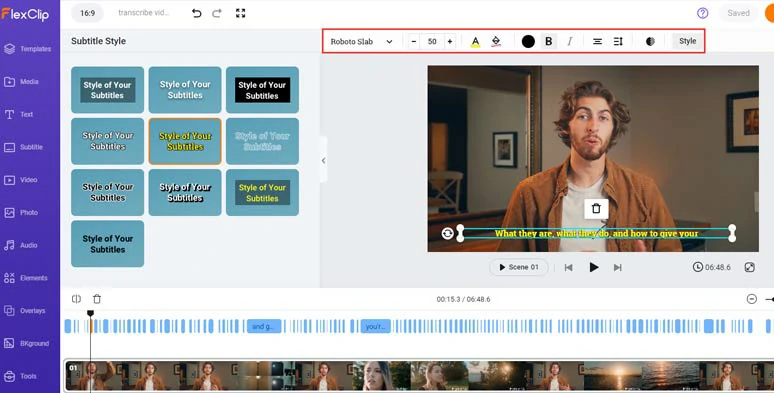
Customize the style of auto-generated subtitles for burned-in captions in the video.
To download the video transcript, simply scroll up to the top of the Subtitle interface > click the download button > select from SRT, VTT, SSA, ASS, SUB, and SBV files > download the subtitle file to your computer for closed captions on YouTube, Facebook, Vimeo, or translation, blog posts or other repurposings.
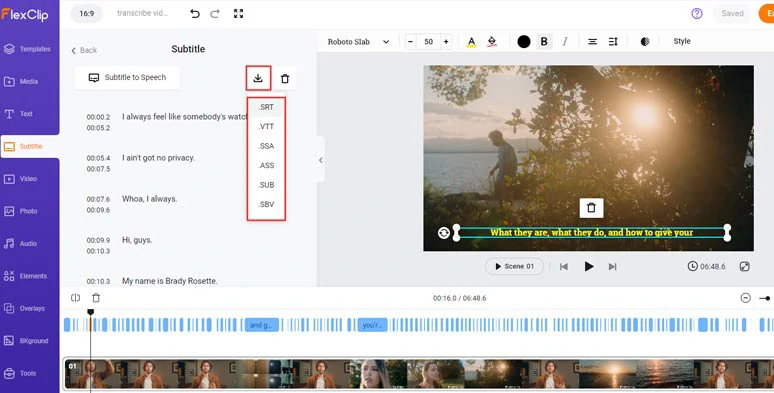
Download video transcript in SRT, VTT, and other subtitle formats for closed captions and other repurposings.
Alternatively, you can directly click the Export button > save the 1080P MP4 video with burned-in captions to your PC, or directly share it to YouTube, Google Drive, One Drive, Dropbox, or even TikTok; a clickable link is also available for your blog posts, newsletter, and other repurposings.
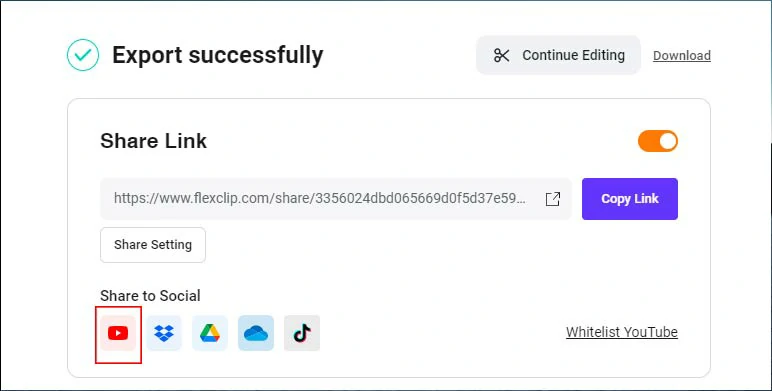
Easily share and repurpose your video content.
Another small trick is that if you find one subtitle too long, you can press “Enter” to split it or click the Merge tool to effortlessly merge two short subtitles.
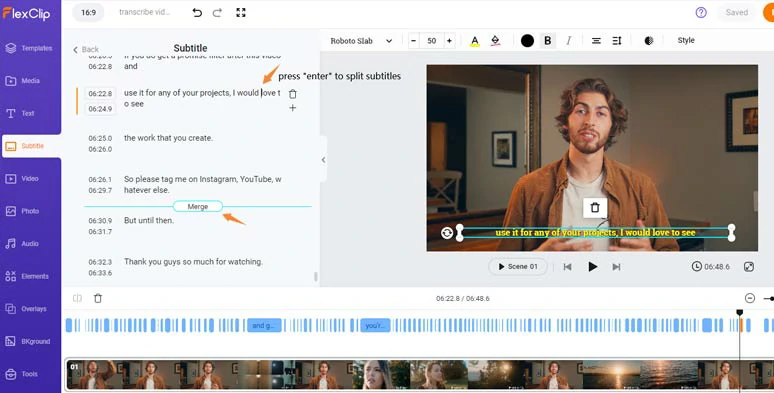
Easily split or merge subtitles.
Transcribe Video to Text by Sonix.AI
If you want to transcribe video to text and use AI to summarize the video transcript in a bulleted list or even directly translate the video transcript to other languages for video subtitles to engage global viewers, then Sonix.AI is your one-stop solution online.
How to transcribe video to text and edit video transcript by Sonix. AI.
Sonix's speech-to-text AI technology supports 38 languages for auto transcription and offers you handy tools to identify and edit speakers in the video.
Sign up free for Sonix > click the upload button > drag and drop your video from your computer or provide an URL from YouTube > identify the language > click Start Transcribing Now.
Click your file view your video transcript > hit the playback button and proofread the video transcript > manually correct any misspellings. Press “enter” before a word, and you can create and name a new speaker. Or you can select portions of the transcript > highlight or strikethrough the specific words.
Click the Translation tab > select Translate Language to a Different Language > in the drop-down menu and select from other 37 languages for translation > hit the Translate Now button. After your video transcript is translated into another language, you can click the global icon to easily compare the original language and translated language.
Click the Tools tab > Generate AI Summary > you can summarize the video transcript in a few sentences or summarize the transcript in a few bullet points or use prompts to tell AI how to summarize your video transcript.
Click the Export button > you can save the video transcript in SRT and VTT files or burn the captions into the video or save the transcript in TXT, DOCX, or PDF formats. Pretty flexible!
Transcribe Video to Text Free by Google Docs
Another great workaround to transcribe video to text free is using Google Docs within the Google Chrome browser. With the free voice typing feature, you can play the video behind and let Google Docs auto-transcribe the video to text and download it to your computer.
How to transcribe video to text free by Google Docs.
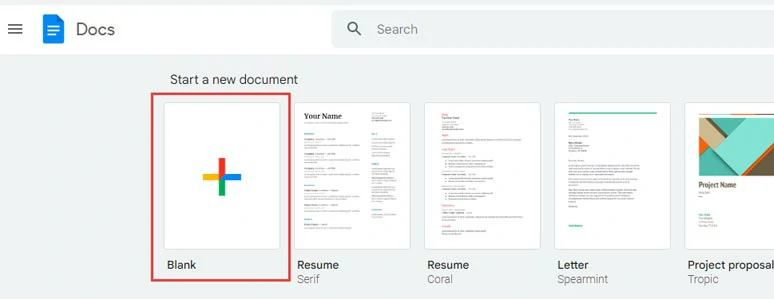
Create a blank document in Google Docs.
Click Tools > scroll down and select Voice Typing and a microphone icon will pop up. > play a video on your computer and hit the microphone icon. Then the audio transcription shall automatically start.
Play the video and click the microphone icon to transcribe the video to text automatically.
The only drawback of using Google Docs to transcribe video to text is that you can’t directly import the video file to auto-transcription. Besides, you need to play the video file from the beginning to the end and transcribe the entire video, which can be too time-consuming.
Besides, Google Docs can’t identify the timestamps and divide paragraphs for a long video.
Transcribe Video to Text by Micosoft 365 Online
If you happen to be a premium user of Word, now you may use Microsoft’s online transcribe feature to upload a video to Word online and auto-transcribe video to text in one click. Currently, it support around 90 languages for auto-transcription.
How to transcribe video to text by Microsoft 365 online.

Create a new blank Word document online.
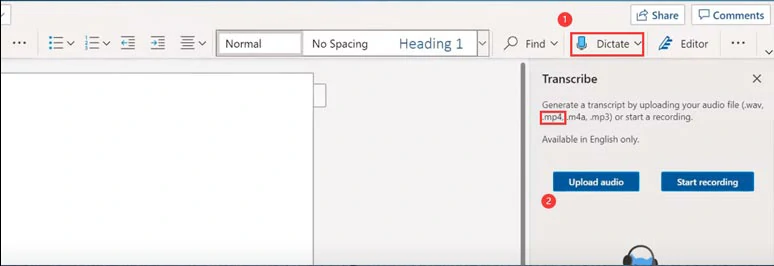
Upload your MP4 video file to Word to transcribe the video to text.
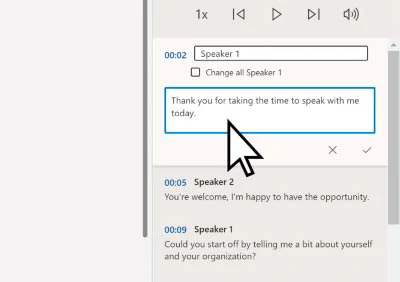
Edit the transcribed texts in Word online.
The only download of using Microsoft Word to transcribe video to text online is that it only available for premium users.
Transcribe Video to Text Free Using iPhone’s Notes App
As a free and pre-installed app on iPhone, Notes App is one of the most underrated auto video-to-text converters. App’s recently updated IOS 16 version offers you a sleek interface for Notes App to automatically transcribe any audio and video to text with stunning accuracy.
Another great feature worth mentioning is that Notes App can transcribe videos to texts in languages more than English. You can add a particular language on your iPhone’s Keyboards like German, French, Japanese, etc., and later select this language for the auto video-to-text transcription. Awesome!
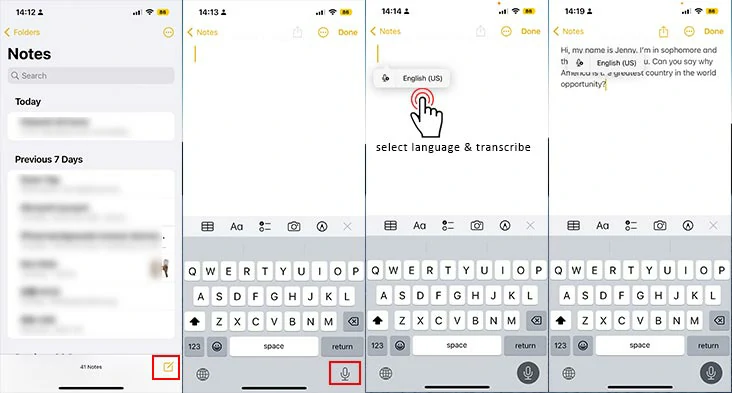
Use iPhone’s Notes App to transcribe video to text automatically.
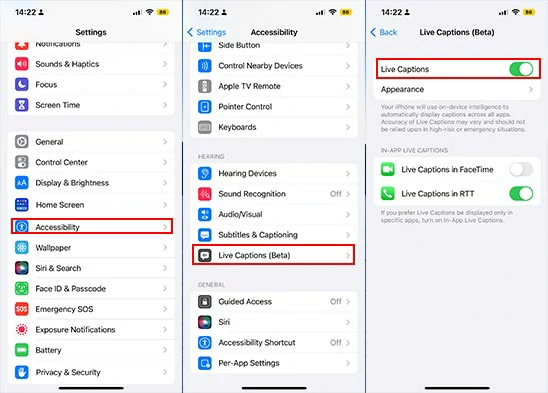
Use iPhone iOS 16’s Live Caption feature to transcribe video to text on iPhone.
Now, It's Your Move
To wrap it up, transcribing videos to text simplifies subtitling and empowers you to effortlessly repurpose video content into blogs, newsletters, translations, or documents to reach a wider audience. Feel free to explore these transcription solutions and share this post on Facebook or Twitter. Let us know which one works best for you. Cheers!