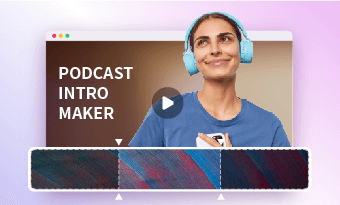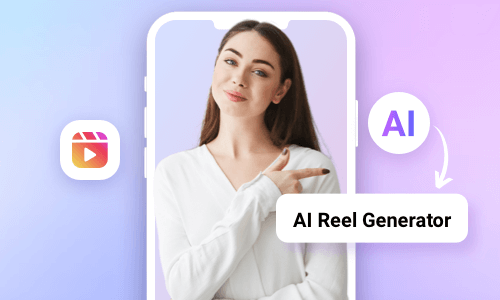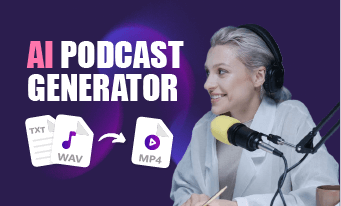Well, if you don’t have the time to record podcast audio yourself or want to repurpose your blog posts into engaging audio or video podcasts to reach a wider audience on YouTube, Facebook, PodBean, etc., then converting text to podcast using online AI voice generators would be an effortless solution.
In this tutorial, we will walk you through the 2 best ways to seamlessly convert text to podcast online using leading AI text-to-speech generators. So, you can effortlessly create natural-sounding AI voices from the text for your video and audio podcast shows.


Here is what you will learn:
Also, read the 5 best AI podcast generators.
Convert Text to Podcast by FlexClip
If you are working on your next YouTube podcast video, yet can’t afford the time to write podcast scripts from scratch and record podcast audio, then a great solution is using the user-friendly and feature-rich FlexClip AI video maker. With FlexClip, you can effortlessly create AI-generated podcast scripts and instantly convert text to captivating podcast videos for YouTube in one place.
Create AI-generated podcast scripts and seamlessly convert text to podcast video by FlexClip online.
More than Converting Text to Podcast:
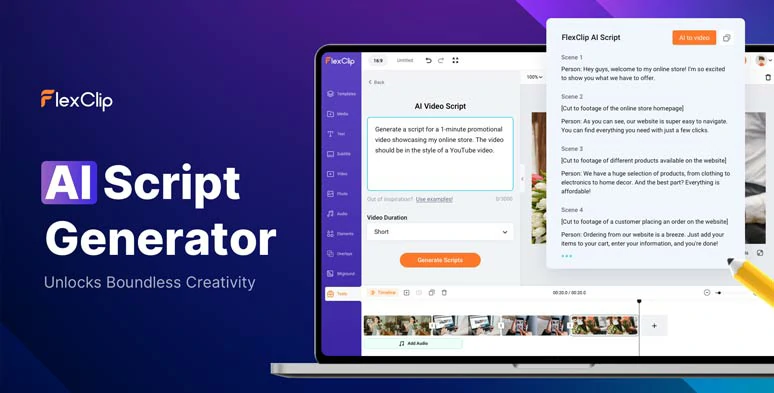
Use the AI video script generator to write scripts for your podcasts.
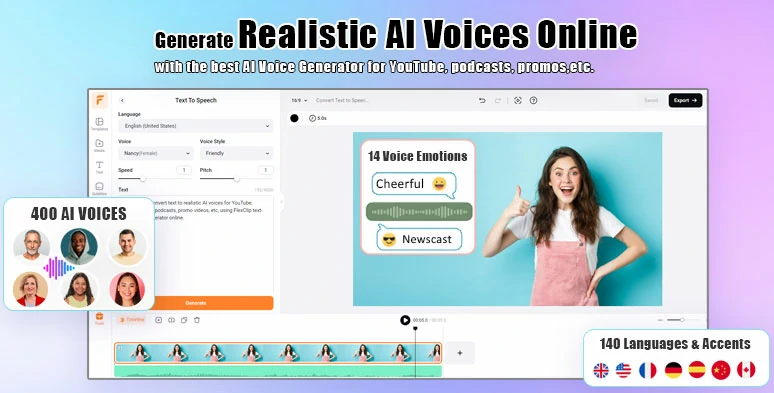
Effortlessly convert text to realistic AI voices for podcast audio.
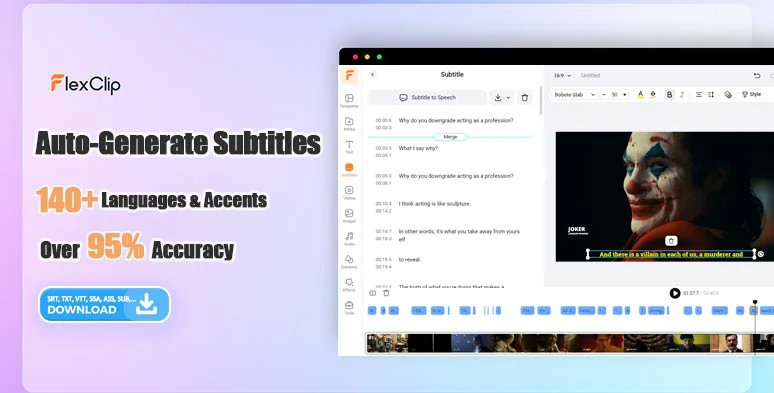
Automatically transcribe podcast video and audio to text for podcast captions.
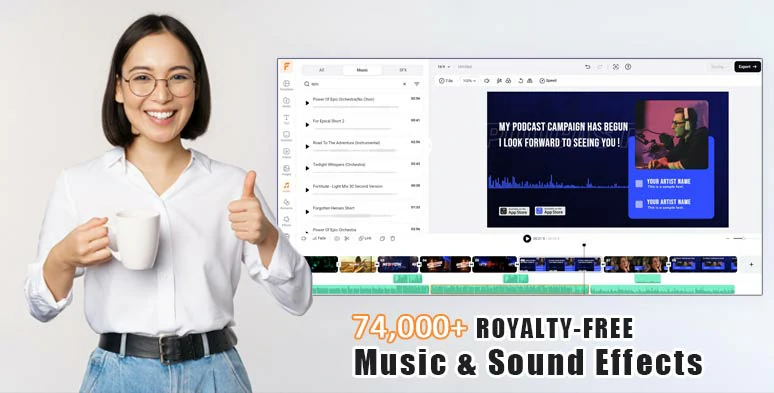
Use tons of royalty-free music and sound effects for your podcast shows.
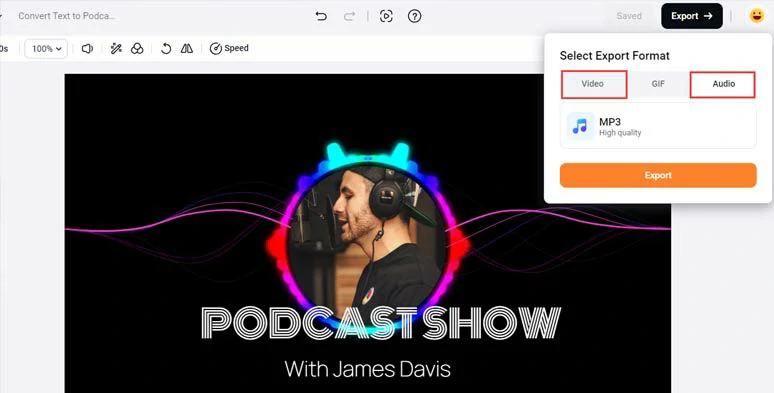
Save well-crafted podcast projects in MP3 or MP4 format.

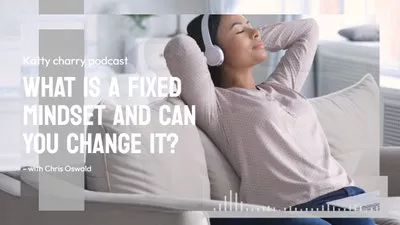


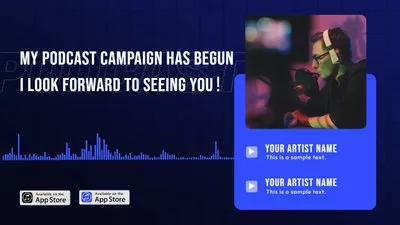

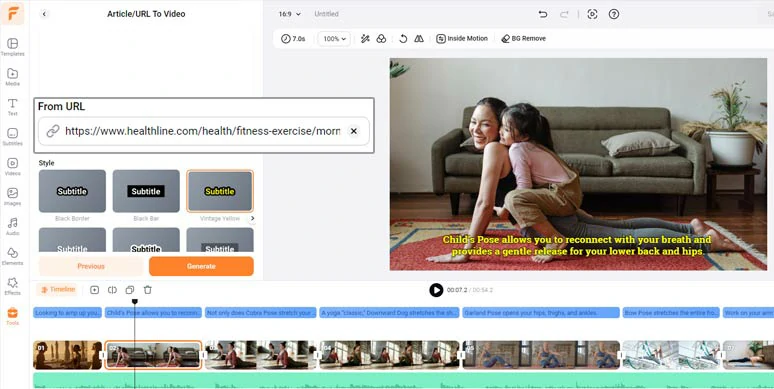
Seamlessly convert blogs to podcast videos with URLs.
Access FlexClip > click Tools tab > AI Video Script > use ChatGPT prompts to create AI-generated scripts, let’s say “write me a podcast script about 6 effective ways to overcome a negative mindset and live positively, with an engaging intro, why you should listen to this podcast, examples of how these strategies work and call-to-action wrap-up” > hit the Generate button.
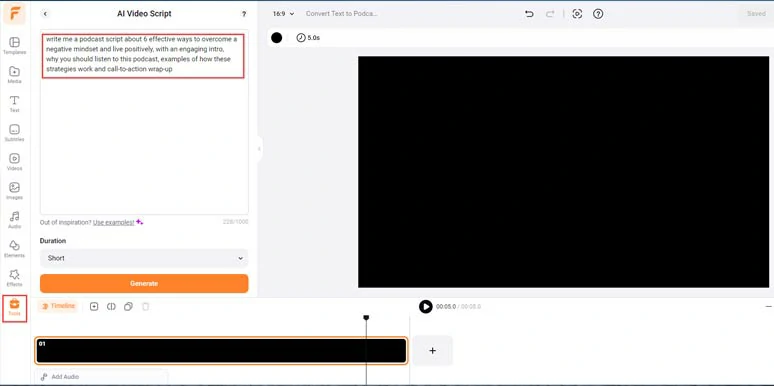
Use AI video script generator and ChatGPT prompts to write scripts for your podcast video.
Now, you can skim through the AI-generated podcast scripts > rephrase the words, and customize details to fit your podcast styles and topic. If you don’t like the current scripts, you may head back and use other ChatGPT prompts to regenerate the script until you are satisfied with it. Learn more about how to write great ChatGPT prompts for video scripts.
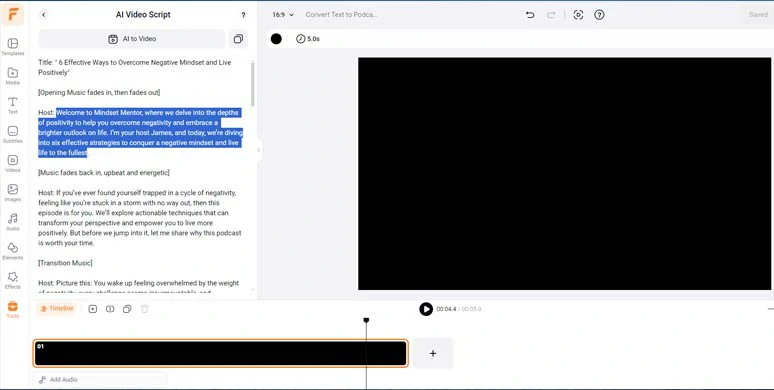
Fine-tune the AI-generated podcast scripts for your podcast show.
Copy the intro of your podcast scripts > click Tools tab > Text to Speech > paste your podcast intro into the text block > select the language and accent needed > preview and select an ideal AI voice avatar > customize the voice style (such as friendly, chat, cheerful, hopeful, newscast, assistant, etc. ), voice speed, pitch > hit the Generate button.
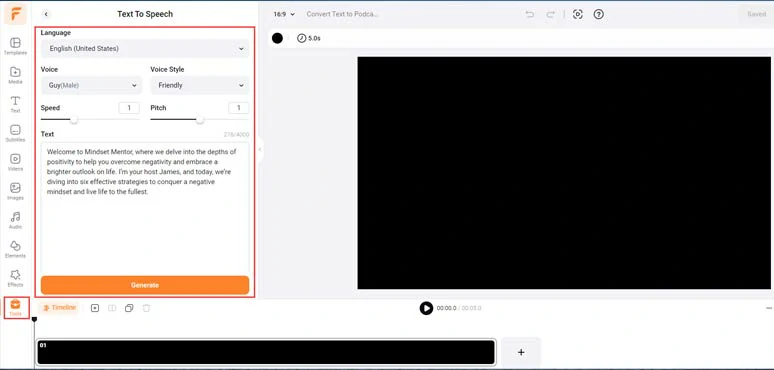
Convert text to realistic AI voices for your podcast audio.
Now, you can preview the AI-generated voices for your podcast > click the Save to Media button to save the podcast text to speech to the media library. Meanwhile, an extra MP3 audio will be saved to your computer for backup.
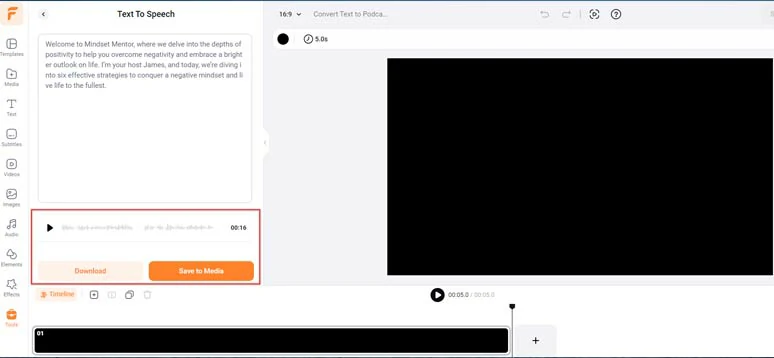
Preview and save AI-generated podcast audio to the media library.
A small trick to make AI voices sound hyper-realistic is to manually insert commas and periods between words.
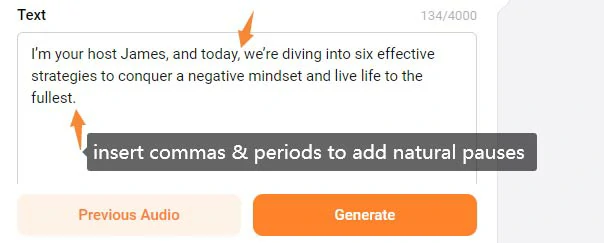
Insert commas and periods to make AI podcast voices hyper-realistic.
Next, set an estimated time for your podcast video > head back to Media > Audio > add all the AI-generated podcast audio to the intuitive timeline. You can adjust the audio’s volume, trim, or split it when needed.
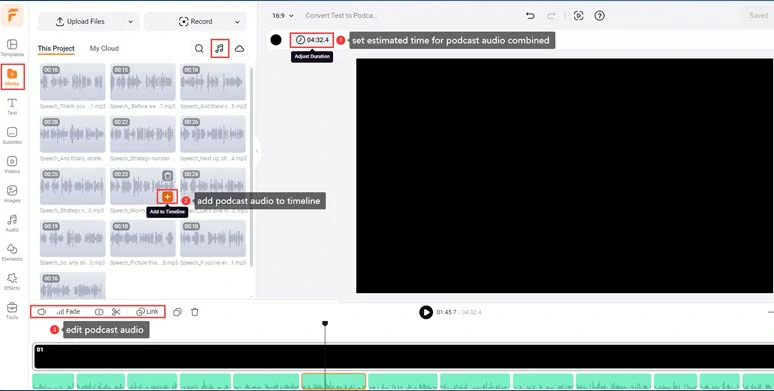
Align all AI podcast audio to the intuitive timeline.
Click the Audio tab > type in “podcast”, “jazz”, “hip-hop”, “electronic”, and “funk” to search for upbeat music for your podcast intro to engage viewers or add a “calm”, or “soothing” tune to create the vibes for the content of your podcast, while sound effects, such as “pop-up”, “whoosh”, “swoosh”, or any ambience sounds work for text reveal or transitions.
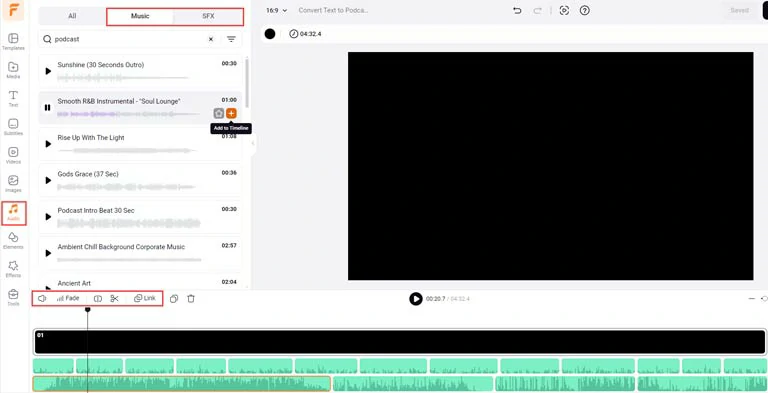
Add upbeat music and sound effects for podcast intro music and background music.
A small trick is to layer multiple audio tracks to create depth for your podcast audio and don’t forget to fine-tune the audio’s volume or apply fade in/out effects for smooth audio transitions.
If you only need to create an audio-only podcast, now you can click the Export button > Audio > export your podcast project in an MP3 to your computer.
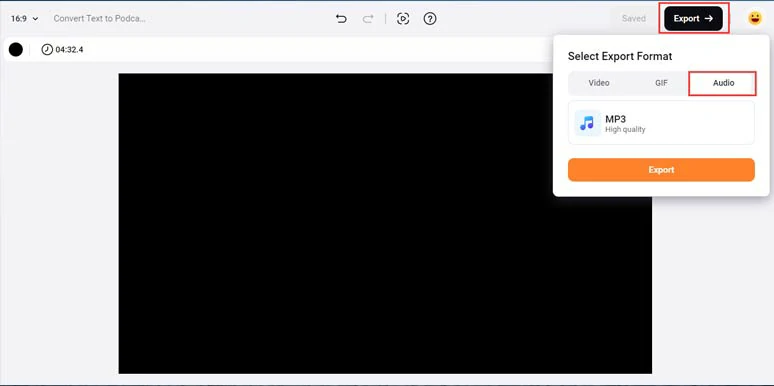
Directly save your podcast project in MP3.
Alternatively, if you need both audio and visual for a podcast video to be shared on YouTube or other video-hosting platforms, you can do the following:
Firstly mute the background music for the best auto transcription result > click the Subtitle tab > Auto AI Subtitle > identify the language > hit Next > select the style of subtitle, which can be changed later. > click the Generate button.
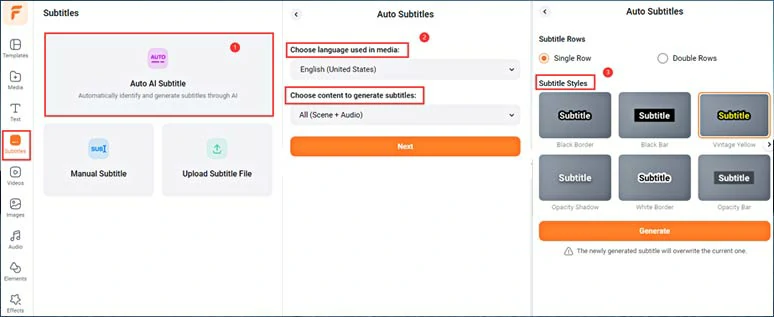
Automatically transcribe podcast audio to text for podcast captions with one click.
Now, you can hit the playback button > proofread the auto-generated subtitles > correct any typos > tweak the style of the subtitle, such as text font, text color, opacity and color of text background fill, alignment, boldness, etc.
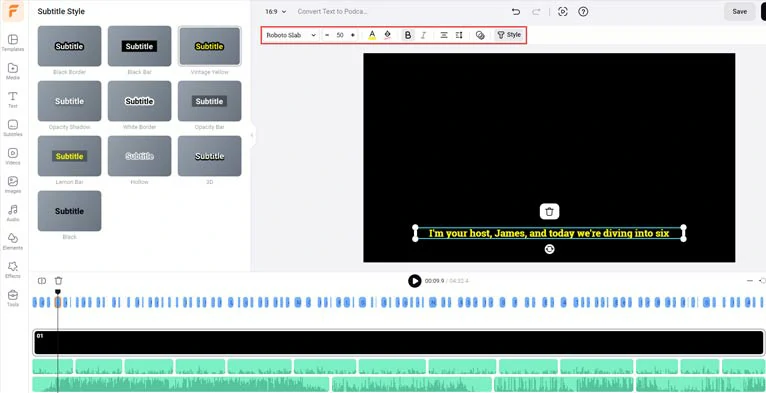
Proofread and tweak auto-generated podcast subtitles.
In addition, you can even download the podcast transcript in SRT, TXT, SUB, CSV, VTT, SBV, ASS, or SSA formats for closed captions on YouTube, Facebook, Vimeo, etc., or other repurposings. What’s more, you can effortlessly press “Enter” to split a long subtitle into two or merge two short subtitles with one click. Pretty flexible!
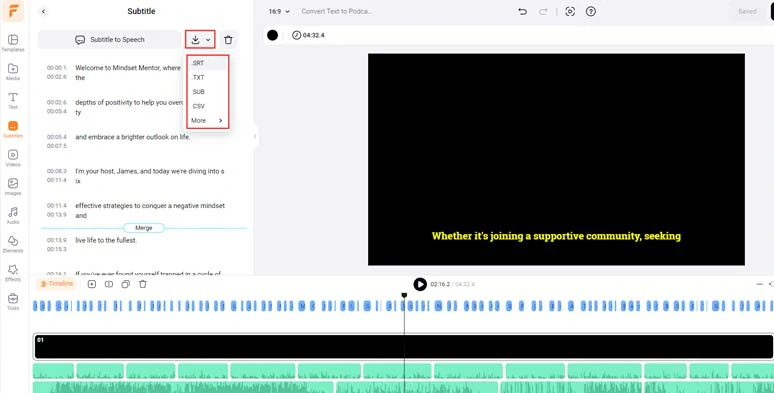
Download the podcast transcript in SRT, TXT, and other subtitle formats for other repurposings.
Click the Media > upload your podcast video assets from your PC, phone, Google Drive, One Drive, Dropbox, or Google Photos. Or click the Video or Photo tab to use 1080P stock footage for your podcast video.
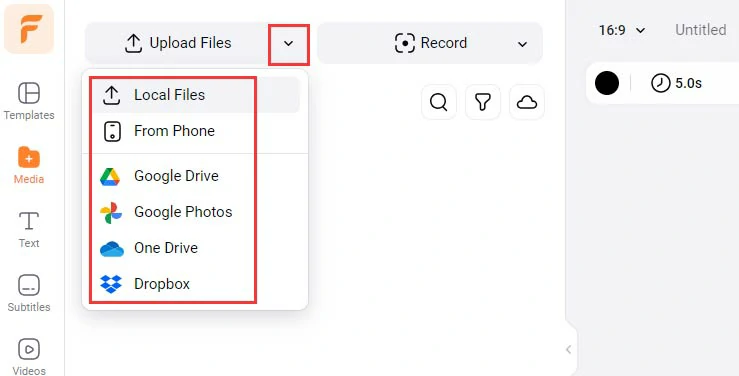
Upload your podcast video assets to FlexClip.
Click Add as Layer to layer your images or clips to the timeline > adjust its corners to make it fill the screen > trim the duration of image and video overlays.
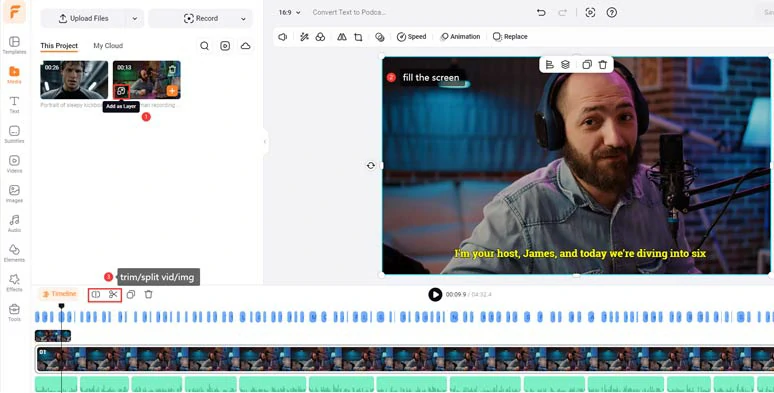
Layer your podcast video or image over the screen to add visuals to your podcast.
Now, click the Text tab > scroll down to select from 1,000+ ready-made and editable text animations for your podcast video, such as lower thirds, social media titles, YouTube Like, Share, and Comment buttons, news titles, speech bubbles, quotes, call-out titles, search bars, etc.
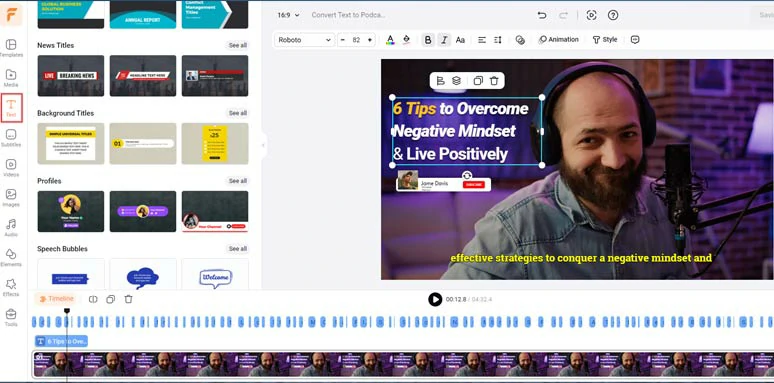
Add catchy and editable call-to-action text animations to spice up your podcast video.
With the text selected, and click the Animation tool > you can set the in and out animation for text reveal with styles, such as typewriter, cinematic glitter, blur, fade, bounce, contrast, neon, and control the text duration, etc.
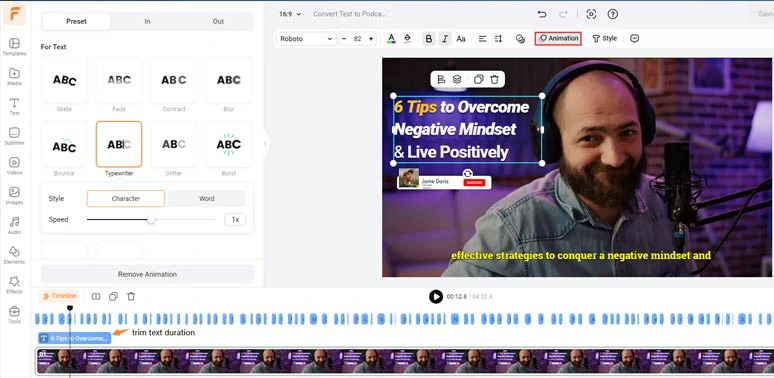
Easily animate the text with styles for your podcast video.
Click the Templates tab > search for “podcast” in the search bar > preview the template > add the podcast intro template to the timeline and drag it to the beginning of your podcast.
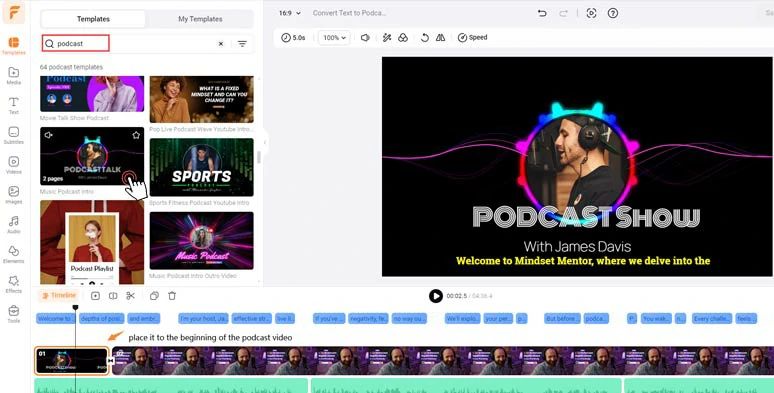
Use free and stylish podcast intro and outro templates for your podcast show.
Now, you can customize the text or drag and drop your podcast images or clips to replace the premade elements with ease.
After you've done the editing, you can save the 1080P podcast video in MP4 format to your computer or directly share it to YouTube, Google Drive, OneDrive, Dropbox, or even TikTok; a clickable link is also available for your blog posts, newsletters or other repurposings.
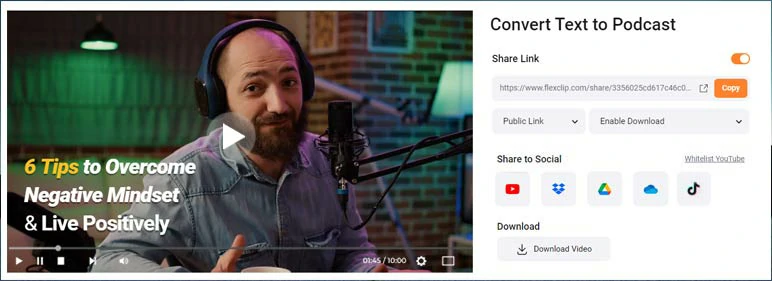
Easily share and repurpose podcast videos.
The only downside of using FlexClip to convert text to podcast is that currently, there is no way to directly import podcast scripts like TXT or DOCX files to convert text to podcasts. Other than that, it’s flawless to convert text to podcasts for audio and video projects.
Convert Text to Podcast by Murf.AI
If you already have the podcast scripts ready to be converted to podcast audio, then another flexible solution to convert text to podcast is Murf.AI, one of the leading AI voice generators available online.
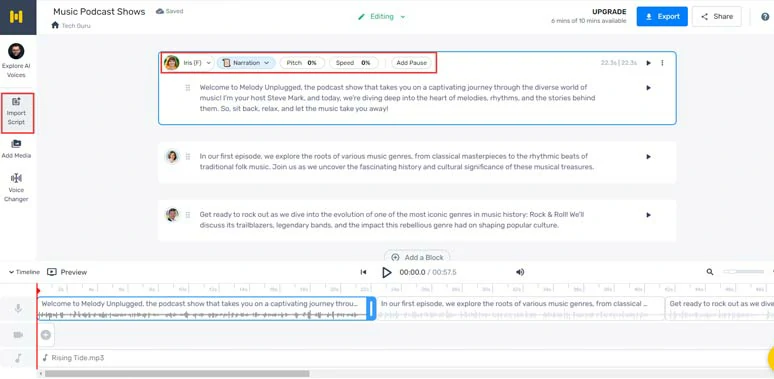
Convert text to podcast by Murf.AI.
Apart from manually pasting text to convert it to podcast audio, with Murf, you can directly import TXT, DOCX, and SRT files to convert text to lifelike AI voices for your podcast video and audio.
There are 120+ AI voices available across 20+ languages. You can tailor AI voices’ style, pitch, speed, emphasis, and pronunciation as well. Besides, the premium voice-cloning feature allows you to upload your voice recordings and create an AI voice that sounds identical to yours. So, you can use this AI voice to convert text to podcast with ease in the future.
Besides, Murf also has audio ducking to automatically reduce background music when the podcast audio is played and also offers you limited royalty-free music, images, and clips.
How to convert text to podcast audio by Murf.AI.
Hit the AI voice avatar’s profile image to access Murf’s AI voice library > preview and select different AI voices for your podcast scripts > hit Generate Audio to convert text to realistic AI voices for your podcast video or audio.
Then, you can customize the AI voice’s style, pitch, and speed and add natural pauses or even tailor emphasis.
The only downside with Murf is that it doesn’t have an AI video script generator to help you create AI-generated podcast scripts and you can’t layer multiple audio tracks to do advanced sound design and no video editing tool is available. However, for converting text to podcast audio, it is arguably one of the top choices.
Now, It's Your Move
So, that’s how you can seamlessly convert text to podcast audio and video. Hopefully, you can find this short tutorial helpful and please feel free to test out these two solutions. Don’t forget to share this post on your Facebook and Twitter and tell us which one works best for you. Cheers to your podcast success!