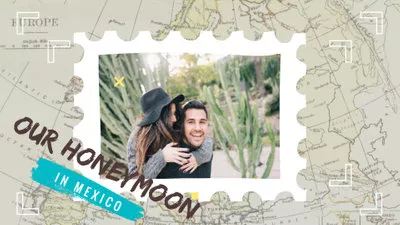剛從家庭度假歸來,迫不及待想要分享一堆有趣的照片嗎?想用特殊的方式來慶祝即將到來的假期嗎?iMovie特來報導!用 iMovie創建幻燈片 是與家人和朋友分享照片的好方法哦!
創建iMovie照片幻燈片是所有Mac用戶的“特權”之一。作為蘋果系統自帶的影片編輯器,iMovie簡單又好用,可以輕鬆使用圖片和影片創建精彩的幻燈片影片。你可以通過 修剪、裁剪、添加轉場和 濾鏡 等方式來提升幻燈片的水準。
迫不及待要開始編輯了?接下來,我們要向你介紹 如何創建iMovie幻燈片:從Photos上傳圖片,然後添加轉場、特效和音樂編輯影片細節。
可編輯的免費iMovie影片幻燈片範本:


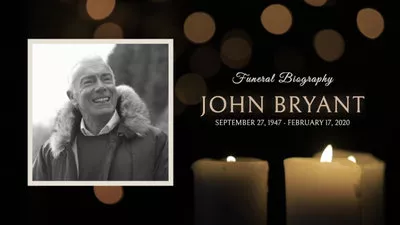

相關閱讀:最好用的帶音樂和特效的免費幻燈片編輯器【線上/線下】>
第一部分:如何使用iMovie創建帶音樂的幻燈片
接下來讓我們一起看看創建帶音樂的iMovie幻燈片的具體步驟吧!
步驟1. 準備好所需素材
在使用iMovie創建幻燈片之前,需要先在Photos中準備需要用到的圖片素材,然後創建一個相冊,調整照片的排列順序。
雖然你也可以在iMovie中調整照片的順序,但是在Photos中調整會更方便。
步驟2. 在iMovie中創建新工程
打開iMovie軟體,點擊【工程】按鈕創建新工程。iMovie提供了兩種方式供你選擇:使用現存的範本創建好萊塢風格的 預告片,或者使用圖片、影片和音樂資源創建影片。
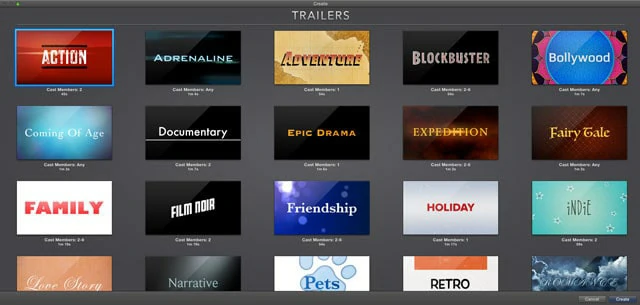
iMovie提供的範本影片
想要創建幻燈片,我們需要用到【影片】選項。這項功能非常靈活好用。
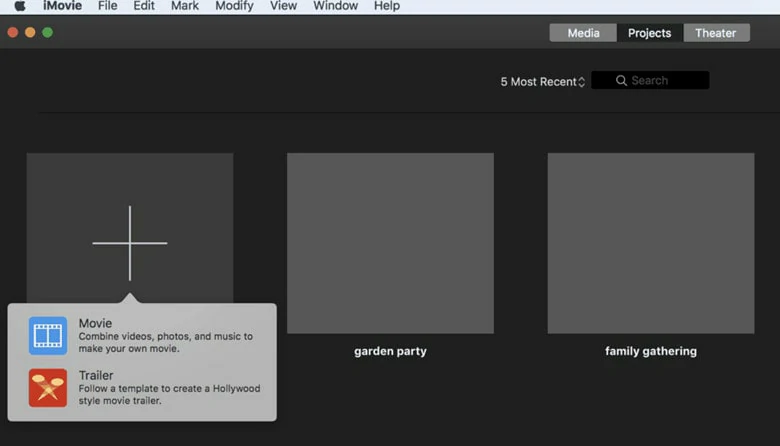
用iMovie創建新工程
步驟3. 導入照片、影片和音頻素材
在【我的媒體】分類點擊【導入】按鈕,導入所需的照片、影片和音頻。如果你已經在Photos中調整好了媒體資源的順序,那麼可以直接選擇從Photos上傳素材。
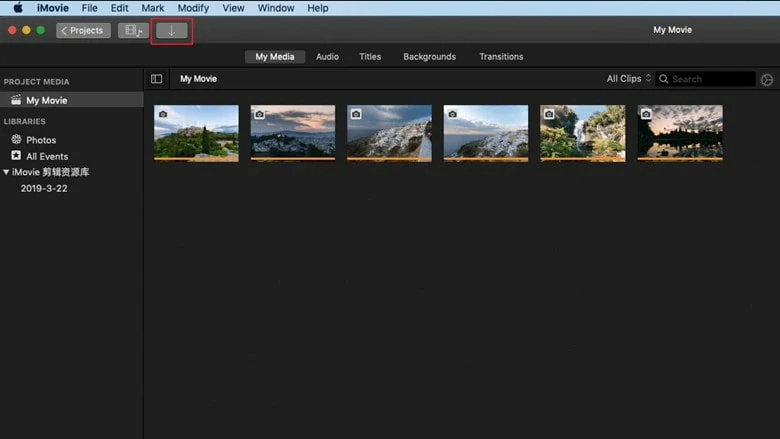
導入照片、影片和音頻素材
步驟4. 在時間線上編輯照片
現在就可以編輯照片細節了。你可以使用魔棒工具提高照片品質、進行 色彩校正 和色彩平衡、裁剪照片、添加濾鏡等等。完成編輯後,記得要保存更改。
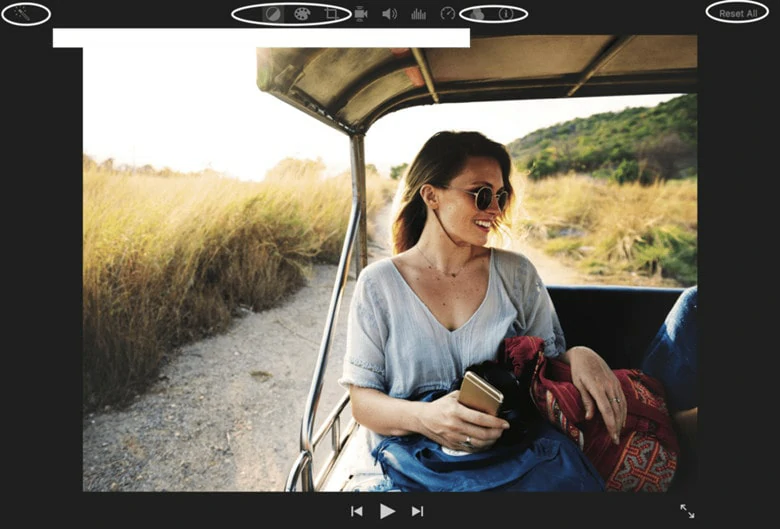
編輯照片
步驟5. 給照片添加動效
使用照片創建幻燈片的話,還可以 給照片添加動效。選中需要添加動效的照片,在檢視器的上方點擊【裁剪】按鈕,選擇Ken Burns。然後,調整起始和結束幀 - 即你想看到的動效的開始和結束位置。
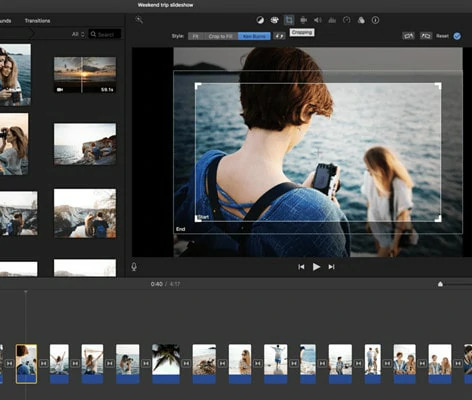
給照片添加動效
步驟6. 添加轉場效果
添加轉場是創建幻燈片的主要功能之一。iMovie提供大量酷炫的轉場效果,像是交叉溶解、淡入淡出、交叉虛化等等。不過,一個接一個地使用不同的轉場是非常不明智的,這會分散觀眾的注意力,打斷內容的連續性。
選中喜歡的轉場效果之後,拖動添加到時間線上兩個場景中間就可以了。
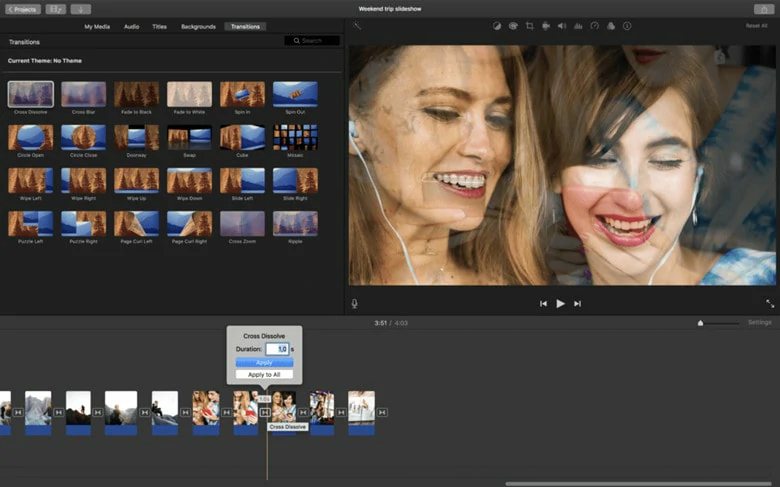
添加轉場效果
步驟7. 添加標題和文本
使用標題和文字標記幻燈片的開始和結尾部分。你可以添加名人名言給幻燈片豐富內容,提升格調。
單擊 標題 面板,選擇一個喜歡的範本,然後將範本拖放到時間線上並輸入文本。但是,iMovie不允許你 在幻燈片中添加純文本,因為所有預設文本都包含動畫效果。不過不用擔心,我們稍後會提供解決方案。
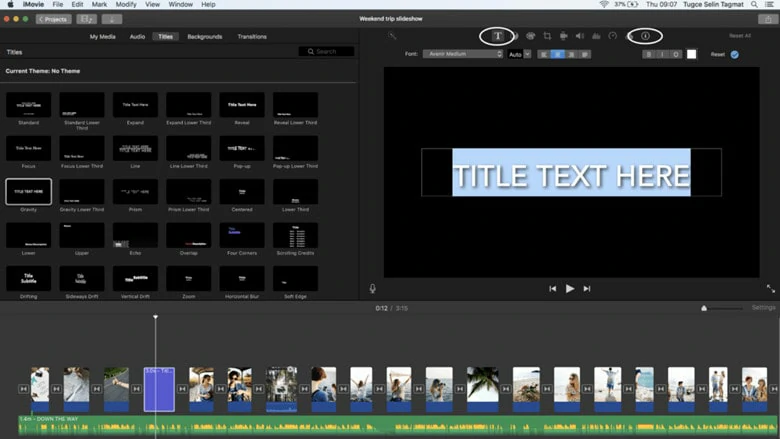
添加標題和文字
步驟8. 添加音樂
你可以直接從電腦上傳音頻,也可以從網上下載免版稅的音頻素材然後作為 背景音樂 添加到幻燈片中。iMovie官網建議你從iTunes購買音樂然後添加到幻燈片中。
裁剪音頻使其與幻燈片節奏同步。不過,如果你想添加多個音頻軌道,像是畫外音、背景音樂和音效等等,那麼iMovie就不是個理想的工具了。因為iMovie不支援添加多個音軌。
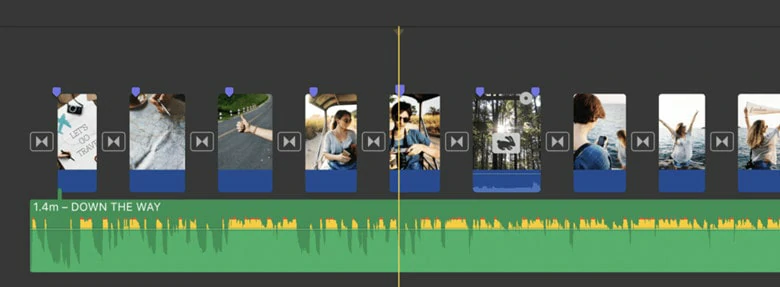
添加音樂
步驟9. 保存並輸出幻燈片
預覽幻燈片,確認無誤之後就可以點擊輸出幻燈片了。輸出完成後,你就可以將iMovie照片幻燈片分享給朋友了。
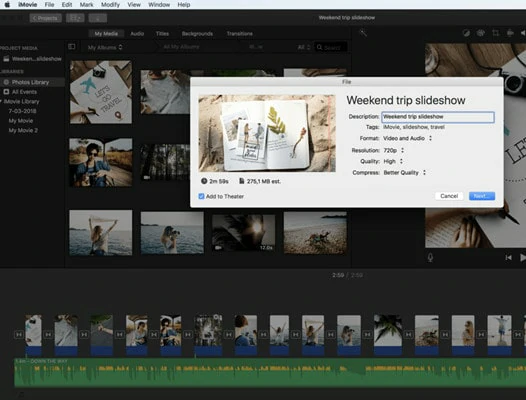
保存並分享iMovie幻燈片
雖然iMovie非常好用,但是也有一些缺點。
第二部分:使用線上軟體提供的範本創建帶音樂的幻燈片
要輕鬆創建幻燈片也不是非iMovie不可。接下來我們要向你介紹一款可替代iMovie的線上影片編輯器 - FlexClip。FlexClip提供6000+精美的範本幫助你創建幻燈片,包含家庭幻燈片、婚禮紀念日幻燈片、葬禮幻燈片、生日幻燈片等不同主題和風格。除此之外,你還可以使用700多萬免版稅的音樂、照片和影片資源豐富幻燈片內容。
更重要的是,FlexClip還準備了大量文本樣式、酷炫特效和遮罩效果來幫助你編輯幻燈片、釋放創造力。無論你是新手還是專業人士,只要想創建幻燈片,FlexClip就可以提供一切你想要的功能和素材,讓你輕鬆得到滿意的結果!
如何使用iMovie的替代產品 - FlexClip創建幻燈片
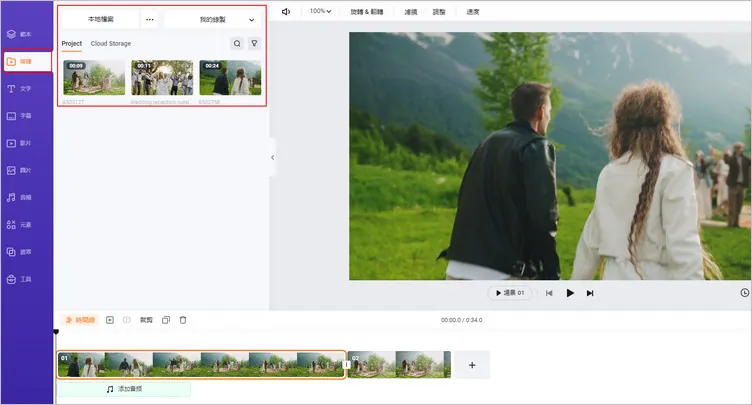
上傳素材
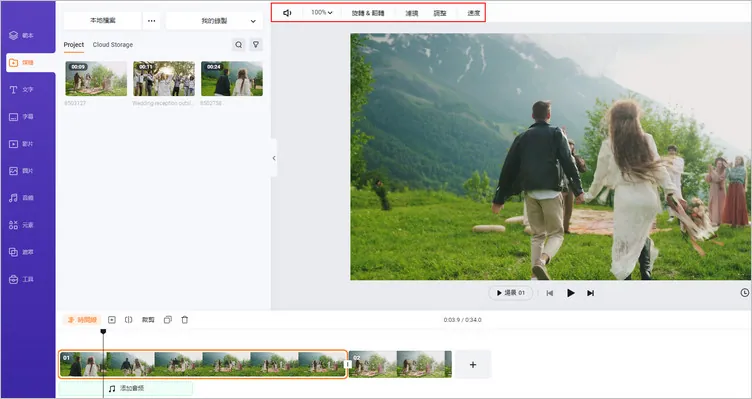
編輯照片
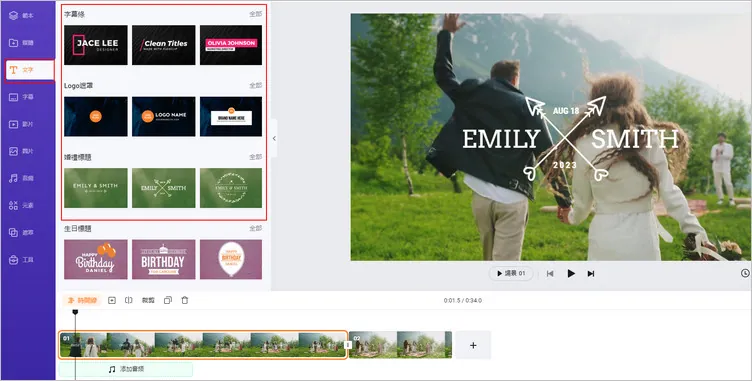
添加文字
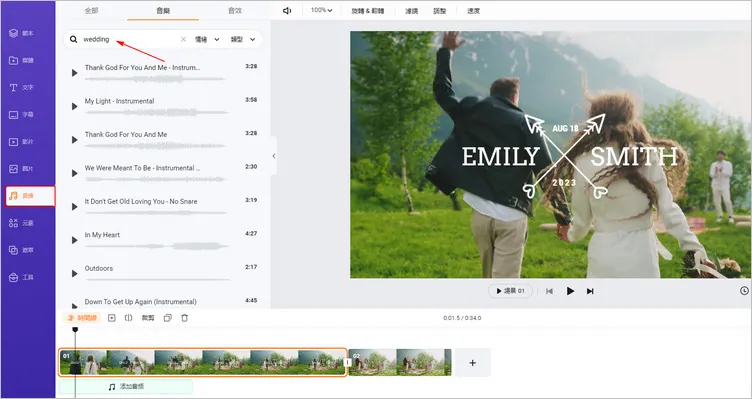
添加音頻
結語
以上就是關於創建iMovie幻燈片的全部內容了。你可以根據自己的實際情況選擇桌面端版本或者線上版本。如果覺得這篇文章有用的話,千萬不要忘記將它發到社交平臺分享給更多有需要的人哦!