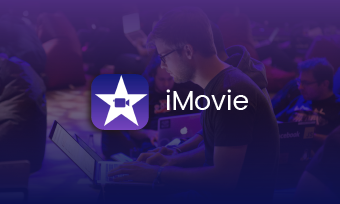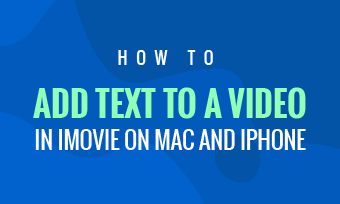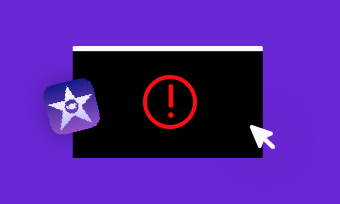How do you overlay videos in iMovie?
How do you use the picture-in-picture effect in iMovie on iOS?
- Questions from Quora
Try to add effects like picture-in-picture in your iMovie project? With the iMovie overlay option, you can easily overlay a video or picture on another video in iMovie.
Wondering how to overlay videos in iMovie? Don't worry – We will introduce the iMovie video overlay options and show you how to add video clips and photos as overlays in your video here.
Contents:

Also Read: Fix iMovie Horizon Problem: Rotate Video Slightly to Straighten Video >
Part 1 Introducing: iMovie Video Overlay Options
Before we dive into how to overlay videos for the picture-in-picture effects in iMovie, let’s take a quick peek at the iMovie video overlay options.
One of the great features of iMovie is the overlay, and there are four overlay options in iMovie:
Cutaway: the default overlay option in iMovie. If you choose the cutaway to overlay your video, then at points in the timeline when the video overlay added above the original track, the project will cut to that above footage, and your project will revert back to the main clip when the overlay video ends.
Green/Blue Screen: When you use the Green/Blue Screen option to overlay your video on the main clip, the video clip appears with the green-screen or blue-screen parts of the clip removed, and the remaining parts of the clip should be superimposed on the main clip in the timeline.
Split Screen: The Split Screen overlay allows you to display two videos/images side by side. Here you can also swap the orientation of the clips, so one clip appears above the other.
Picture in Picture: The Picture in Picture option allows you to add an image or video to a small section of the screen, and the clip appears in a smaller window, superimposed on the main clip in the timeline.
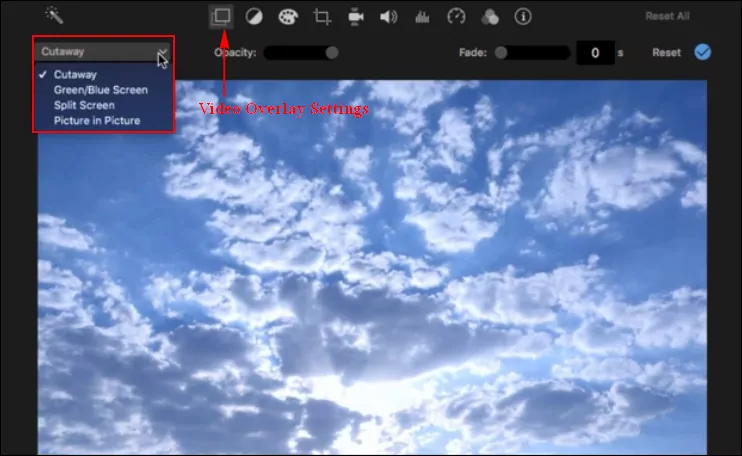
iMovie Overlay Options
Part 2 How to Overlay Videos in iMovie for Picture in Picture Effects and More
Adding a video over a video is a great idea if you want to keep your audience engaged with your video, and keep reading to learn how to overlay videos in iMovie on Mac and iPhone/iPad.
2.1 How to Overlay Videos in iMovie on Mac
How to Overlay Videos in iMovie
2.2 How to Overlay Videos in iMovie on iPhone/iPad
The overlay options are also available on iPad and iPhone, check the steps below to learn how to overlay videos in iMovie on iOS.
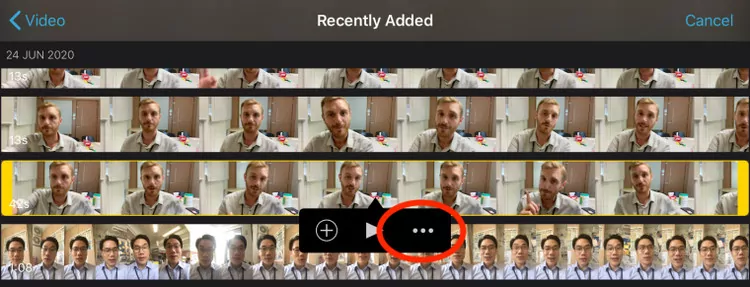
How to Overlay Videos in iMovie on iPhone/iPad
Part 3 How to Overlay Videos Online with iMovie Alternative
iMovie is exclusive to Apple devices and is not available on Windows, which can be inconvenient for Windows users. So what about overlaying videos on Windows without iMove?
Here is a better simpler alternative to iMovie for you to overlay videos with great ease. Just try FlexClip! In several clicks, you can upload your video clips & photos, then overlay them in your video using the picture-in-picture feature without any restrictions online for free. Besides, you can use numerous animations, transitions, and other effects to level up your video.
Click the Get Started Now button below to make overlay effects in your video. You are also welcomed to browse the beautiful templates and customize them freely, if necessary.
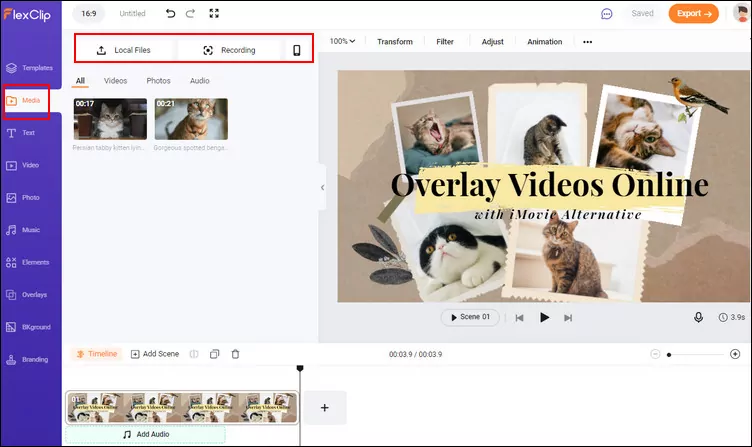
Overlay Videos Online with iMovie Alternative - Upload
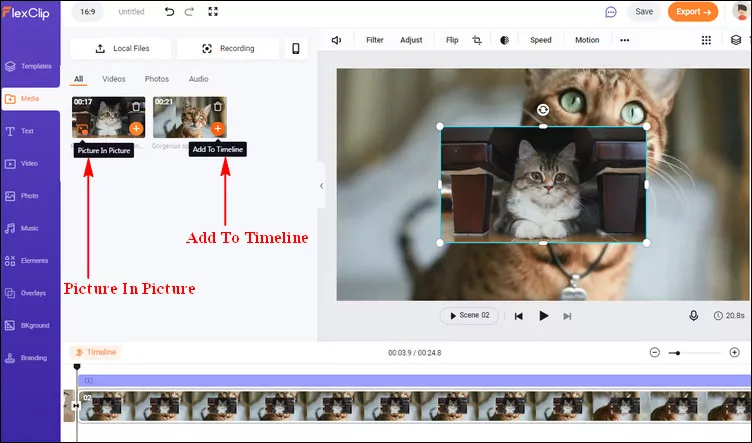
Overlay Videos Online with iMovie Alternative - Add to Timeline
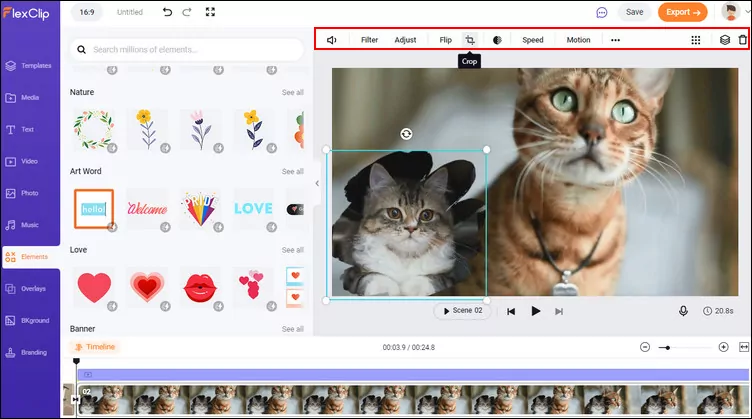
Overlay Videos Online with iMovie Alternative - Edit
That's it! And now you can edit the video with overlays using FlexClip's powerful editing features to level up your video, such as adding title & captions, setting background music, doing voice over, etc.
Final Words
That's all for how to overlay videos in iMovie. Hopefully, you can easily overlay videos in iMovie to create stunning effects like Picture in Picture after reading these detailed tutorials. For your convenience, especially for Windows users, we have also provided the best online iMovie alternative to easily overlaying videos. If you are looking for better and more user-friendly video editing features, then a professional tool like FlexClip would be ideal.