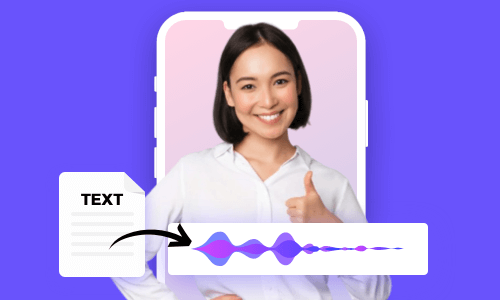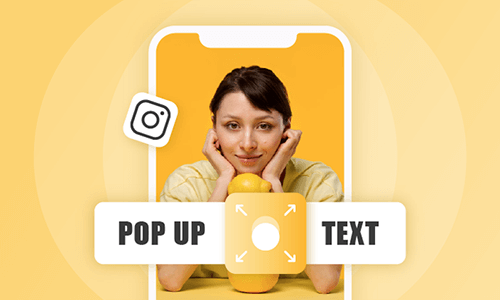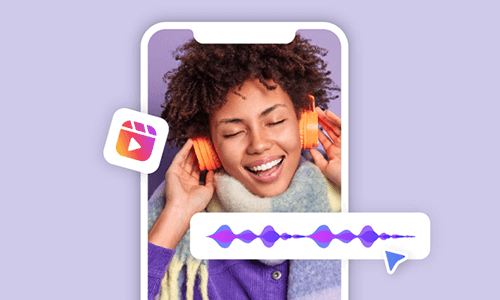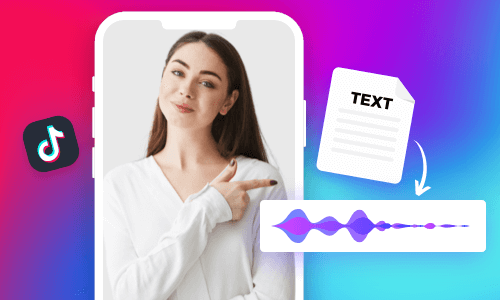Posting hilarious GIFs on your Instagram Story or Instagram Feed is a great way to engage viewers and get more likes, comments, and followers. If you are looking for a quick and easy way to post a GIF on Instagram from iPhone and PC, we’ve got you covered.
In this post, we will walk you through how to post a GIF on Instagram Story and Instagram Feed in the 5 best ways. So, let’s dive into it now!

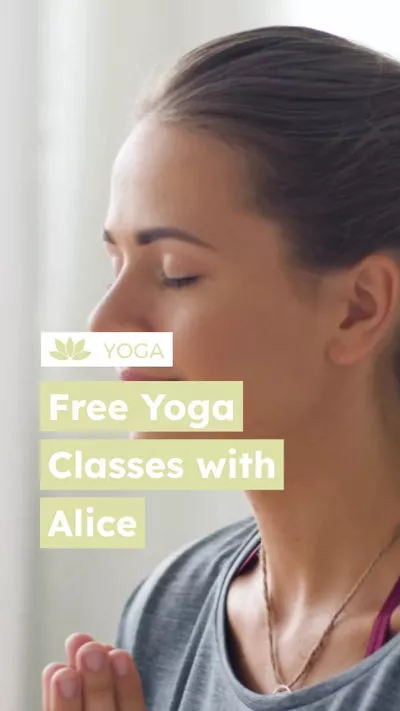
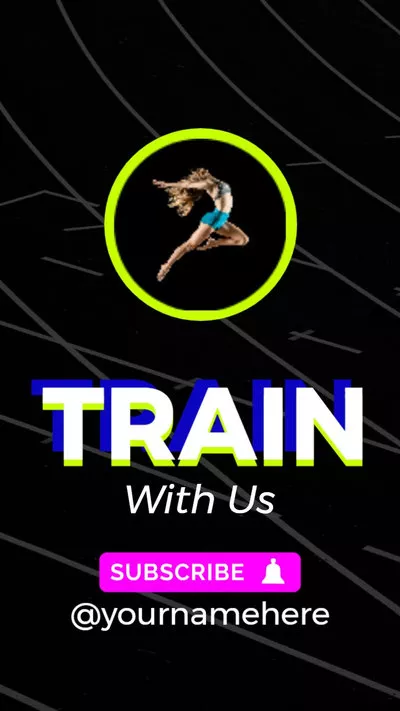
Here’s What You Will Learn:
Here is a quick takeaway for how to post a GIF on Instagram:
How to Post a GIF on Instagram by GIPHY from iPhone/Android
If you want to directly post a GIF on Instagram Story or Instagram Feed from your iPhone/Android, then GIPHY is your best bet. Here is how to post a GIF on Instagram Story and Instagram Feed using GIPHY.
Tap the share button which looks like a plane > select the Instagram icon. As you tap the Instagram icon, you may opt to post a GIF on Instagram Story or Instagram Feed.
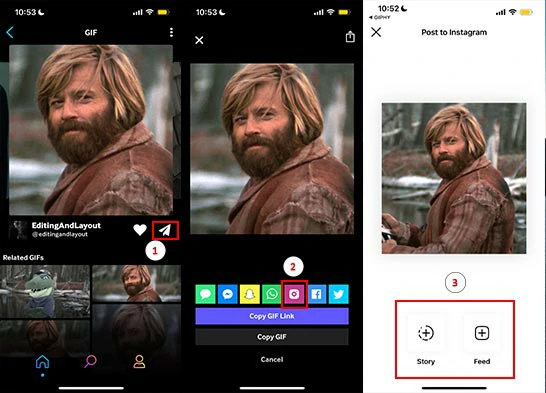
Choose to post a GIF on Instagram Story or Instagram Feed on iPhone by GIPHY.
Tap the “Story” button > tap Your Story. Then, GIPHY will automatically post this GIF on your Instagram story.

Tap Your Story to post a GIF on Instagram Story from your iPhone by GIPHY.
For this time, tap the “Feed” button, GIPHY will automatically convert the chosen GIF into a 15-sec looping video in your camera roll. Select this video in the camera roll > tap Next > choose a frame from your video for the cover image, add captions, tag people, add location, etc. > tap the Share button.
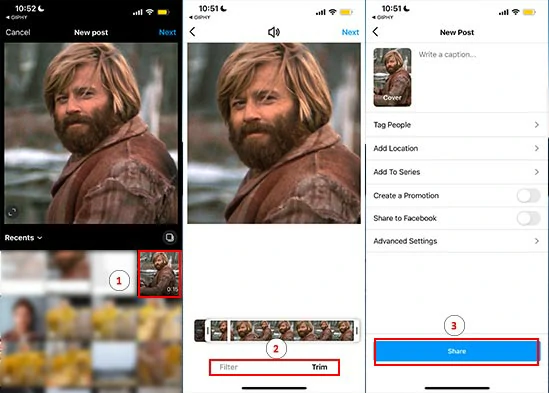
Post a GIF on Instagram Feed from the camera roll on iPhone by GIPHY.
Also, read the 8 best GIFs to MP4 converters online.
How to Make and Post Your GIFs on Instagram from PC
Well, if you wanna create your own GIFs from your videos and post them on your Instagram Feed from a PC, a great workaround is using FlexClip online video maker.
Use FlexClip to make your GIFs and post them on Instagram from your PC.
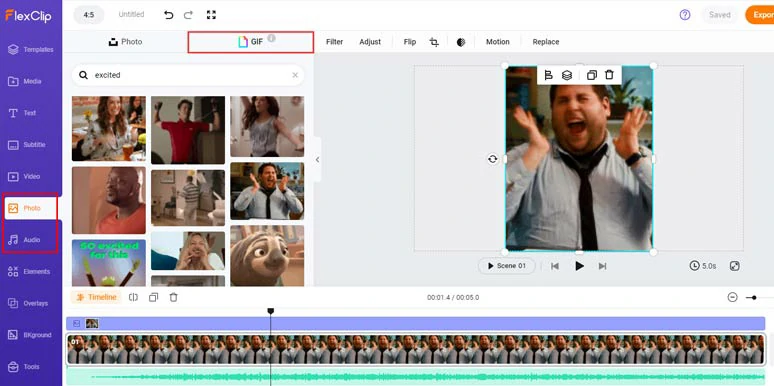
Directly use funny GIPHY GIFs and royalty-free music and sound effects for Instagram post.
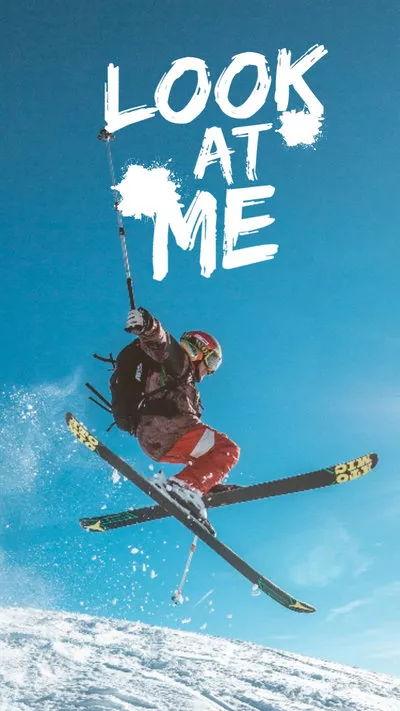

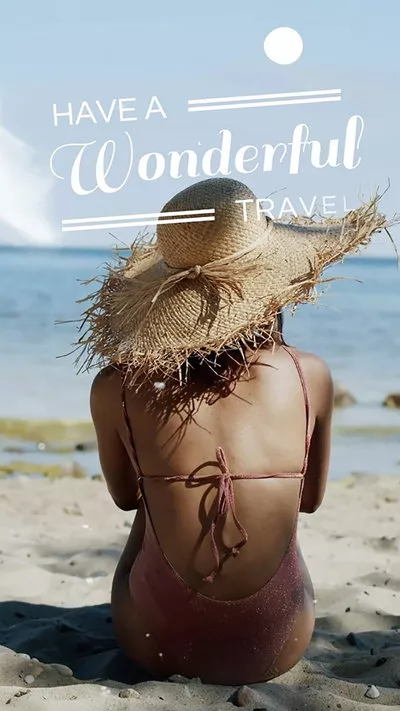
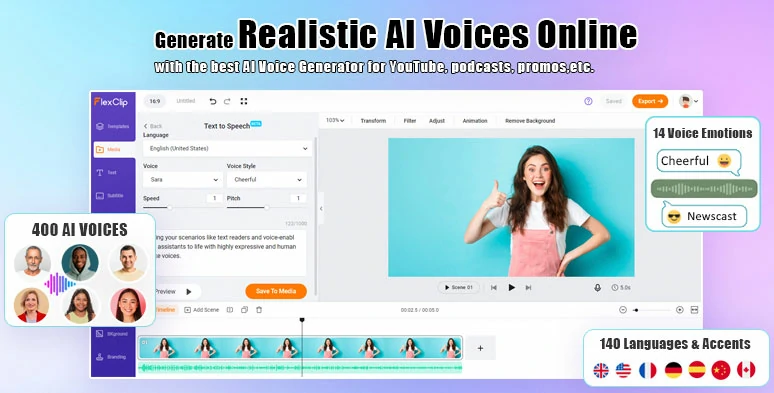
Convert text to realistic AI voices for your Instagram videos.
So, now please walk with me to create and post your GIFs on your Instagram Feed from your PC:
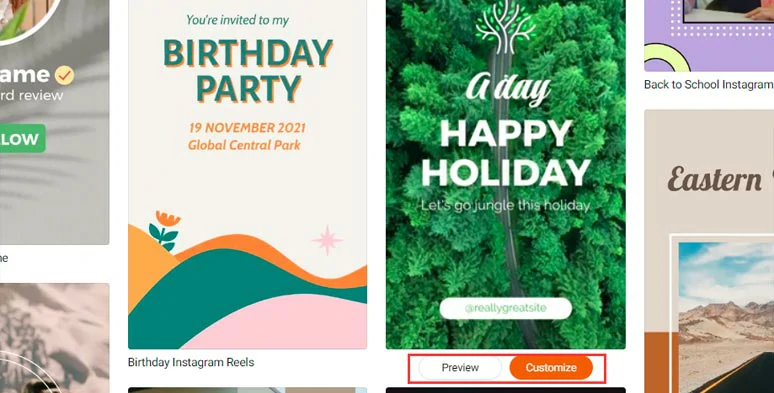
Select an Instagram video template.
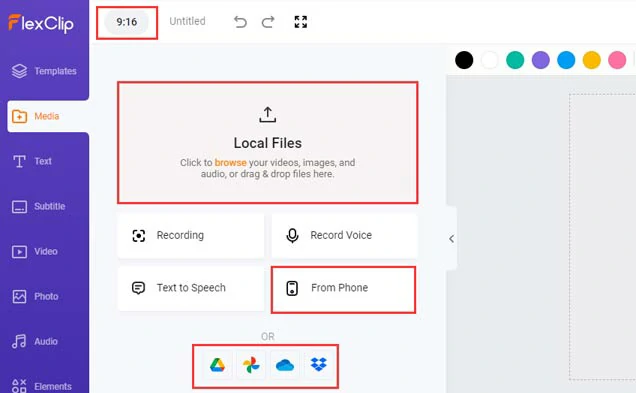
Upload your footage to FlexClip.
Drag and drop your footage to replace the pre-made video background. You can trim or split the clips for the video moments needed on the intuitive timeline.
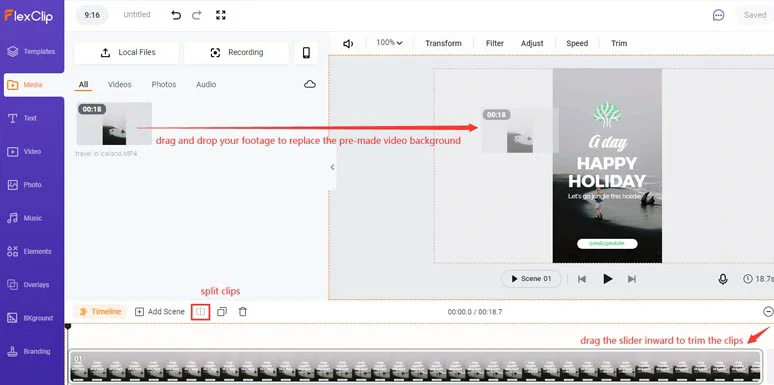
Replace the premade video background with your footage and trim and split clips.
Double-click the premade texts > type in your texts and customize the text styles, font, color, size, position, spacing, etc. Then click the Motion tool and select a text animation, such as typewriter, glitter, burst, bounce, flip, stomp, etc. to animate the text. The speed and duration of the animation are also customizable.
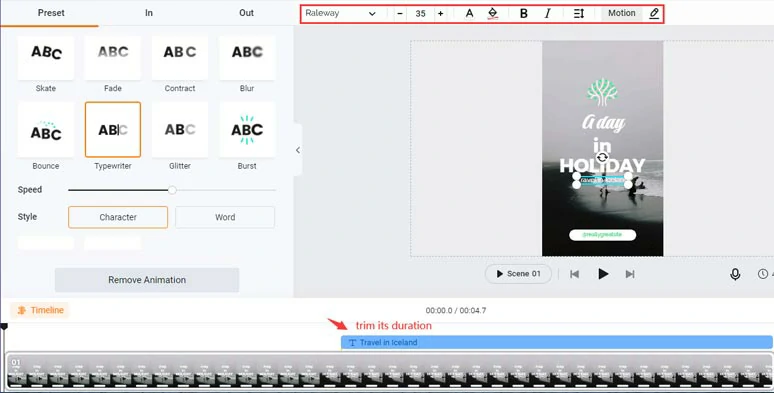
Add text animations and text styles to the video.
Or you can click the Text tab and scroll down to use more designer-made text animations, such as wedding titles, birthday titles, minimal titles, profiles, speech bubbles, quotes, callout titles, search bars, news tickers, etc. And click the Elements tab, and you can add animated GIF stickers and illustrations to jazz up your videos.
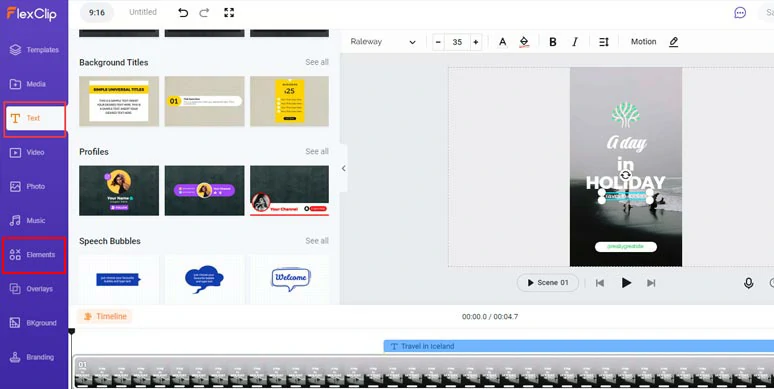
Add more text animations and animated stickers to your videos.
Click the Music tab, then you can add multiple royalty-free music and sound effects like pop-up sounds for the text animations to add rhythm, interest, and emotions to your videos.
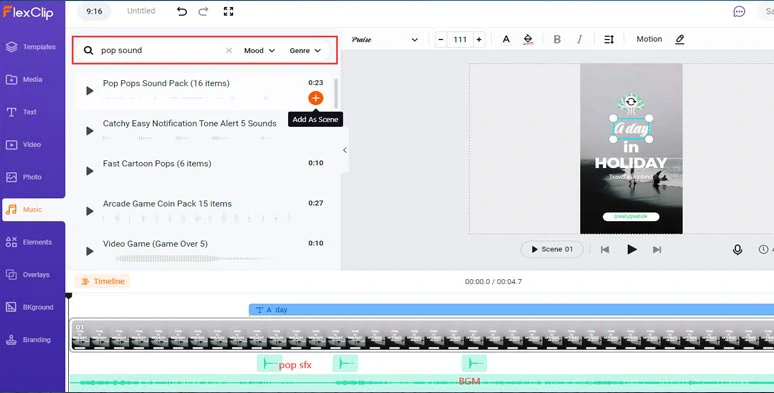
Add royalty-free music and sound effects to the video.

Duplicate the clip to create the looping GIF effects.
Alternatively, you can click the Photo tab > GIF > directly search for funny GIPHY GIFs > add GIFs to the video background > extend the duration of GIF > to create the animated GIF in 9:16, 4:5 or 1:1 aspect ratio.
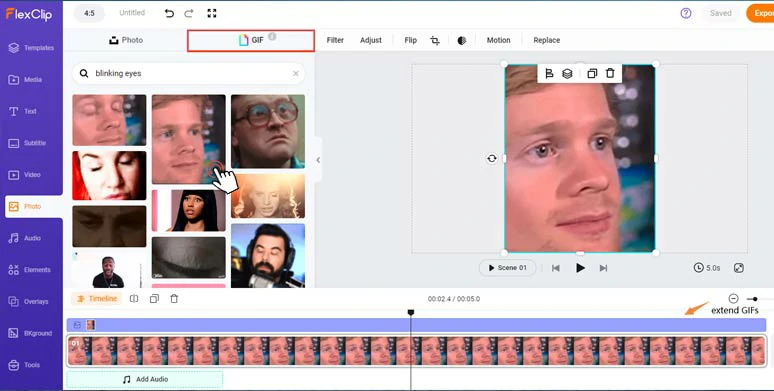
Add trending blinking eye GIPHY GIFs to the timeline.
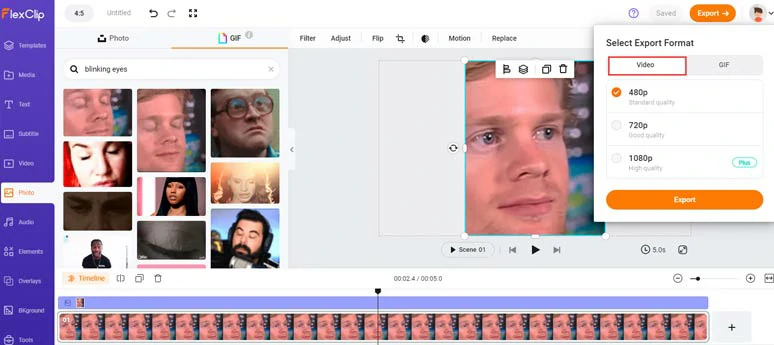
Export the file as a looping MP4 video for Instagram Feed or Reels.
Open Instagram’s home page on your browser > log into your account > click on the “+” icon on the top right corner > upload your video from the PC > click “Next”> Add a cover photo or trim the video length and hit “Next” > finally add captions, hashtags, tag people, location > press the “Share” button to post your animated GIF video on Instagram Feed.
How to Post a GIF on Instagram Story by Boomerang Feature
Well, apart from using GIPHY or uploading a looping video to post a GIF on Instagram Story from your PC, you may use Instagram Story's Boomerang feature to create and post a 6-second video looping back and forth as if an animated GIF on Instagram Story.
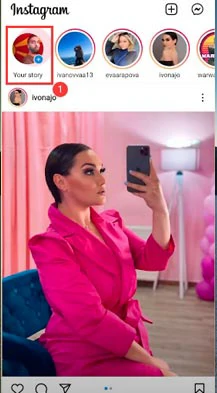
Tap Your Story on the Instagram home page.
Tap "Camera" and tap the Boomerang icon on the second section. Tap and hold the circle icon for a few seconds. Then Instagram will shoot multiple images and create a Boomerang looping video.
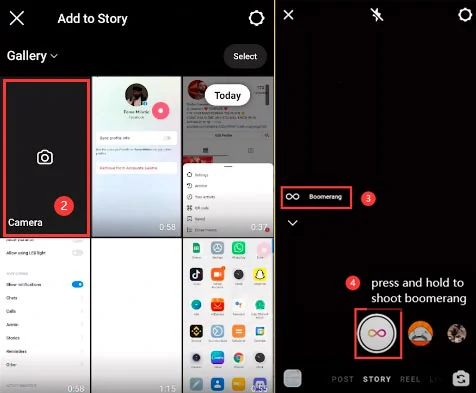
Create the Boomerang.
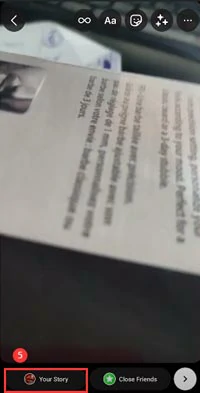
Share your Boomerang as a looping GF on Instagram Story.
How to Post a GIF on Instagram Story by GIF Stickers
Well, another way to post a GIF on Instagram Story is to use GIF Stickers to add multiple GIFs to your photo or video and share it on Instagram Story. Here is how to do it.
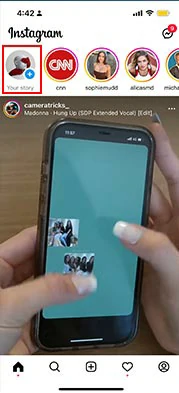
Tap Your Story on Instagram's home page.
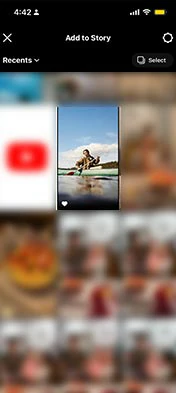
Select a photo or video to post on Instagram Story.
Tap the Sticker icon on the top screen > GIF > select GIFs you like and them into the photo or video. You may draw a line to spice up your GIFs.
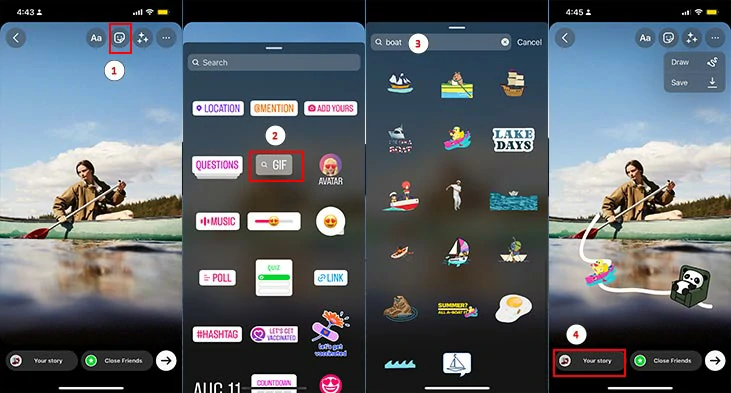
Add GIFs to photos or videos on Instagram Story.
Bonus: How to Send GIFs in Instagram DMs
Nowadays, Instagram's latest update also allows you to send GIFs as you can directly message someone on Instagram.
All you need to do is DM someone and type in your text > tap the search icon > then you can directly use the animated texts or search for GIFs to your liking and send the GIF to the person you are chatting with. Pretty helpful.
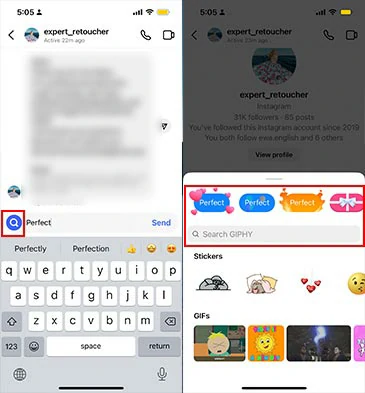
Send GIFs in Instagram DMs.
Now, It's Your Move
So, that’s how you can post a GIF on Instagram Story or Instagram Feed from your phone and directly from your PC. If you find this tutorial helpful, don't forget to share it on your Facebook or Twitter and leave your comments to us. Much appreciated! Hopefully, you can create fascinating GIFs and post them on your Instagram and get more likes and comments.