Publicar GIF divertidos en tu Instagram Stories o Instagram Feed es una gran manera de atraer a los espectadores y conseguir más likes, comentarios y seguidores. Si estás buscando una forma rápida y fácil de publicar un GIF en Instagram desde iPhone y PC, nosotros te ayudamos.
En este artículo, te explicamos cómo publicar un GIF en Instagram Stories e Instagram Feed de las 5 mejores maneras posibles. Así que, ¡manos a la obra!
Esto es lo que aprenderás:
A continuación, te explicamos cómo publicar un GIF en Instagram:
Cómo publicar un GIF en Instagram con GIPHY desde iPhone/Android
Si quieres publicar directamente un GIF en Instagram Stories o Instagram Feed desde tu iPhone/Android, entonces GIPHY es tu mejor opción. A continuación, te explicamos cómo publicar un GIF en Instagram Stories e Instagram Feed usando GIPHY.
Pulsa el botón de compartir con forma de avión > selecciona el icono de Instagram. Al pulsar el icono de Instagram, puedes optar por publicar un GIF en Instagram Stories o Instagram Feed.
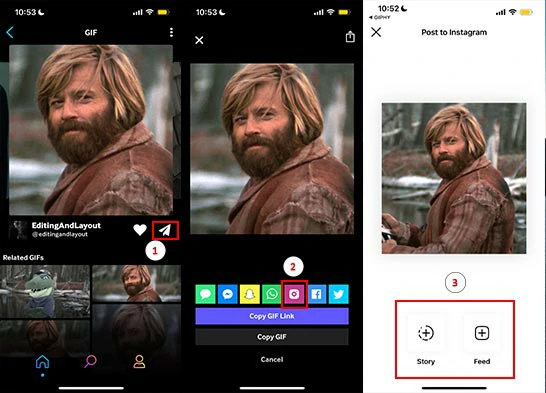
Elige publicar un GIF en Instagram Stories o Instagram Feed en iPhone con GIPHY.
Pulsa el botón “Historia” > elige tu historia. A continuación, GIPHY publicará automáticamente este GIF en tu Instagram Stories.

Pulsa tu historia para publicar un GIF en Instagram Stories desde tu iPhone con GIPHY.
Esta vez, pulsa el botón “Feed”, GIPHY convertirá automáticamente el GIF elegido en un vídeo en bucle de 15 segundos en tu carrete. Selecciona este vídeo en el carrete > pulsa Siguiente > elige un fotograma de tu vídeo para la imagen de portada, añade pies de foto, etiqueta a personas, añade la ubicación, etc. > Pulsa el botón Compartir.
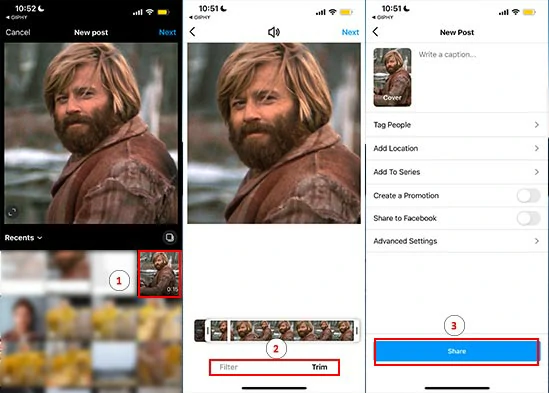
Publicar un GIF en Instagram Feed desde el carrete de iPhone con GIPHY
Lee también los 8 mejores conversores online de GIF a MP4.
Cómo crear y publicar tus GIF en Instagram desde el PC
Si quieres crear tus propios GIF a partir de tus vídeos y publicarlos en tu feed de Instagram desde un PC, una buena opción es utilizar el creador de vídeos online FlexClip.
Usa FlexClip para crear tus GIF y publicarlos en Instagram desde tu PC.

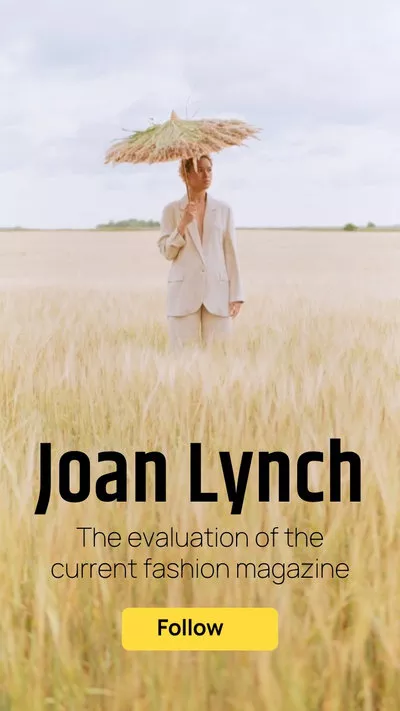
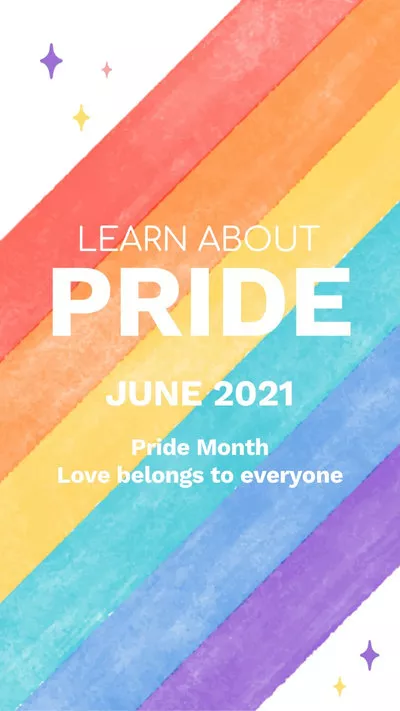
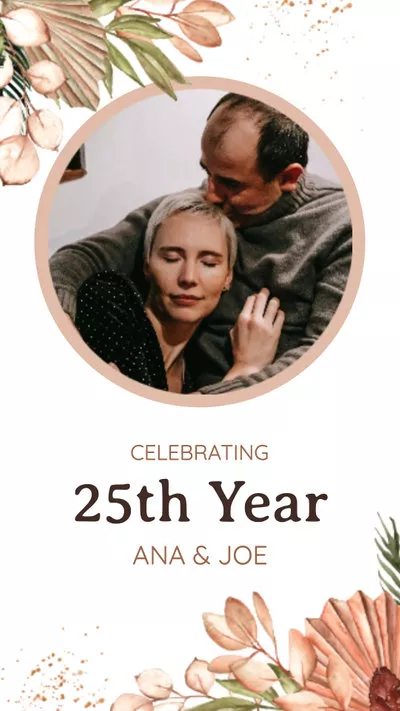
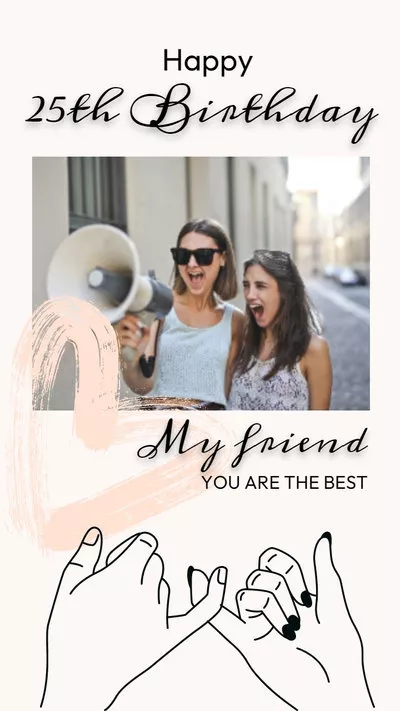
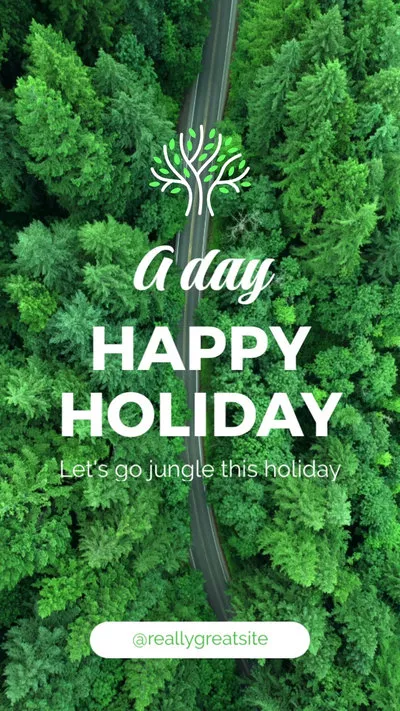
Acompáñame para crear y publicar tus GIF en tu feed de Instagram desde tu PC:
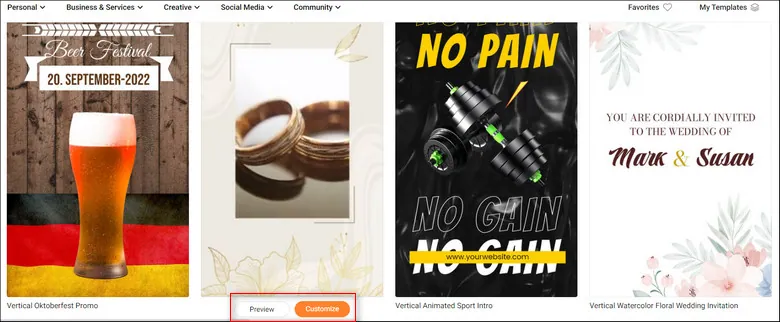
Selecciona una plantilla de vídeo de Instagram.
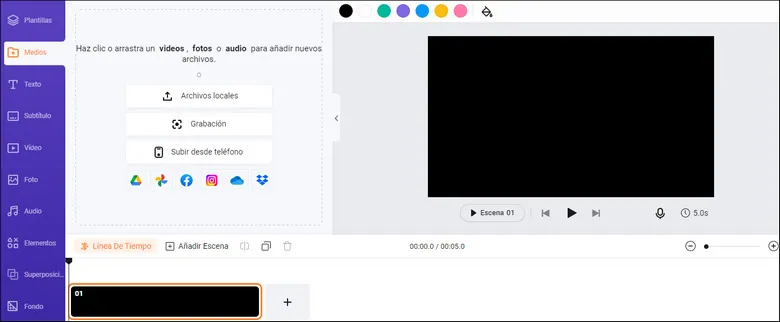
Sube tus secuencias a FlexClip.
Arrastra y suelta tus secuencias para sustituir el fondo de vídeo prediseñado. Puedes recortar o dividir los clips para los momentos de vídeo que necesites en la intuitiva línea de tiempo.
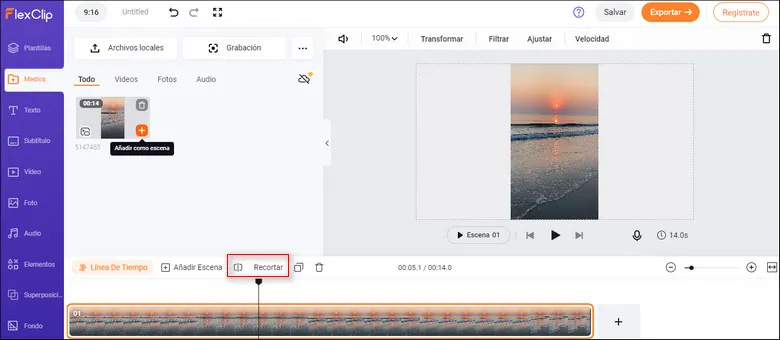
Sustituye el fondo de vídeo prediseñado con tus secuencias y recorta y divide los clips.
Haz doble clic en los textos prediseñados > escribe tus textos y personaliza los estilos de texto, la fuente, el color, el tamaño, la posición, el espaciado, etc. A continuación, haz clic en la herramienta Movimiento y selecciona una animación de texto, como máquina de escribir, purpurina, ráfaga, rebote, voltear, pisotón, etc. para animar el texto. La velocidad y la duración de la animación también son personalizables.
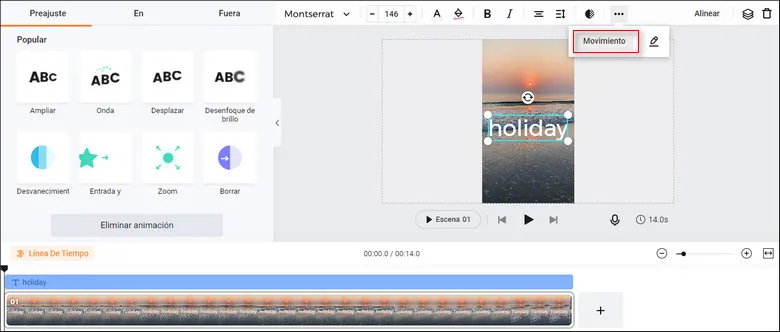
Añade animaciones y estilos de texto al vídeo.
O puedes hacer clic en la pestaña Texto y desplazarte hacia abajo para utilizar más animaciones de texto creadas por diseñadores, como títulos de boda, títulos de cumpleaños, títulos mínimos, perfiles, bocadillos, citas, títulos de llamada, barras de búsqueda, teletipos de noticias, etc. Y haz clic en la pestaña Elementos para añadir pegatinas GIF animadas e ilustraciones que darán un toque especial a tus vídeos.
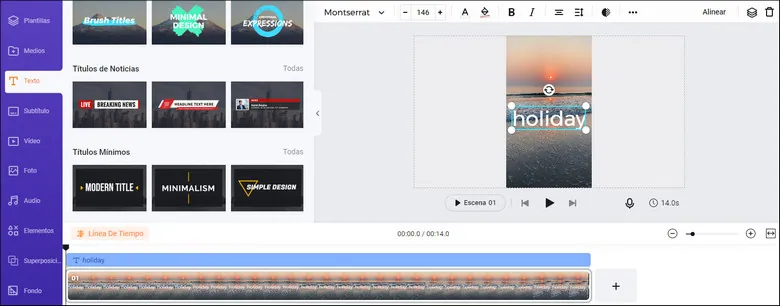
Añade más animaciones de texto y pegatinas GIF a tus vídeos.
Haz clic en la pestaña Música y podrás añadir múltiples canciones y efectos de sonido libres de derechos, como sonidos emergentes para las animaciones de texto, con el fin de añadir ritmo, interés y emociones a tus vídeos.
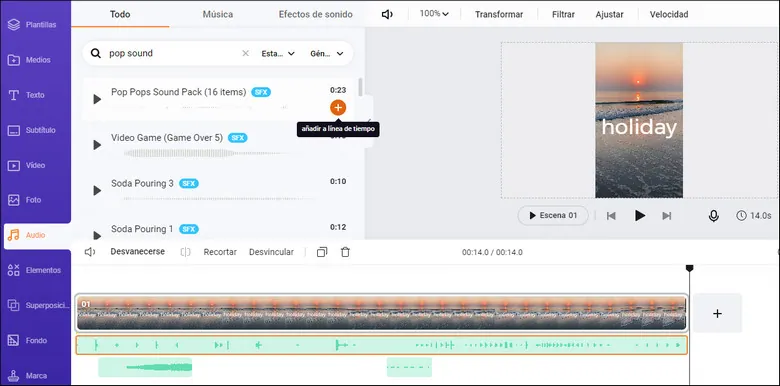
Añade música y efectos de sonido libres de derechos al vídeo.

Duplica el clip para crear los efectos GIF en bucle.
Abre la página de inicio de Instagram en tu navegador > inicia sesión en tu cuenta > haz clic en el icono “+” de la esquina superior derecha > sube tu vídeo desde el PC > haz clic en “Siguiente”> Añade una foto de portada o recorta la duración del vídeo y pulsa “Siguiente” > por último, añade pies de foto, hashtags, etiqueta a personas, ubicación > pulsa el botón “Compartir” para publicar tu vídeo GIF animado en Instagram Feed.
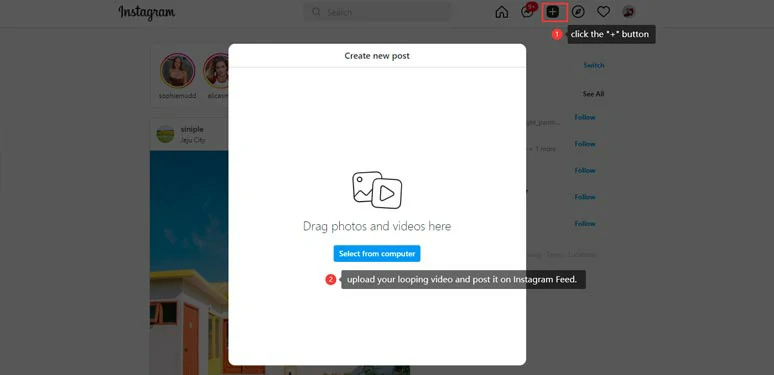
Sube y publica tu vídeo en bucle en tu feed de Instagram desde el PC.
Cómo publicar un GIF en Instagram Stories gracias a la función Boomerang
Además de utilizar GIPHY o subir un vídeo en bucle para publicar un GIF en Instagram Stories desde tu PC, puedes utilizar la función Boomerang de Instagram Stories para crear y publicar un vídeo de 6 segundos en bucle como si fuera un GIF animado en Instagram Stories.
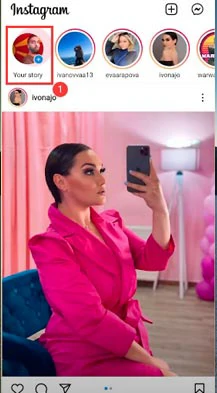
Pulsa Tu Historia en la página de inicio de Instagram.
Pulsa “Cámara” y luego pulsa el icono del Boomerang en la segunda sección. Mantén pulsado el icono del círculo durante unos segundos. Instagram tomará varias imágenes y creará un vídeo Boomerang en bucle.
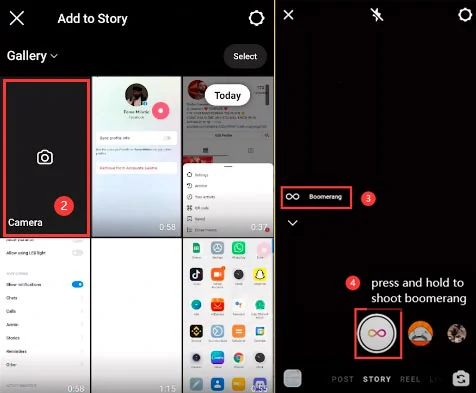
Crear el Boomerang.
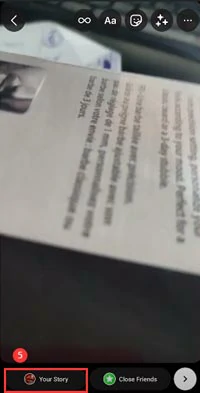
Comparte tu Boomerang como un GIF en bucle en Instagram Stories.
Cómo publicar un GIF en Instagram Stories con pegatinas GIF
Otra forma de publicar un GIF en Instagram Stories es utilizar pegatinas GIF para añadir varios GIF a tu foto o vídeo y compartirlo en Instagram Stories. He aquí cómo hacerlo.
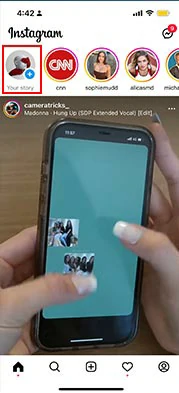
Pulsa Tu Historia en la página de inicio de Instagram.
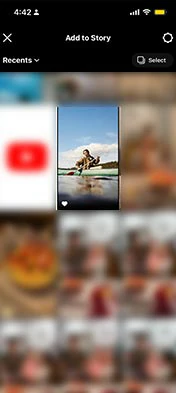
Selecciona una foto o un vídeo para publicarlo en Instagram Stories.
Pulsa el icono de la pegatina en la pantalla superior > GIF > selecciona los GIF que te gusten e insértalos en la foto o el vídeo. Puedes dibujar una línea para darle un toque especial a tus GIF.
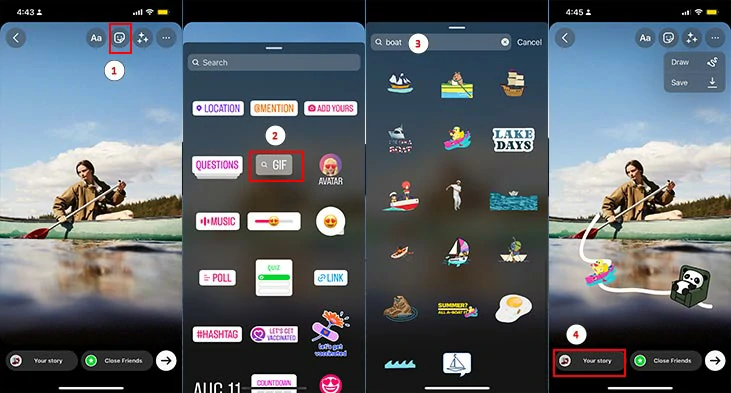
Añade GIFs a fotos o vídeos en Instagram Stories.
Extra: Cómo enviar GIFs en Instagram DM
Actualmente, la última actualización de Instagram también te permite enviar GIFs, ya que puedes mensajear directamente a alguien en Instagram.
Todo lo que tienes que hacer es mandar un mensaje a alguien y escribir tu texto > pulsar el icono de búsqueda > entonces puedes usar directamente los textos animados o buscar GIFs que te gusten y enviar el GIF a la persona con la que estás chateando. Bastante útil.
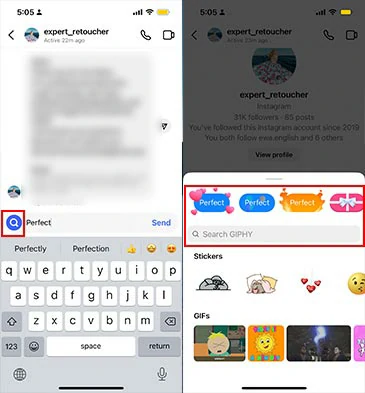
Enviar GIFs en Instagram DM.
Ahora es tu turno
Así es como puedes publicar un GIF en Instagram Stories o Instagram Feed desde tu teléfono y directamente desde tu PC. Si este tutorial te resulta útil, no olvides compartirlo en tu Facebook o Twitter y dejarnos tus comentarios. ¡Se agradece mucho! Esperamos que puedas crear GIFs fascinantes y publicarlos en tu Instagram para conseguir más likes y comentarios.


