Das Posten von lustigen GIFs in Ihrer Instagram-Story oder Ihrem Instagram-Feed ist eine großartige Möglichkeit, die Zuschauer zu begeistern und mehr Likes, Kommentare und Follower zu erhalten. Wenn Sie auf der Suche nach einer schnellen und einfachen Möglichkeit sind, ein GIF auf Instagram von iPhone und PC aus zu posten, haben wir das Richtige für Sie.
In diesem Beitrag zeigen wir Ihnen, wie Sie ein GIF auf Instagram Story und Instagram Feed auf die 5 besten Arten posten können. Also, lassen Sie uns jetzt eintauchen!
Sie werden Folgendes lernen:
Hier ist eine kurze Anleitung, wie man ein GIF auf Instagram postet:
Wie man ein GIF auf Instagram von GIPHY von iPhone/Android aus postet
Wenn Sie ein GIF direkt von Ihrem iPhone/Android auf Instagram Story oder Instagram Feed posten möchten, dann ist GIPHY die beste Lösung für Sie. Hier erfahren Sie, wie Sie mit GIPHY ein GIF in der Instagram Story und im Instagram Feed posten.
Tippen Sie auf die Teilen-Schaltfläche, die wie ein Flugzeug aussieht > wählen Sie das Instagram-Symbol. Wenn Sie auf das Instagram-Symbol tippen, können Sie entscheiden, ob Sie ein GIF in Instagram Story oder Instagram Feed posten möchten.
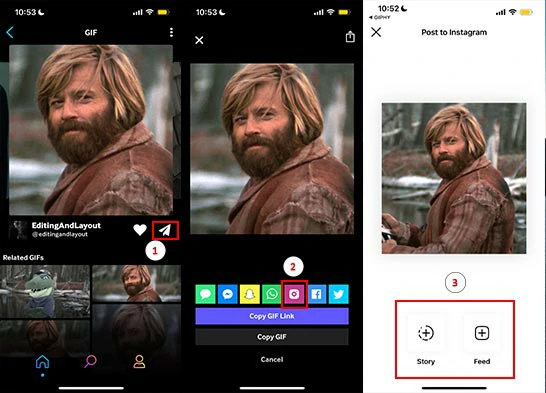
Wählen Sie, ob Sie ein GIF auf Instagram Story oder Instagram Feed auf dem iPhone von GIPHY posten möchten.
Tippen Sie auf die Schaltfläche "Story" > tippen Sie auf Ihre Story. Dann wird GIPHY dieses GIF automatisch in Ihrer Instagram-Story posten.

Tippen Sie auf Ihre Story, um ein GIF auf Instagram Story von Ihrem iPhone von GIPHY aus zu posten.
Tippen Sie diesmal auf die Schaltfläche "Feed". GIPHY wandelt das ausgewählte GIF automatisch in ein 15-sekündiges Loop-Video in Ihrer Kameraliste um. Wählen Sie dieses Video in der Kameraliste aus > tippen Sie auf "Weiter" > wählen Sie ein Bild aus Ihrem Video als Titelbild aus, fügen Sie Beschriftungen hinzu, markieren Sie Personen, fügen Sie den Ort hinzu usw. > Tippen Sie auf die Schaltfläche Teilen.
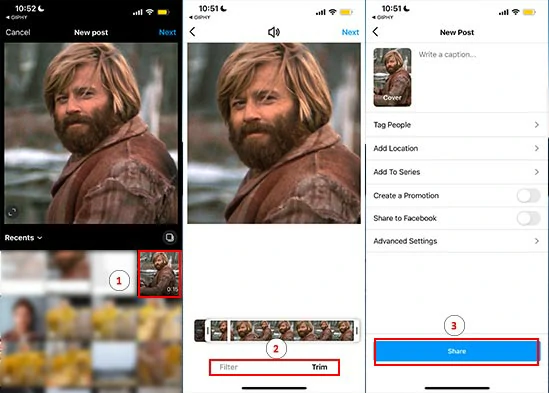
Posten Sie ein GIF auf Instagram Feed aus der Kameraliste auf dem iPhone von GIPHY.
Lesen Sie auch die 8 besten GIFs zu MP4 Konverter online.
Wie Sie Ihre GIFs auf Instagram vom PC aus erstellen und posten
Wenn Sie Ihre eigenen GIFs aus Ihren Videos erstellen und sie auf Ihrem Instagram-Feed von einem PC aus posten möchten, ist FlexClip, der Online-Videomaker, eine gute Lösung.
Verwenden Sie FlexClip, um Ihre GIFs zu erstellen und sie auf Instagram von Ihrem PC aus zu posten.

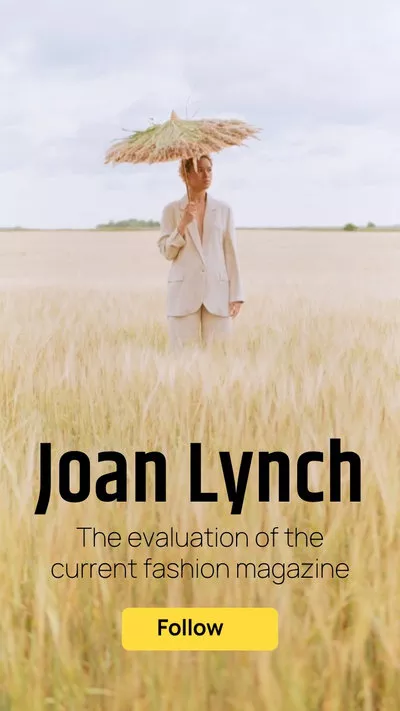
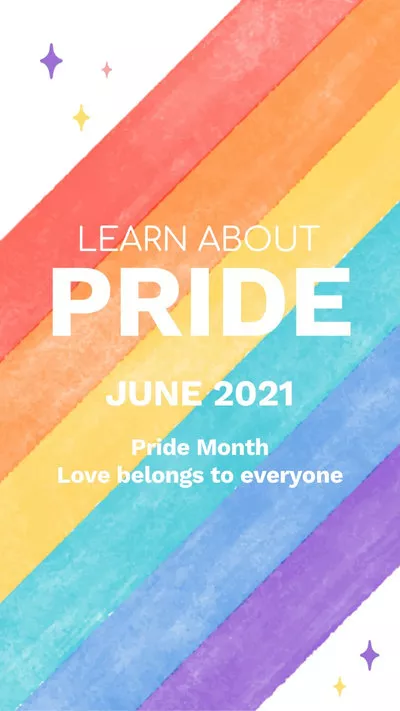
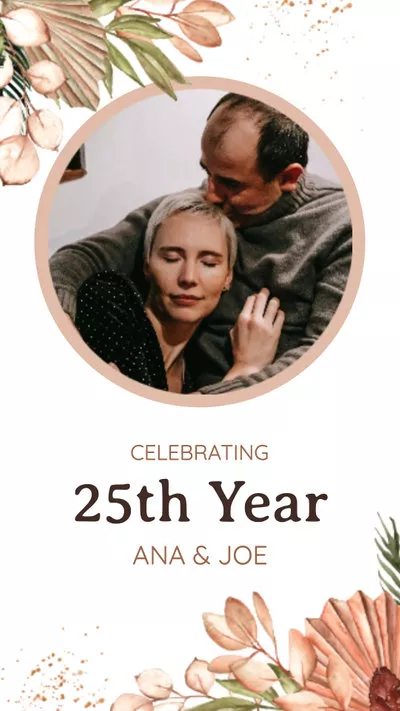
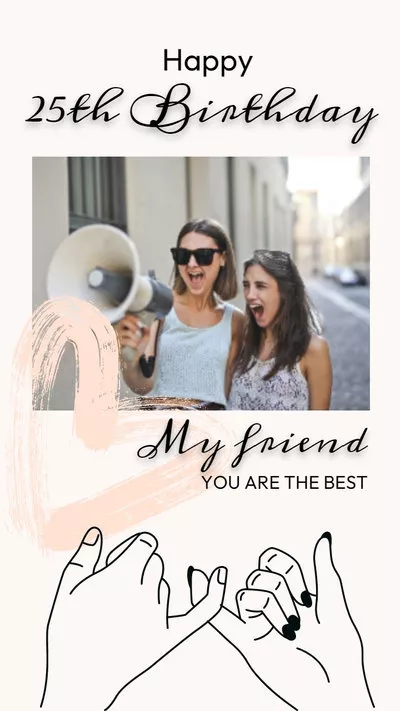
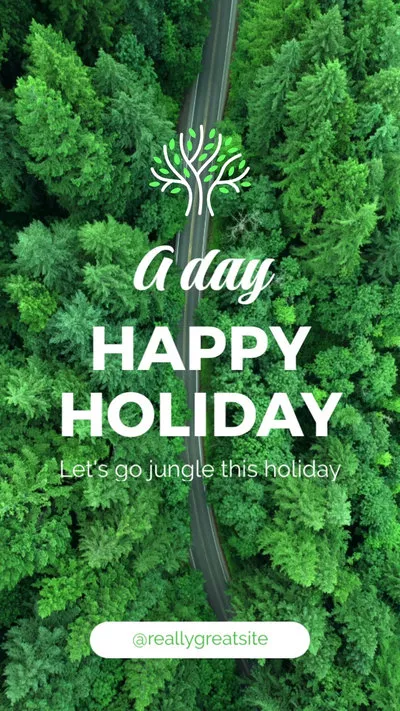
Begleiten Sie mich also bei der Erstellung und Veröffentlichung von GIFs in Ihrem Instagram-Feed vom PC aus:
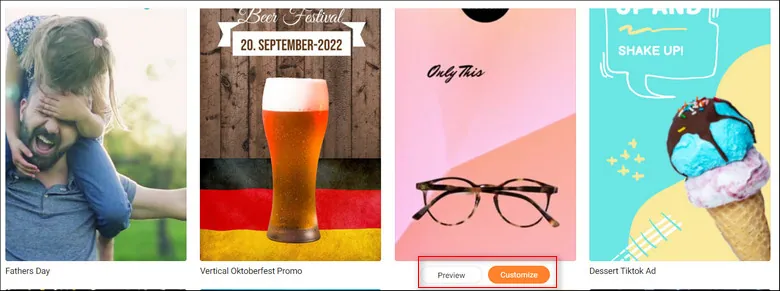
Wählen Sie eine Instagram-Video-Vorlage aus.
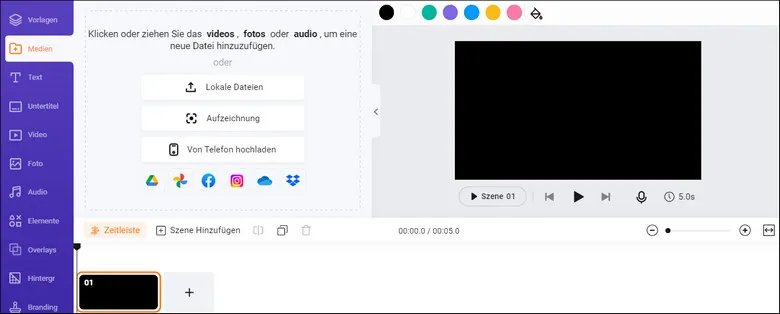
Laden Sie Ihr Filmmaterial auf FlexClip hoch.
Ziehen Sie Ihr Filmmaterial per Drag & Drop, um den vorgefertigten Videohintergrund zu ersetzen. Sie können die Clips für die benötigten Videomomente auf der intuitiven Zeitleiste zuschneiden oder teilen.
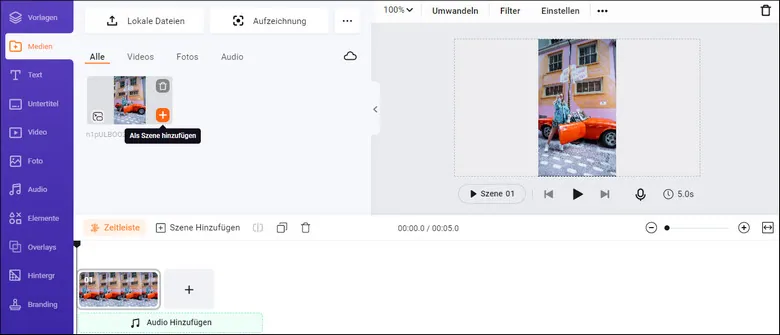
Ersetzen Sie den vorgefertigten Videohintergrund durch Ihr Filmmaterial und schneiden und teilen Sie die Clips.
Doppelklicken Sie auf die vorgefertigten Texte > geben Sie Ihre Texte ein und passen Sie die Textstile, Schriftart, Farbe, Größe, Position, Abstände usw. an. Klicken Sie dann auf das Werkzeug "Bewegung" und wählen Sie eine Textanimation aus, z. B. Schreibmaschine, Glitzern, Platzen, Hüpfen, Kippen, Stampfen usw., um den Text zu animieren. Die Geschwindigkeit und die Dauer der Animation sind ebenfalls anpassbar.
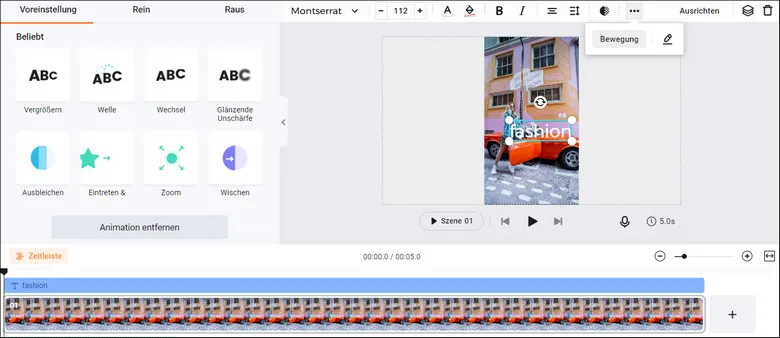
Fügen Sie dem Video Textanimationen und Textstile hinzu.
Oder Sie klicken auf die Registerkarte Text und scrollen nach unten, um weitere von Designern erstellte Textanimationen zu verwenden, z. B. Hochzeitstitel, Geburtstagstitel, Minimal-Titel, Profile, Sprechblasen, Zitate, Callout-Titel, Suchleisten, Nachrichtenticker usw. Und auf der Registerkarte Elemente können Sie animierte GIF-Sticker und Illustrationen hinzufügen, um Ihre Videos aufzupeppen.
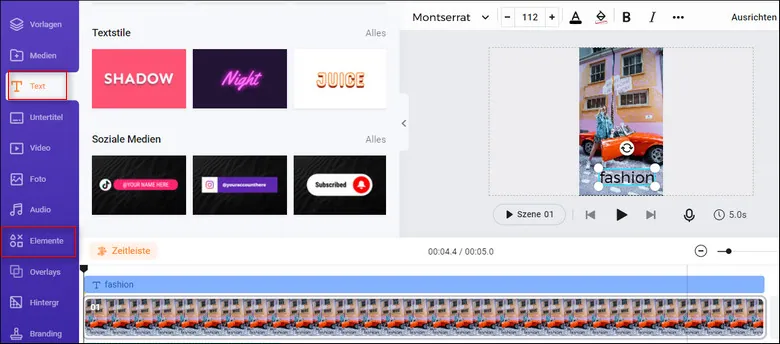
Fügen Sie mehr Textanimationen und GIF-Sticker zu Ihren Videos hinzu.
Klicken Sie auf die Registerkarte Musik und fügen Sie mehrere lizenzfreie Musik- und Soundeffekte wie Pop-up-Sounds für die Textanimationen hinzu, um Ihren Videos Rhythmus, Spannung und Emotionen zu verleihen.
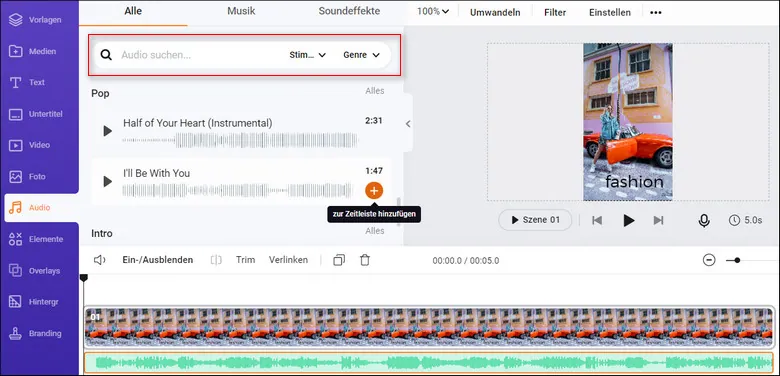
Fügen Sie dem Video lizenzfreie Musik und Soundeffekte hinzu.

Duplizieren Sie den Clip, um die GIF-Effekte in Endlosschleife zu erstellen.
Öffnen Sie die Startseite von Instagram in Ihrem Browser > melden Sie sich bei Ihrem Konto an > klicken Sie auf das "+"-Symbol in der oberen rechten Ecke > laden Sie Ihr Video vom PC hoch > klicken Sie auf "Weiter" > fügen Sie ein Titelbild hinzu oder schneiden Sie die Videolänge und klicken Sie auf "Weiter" > fügen Sie schließlich Bildunterschriften, Hashtags, Tags für Personen und Orte hinzu > klicken Sie auf die Schaltfläche "Teilen", um Ihr animiertes GIF-Video im Instagram-Feed zu veröffentlichen.
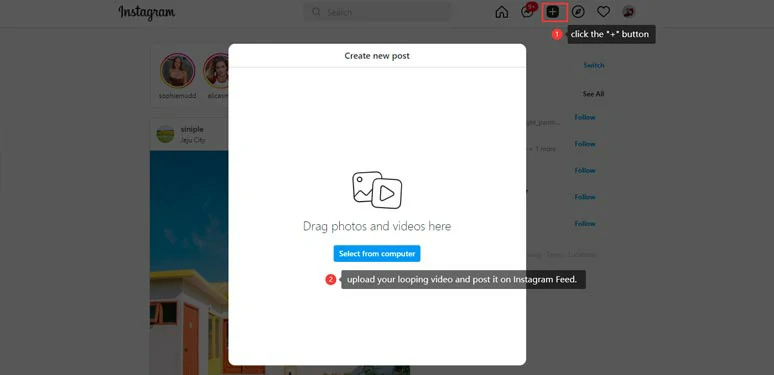
Laden Sie Ihr Loop-Video hoch und posten Sie es auf Ihrem Instagram Feed vom PC aus.
So posten Sie ein GIF auf Instagram Story mit der Boomerang-Funktion
Abgesehen von der Verwendung von GIPHY oder dem Hochladen eines Looping-Videos, um ein GIF auf Instagram Story von Ihrem PC aus zu posten, können Sie die Boomerang-Funktion von Instagram Story verwenden, um ein 6-sekündiges Video zu erstellen und zu posten, das wie ein animiertes GIF auf Instagram Story in einer Schleife abgespielt wird.
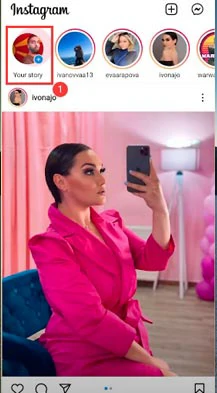
Tippen Sie auf der Instagram-Startseite auf Ihre Story.
Tippen Sie auf "Kamera" und dann auf das Boomerang-Symbol im zweiten Bereich. Tippen Sie auf das Kreissymbol und halten Sie es ein paar Sekunden lang gedrückt. Dann nimmt Instagram mehrere Bilder auf und erstellt ein Boomerang-Video mit Endlosschleife.
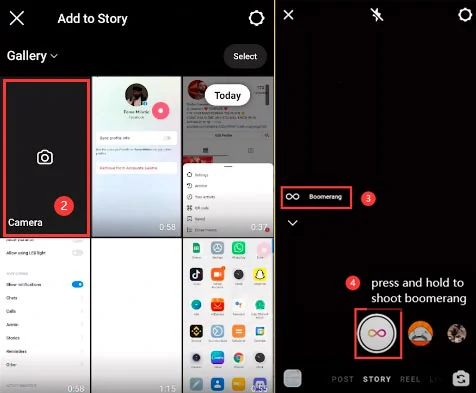
Boomerang erstellen
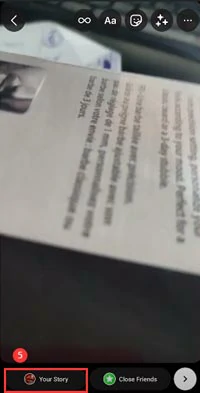
Teilen Sie Ihren Boomerang als Schleifen-GF auf Ihrer Instagram Story.
So posten Sie ein GIF auf Instagram Story mit GIF-Stickern
Eine andere Möglichkeit, ein GIF in Instagram Story zu posten, ist die Verwendung von GIF-Stickern, um mehrere GIFs zu Ihrem Foto oder Video hinzuzufügen und sie in Instagram Story zu teilen. Und so wird es gemacht:
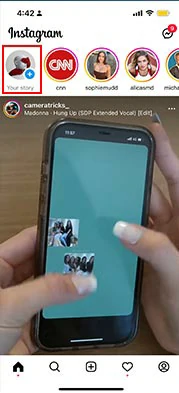
Tippen Sie auf der Startseite von Instagram auf Ihre Story.
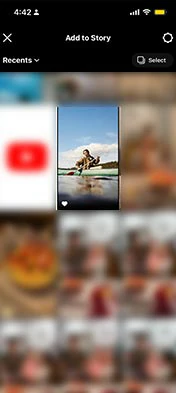
Wählen Sie ein Foto oder Video aus, das Sie auf Instagram Story posten möchten.
Tippen Sie auf das Stickersymbol auf dem oberen Bildschirm > GIF > wählen Sie GIFs aus, die Ihnen gefallen, und fügen Sie sie in das Foto oder Video ein. Sie können eine Linie ziehen, um Ihre GIFs aufzupeppen.
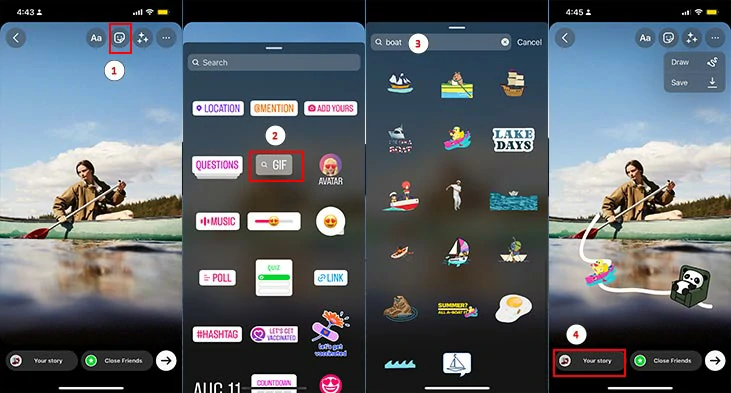
Fügen Sie GIFs zu Fotos oder Videos in Instagram Story hinzu.
Bonus: Wie man GIFs in Instagram DMs sendet
Mit dem neuesten Update von Instagram können Sie jetzt auch GIFs versenden, indem Sie jemandem direkt eine Nachricht auf Instagram schicken.
Alles, was Sie tun müssen, ist, jemanden per DM zu kontaktieren und Ihren Text einzugeben > tippen Sie auf das Suchsymbol > dann können Sie direkt die animierten Texte verwenden oder nach GIFs suchen, die Ihnen gefallen, und das GIF an die Person senden, mit der Sie gerade chatten. Ziemlich hilfreich.
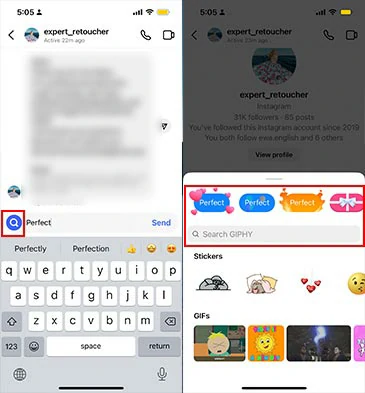
Senden Sie GIFs in Instagram-DMs.
Jetzt sind Sie dran
So können Sie also ein GIF auf Instagram Story oder Instagram Feed von Ihrem Telefon und direkt von Ihrem PC aus posten. Wenn Sie diese Anleitung hilfreich finden, vergessen Sie nicht, sie auf Facebook oder Twitter zu teilen und uns Ihre Kommentare zu hinterlassen. Wir sind Ihnen sehr dankbar! Hoffentlich können Sie faszinierende GIFs erstellen und sie auf Instagram posten, um mehr Likes und Kommentare zu erhalten.


