Publicar GIF hilariantes na sua História ou Feed do Instagram é uma ótima maneira de envolver os visualizadores e obter mais gostos, comentários e seguidores. Se procura uma forma rápida e fácil de publicar um GIF no Instagram a partir do iPhone e do PC, temos a solução para si.
Nesta publicação, irá aprender as 5 melhores maneiras de publicar um GIF na História ou Feed do Instagram. Vamos lá!
Irá aprender o seguinte:
Aqui está uma explicação rápida sobre como postar gif no Instagram:
Como postar gif no Instagram através com o GIPHY através de iPhone/Android
Se quiser publicar diretamente um GIF na História ou Feed do Instagram a partir do seu iPhone/Android, então o GIPHY é a sua melhor aposta. Como postar um gif na História ou Feed do Instagram usando o GIPHY.
Toque no botão de partilhar que se parece com um avião > selecione o ícone do Instagram. Ao tocar no ícone do Instagram, pode optar por postar gof no Instagram (História ou Feed).
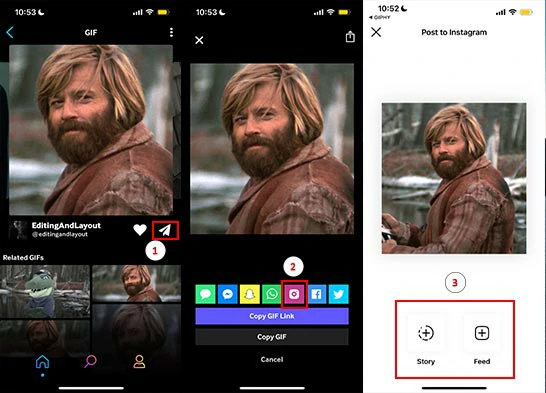
Escolha postar um gif na História ou Feed do Instagram no iPhone através do GIPHY.
Toque no botão “Story” > toque na sua História. Em seguida, o GIPHY irá postar automaticamente o GIF na sua História do Instagram.

Toque na sua História para postar gif na História do Instagram a partir do seu iPhone através do GIPHY.
Desta vez, toque no botão "Feed"; o GIPHY converterá automaticamente o GIF escolhido num vídeo de 15 segundos em ciclo no seu rolo de câmara. Selecione este vídeo no rolo da câmara > toque em Seguinte > escolha uma moldura do seu vídeo para a imagem de capa, adicione legendas, marque pessoas, adicione localização, etc. > toque no botão Partilhar.
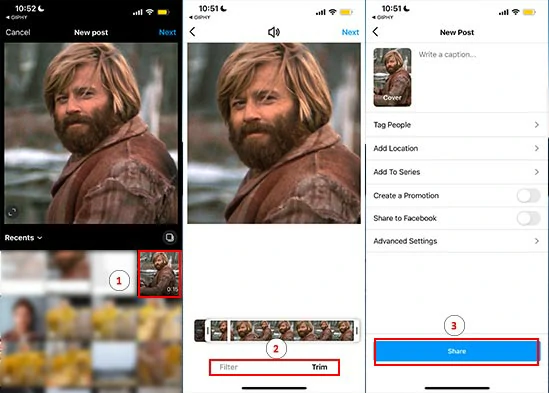
Publique um GIF no Feed do Instagram a partir do rolo da câmara no iPhone através do GIPHY.
Além disso, leia os 8 melhores GIF para conversores de MP$ online.
Como criar e publicar os seus GIF no Instagram a partir do PC
Bem, se quiser criar os seus próprios GIF a partir dos seus vídeos e publicá-los no seu Feed do Instagram a partir de um PC, um grande trabalho é usar o programa de criação de vídeos online FlexClip.
Utilize o FlexClip para criar os seus GIF e publicá-los no Instagram através do seu PC.

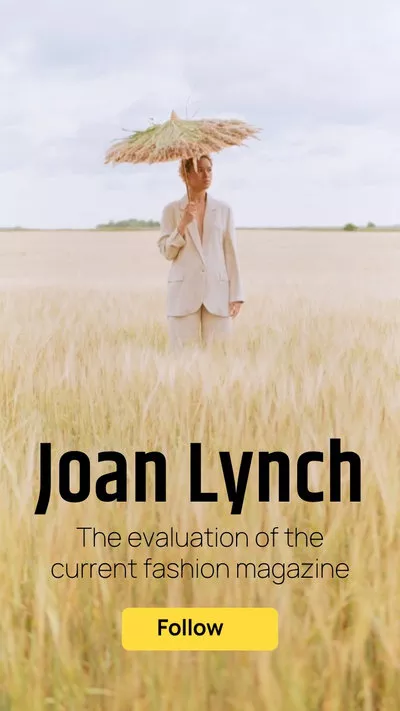
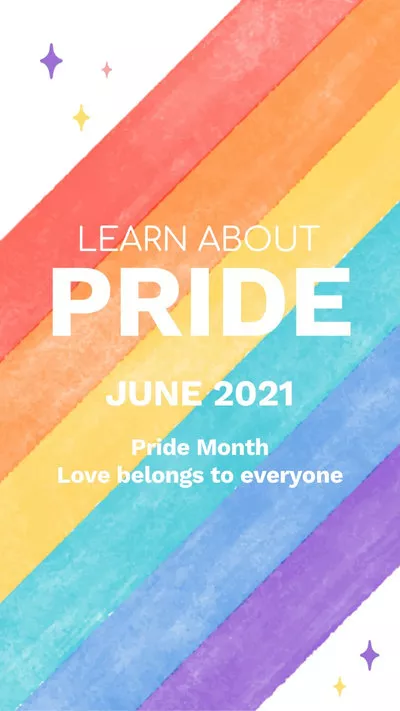
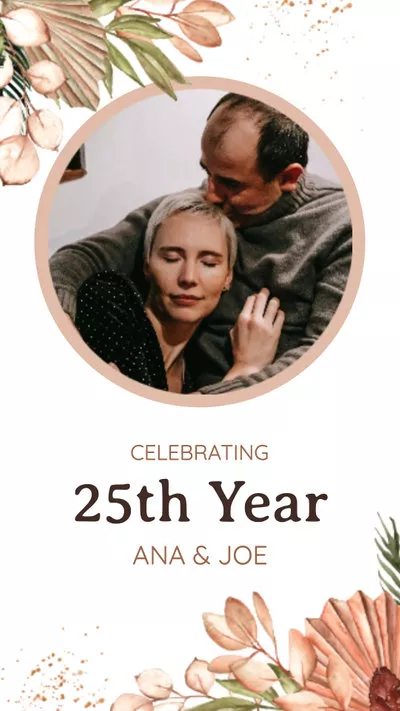
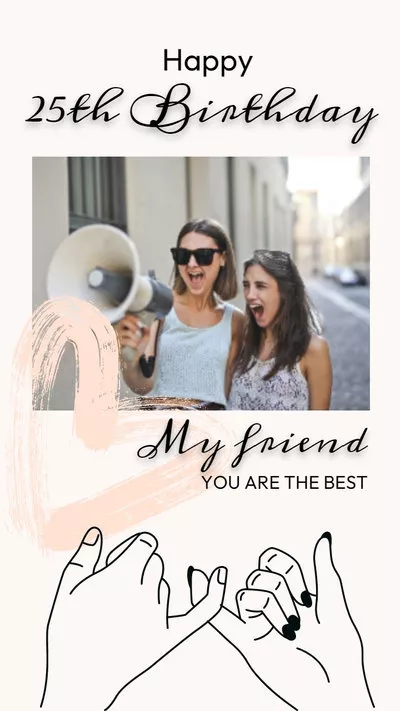
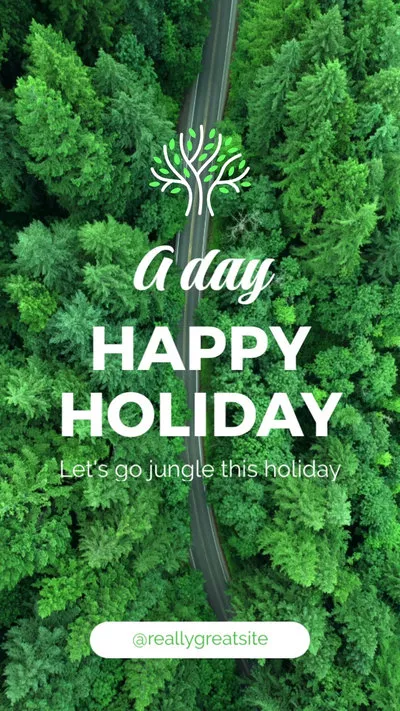
Portanto, acompanhe-me e aprenda a criar e postar os seus GIF no Feed do Instagram a partir do PC:
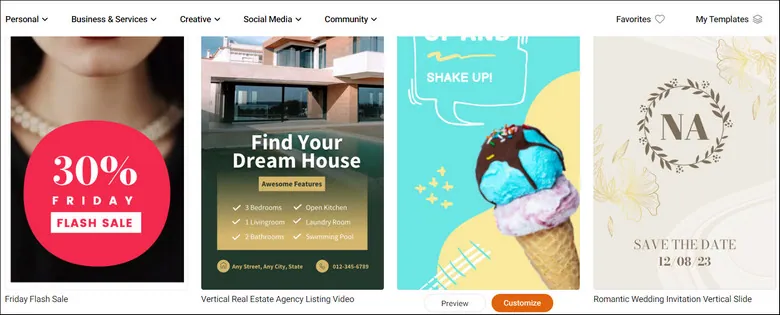
Selecione um modelo de vídeo do Instagram
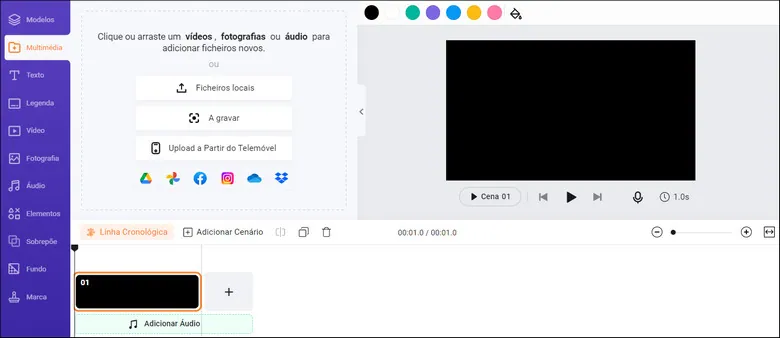
Carregue a sua filmagem no FlexClip
Arraste e largue as suas filmagens para substituir o fundo de vídeo pré-fabricado. Pode cortar ou dividir os clipes para os momentos de vídeo necessários na linha temporal intuitiva.
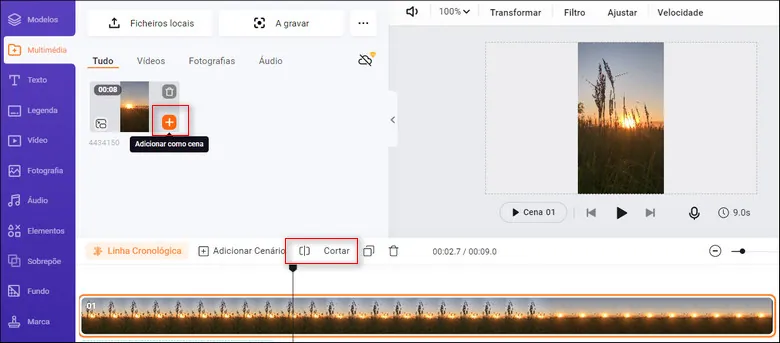
Substitua o fundo de vídeo pré-fabricado com as suas filmagens e corte e divida os clipes.
Clique duas vezes nos textos pré-fabricados > escreva os seus textos e personalize os estilos de texto, letra, cor, tamanho, posição, espaçamento, etc. Depois clique na ferramenta Movimento e selecione uma animação de texto, tal como máquina de escrever, brilho, rebentar, saltar, virar, pisar, etc., para animar o texto. A velocidade e a duração da animação também podem ser personalizados.
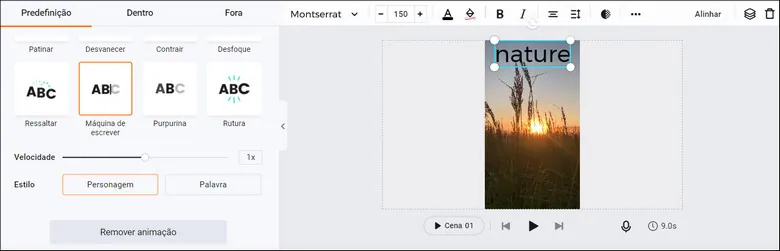
Adicionar animações de texto e estilos de texto ao vídeo.
Ou pode clicar no separador Texto e deslocar para baixo para utilizar mais animações de texto de designer, tais como títulos de casamento, títulos de aniversário, títulos minimalistas, perfis, bolhas de expressão, citações, títulos de chamada, barras de pesquisa, adesivos de notícias, etc. E clique no separador Elementos, e pode adicionar adesivos GIF animados e ilustrações para animar os seus vídeos.
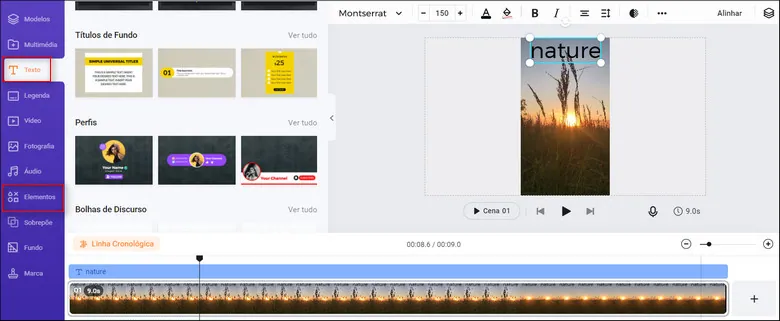
Adicione mais animações de texto e adesivos de GIF aos seus vídeos.
Clique no separador Música, depois pode adicionar várias músicas e efeitos sonoros a título gratuito, como sons pop-up para as animações de texto para adicionar ritmo, interesse e emoções aos seus vídeos.
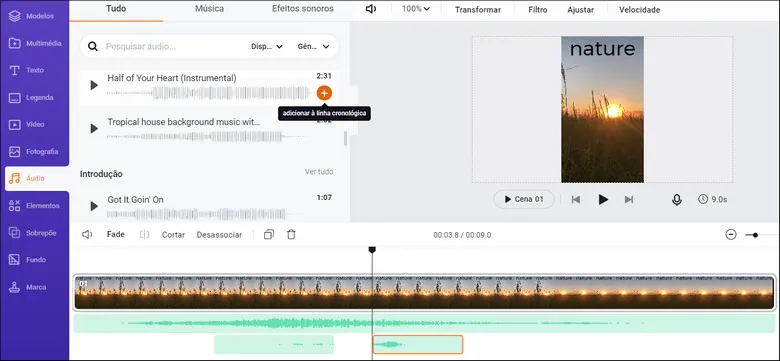
Adicionar música e efeitos sonoros a título gratuito ao vídeo.

Duplique I clipe para criar os efeitos de GIF em ciclo.
Abra a página inicial do Instagram no seu bavegador > inicie sessão na sua conta > clique no ícone "+" no canto superior direito > carregue o seu vídeo a partir do PC > clique em "Seguinte"> Adicione uma foto de capa ou apare o comprimento do vídeo e clique em "Seguinte" > finalmente adicione legendas, hashtags, identifique pessoas, locais > prima o botão "Partilhar" para colocar o seu vídeo GIF animado no Feed do Instagram.
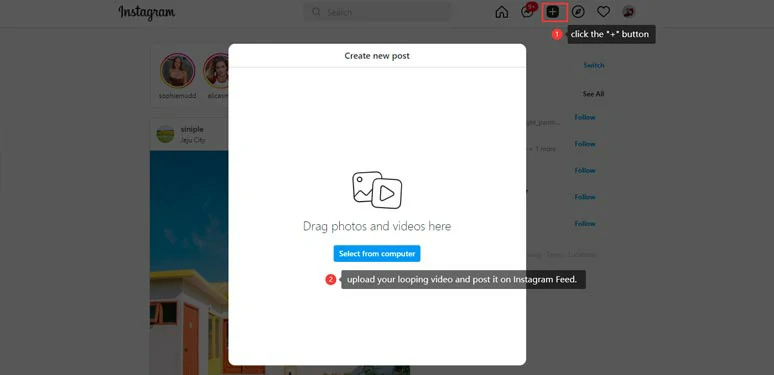
Carregue e publique o seu vídeo em ciclo no Feed do Instagram a partir do PC.
Como postar gif na História do Instagram através da funcionalidade Bumerangue
Bem, além de utilizar o GIPHY ou carregar um vídeo em ciclo para postar GIF na História do Instagram a partir do seu PC, pode utilizar a função Bumerangue da História do Instagram para criar e colocar um vídeo em ciclo de 6 segundos para trás e para a frente como se fosse um GIF animado na História do Instagram.
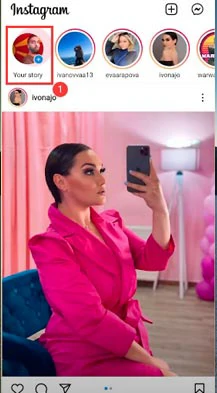
Toque em A sua História na página principal do Instagram.
Toque em "Câmara" e toque no ícone Bumerangue na segunda secção. Toque e mantenha o ícone de círculo durante alguns segundos. Em seguida, o Instagram irá gravar várias imagens e criar um vídeo Bumerangue em ciclo.
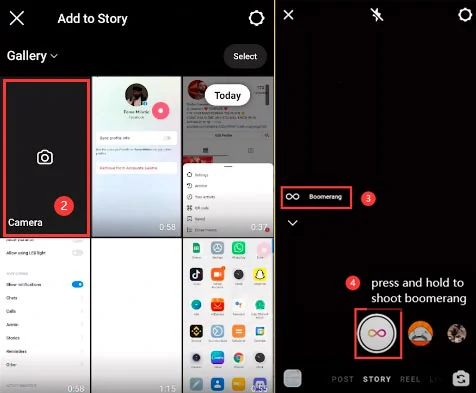
Crie o Bumerangue.
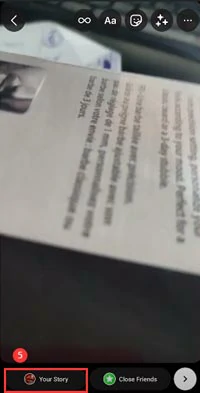
Partilhe o seu Bumerangue como GIF em ciclo na História do Instagram.
Como postar gif na História do Instragram através dos adesivos GIF
Bem, outra forma de colocar um GIF na História do Instagram é usar adesivos GIF para adicionar vários GIF à sua foto ou vídeo e partilhá-los na História do Instagram. Eis como o fazer.
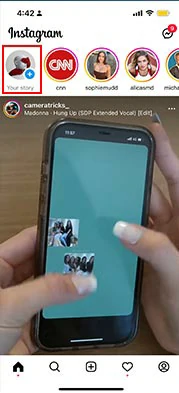
Toque em A tua história na página principal do Instagram
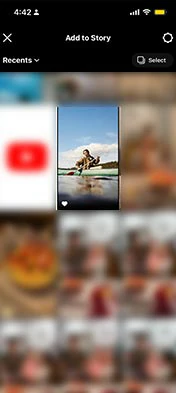
Selecione uma foto ou vídeo para publicar na História do Instagram.
Toque no ícone de adesivo no ecrã superior > GIF > selecione GIF que goste e adicione-os à foto ou vídeo. Pode desenhar uma linha para apimentar os seus GIF.
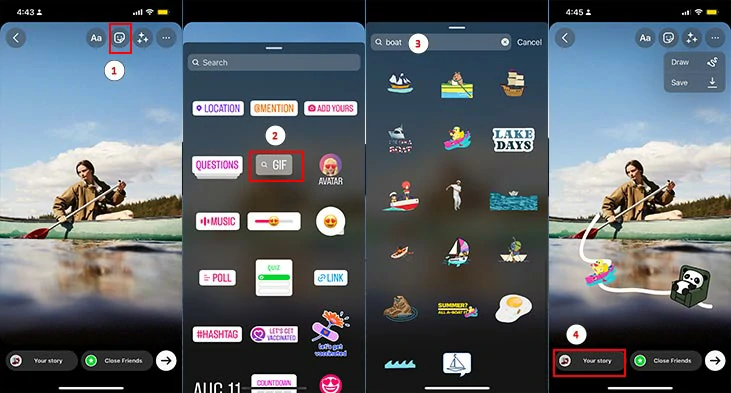
Adicionar GIF a fotos ou vídeos na História do Instagram.
Bónus: como enviar gif em MD do Instagram
Hoje em dia, A última atualização do Instagram também lhe permite enviar GIF, pois pode enviar mensagens diretamente a alguém no Instagram.
Basta enviar uma MD a alguém e digitar o seu texto > toque no ícone de pesquisa > depois pode usar diretamente os textos animados ou pesquise GIF ao seu gosto e envie o GIF para a pessoa com quem está a conversar. É bastante útil.
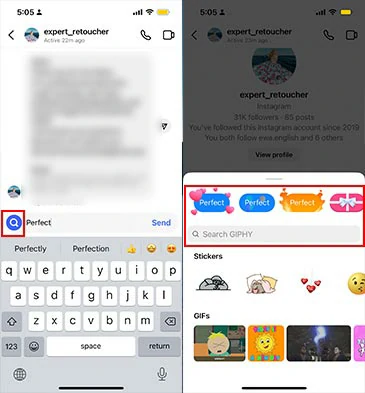
Envie GIF em MD do Instagram.
Agora, a escolha é sua
É assim que se coloca um GIF na História ou Feed do Instagram a partir do seu telefone e diretamente a partir do seu PC. Se acha este tutorial útil, não se esqueça de o partilhar no seu Facebook ou Twitter e deixe os seus comentários. Nós agradecemos! Esperemos que consiga criar GIF fascinantes e publicá-los no seu Instagram e obter mais gostos e comentários.


