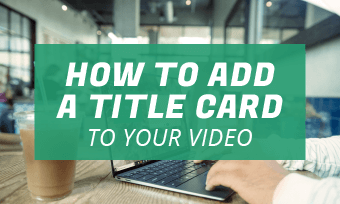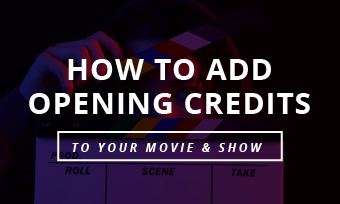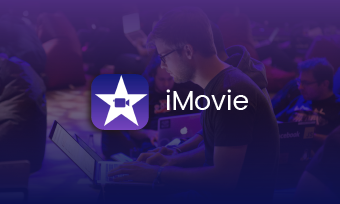iMovie comes with a selection of animated titles that you can add to your movie project. After you add a title, you can customise it by editing the text, changing its colour, size or font and more. However, there are many people have been frustrated that they can't move the title and reposition text in iMovie.
Sadly to say, iMovie, especially for Mac, does not allow for free movement of text as one might expect in other video editing software platforms.
But no worries! Here we'll show you a few tricks that will help you move any text overlay in iMovie. Whether you are using a Mac, an iPhone, or an iPad, the tutorial below will guide you to successfully move text and reposition titles in your iMovie projects.
Contents
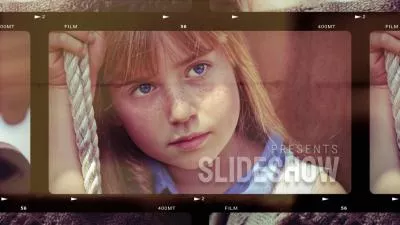




Also Read: How to Change Aspect Ratio in iMovie [Make iMovie 9:16 Included]>
Part 1 How to Move Text in iMovie on iPhone & iPad
Looking to move text around in iMovie for iPadOS and iOS? Well, moving text in iMovie on your iPhone oe iPad is a simple process. You can simply touch the text box and drag it anywhere you like on the video. With this feature, you to reposition text overlays, title cards or captions in your videos. Let's check the simple steps below and start moving text in iMovie on iPhone & iPad.
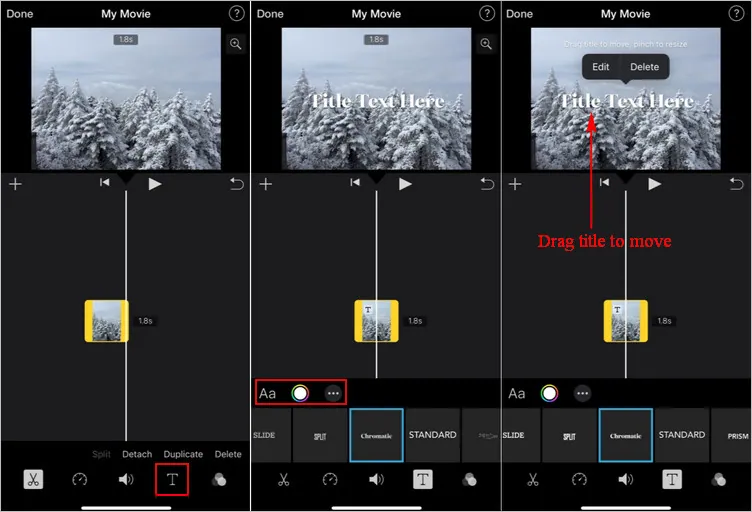
Move Text in iMovie on iPhone
Part 2 How to Move Text in iMovie on Mac
If you want to move text around in iMovie for iPadOS and iOS, you can simply follow the steps above to reposition text anywhere you like on the video. But how can you move text in iMovie on your Mac?
Sadly, the movement of text is only available on iPhones and iPad at the moment. So, if you're working on a Macbook, you can't move where the text is located within the video itself. You can only move the text to the exact time to make it appear in your video, such as moving it from the beginning to the end of the clip. You simply need to click the text overlay in the Timeline and drag it left or right to adjust the exact time when the text shows up.
As there isn't a way to move the text around the screen itself in iMovie on Mac, we recommend editing your video with FlexClip, a powerful online iMovie alternative, where you have much more control over your text.
With FlexClip, you can not only move your text freely in your video, but there are also more options you can try out to make your project more attractive, such as adding multiple texts, adjusting text duration, animating your text with various motion effects, etc.
Part 2 How to Move Text with iMovie Alternative - FlexClip
With FlexClip, you can easily reposition any text overlays, move title cards, lower thirds or captions in your videos. Follow the simple steps below to move text in your video and position text anywhere on Mac:
Step 1 Upload Your iMovie Video or any Project
Click the Get Started Now button above to access the FlexClip video editor directly, or you can view some beautiful templates for your video inspirations.
Go to the Media section to import your video footage - you can import the video from your computer or mobile device. Then apply your footage to the Timeline and make simple edits to adjust your footage, like trim, split, cut middle of the video, rotate, etc.
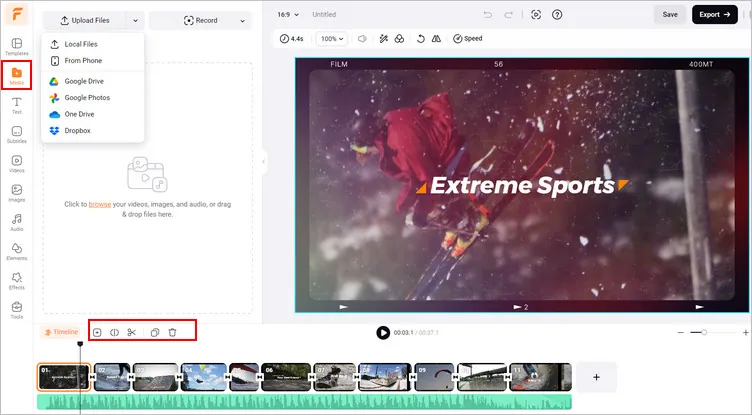
Move Text with iMovie Alternative - Upload
Step 2 Add and Type in Your Texts
Once you got your footage ready, just go to the Text tab > select a text effect > double-click the text box to type your words, and then customize the text on style, font, color, and size as needed.
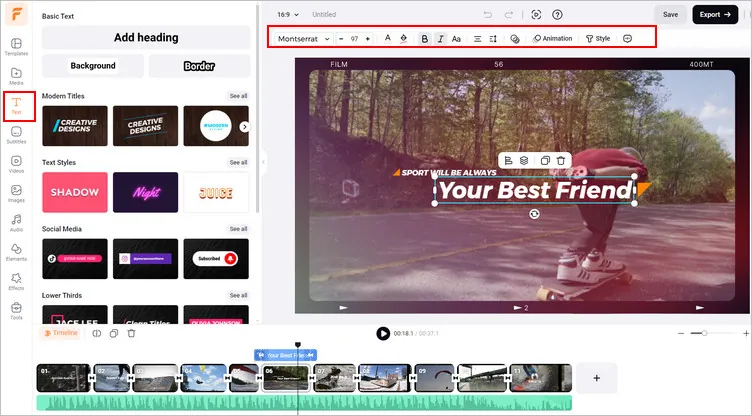
Move Text with iMovie Alternative - Add Text
Step 3 Move the Text freely in Your Video
Now, you can move the text freely to choose when the text shows up and determine where it will show up on the screen.
To move the text around the screen, you just need to select the text box and drag it anywhere on the screen. You can also move the text from the beginning to the end of the clip or make any adjustments in clicks, simply go to the Timeline and drag the text overlay left or right to make it the position you want.
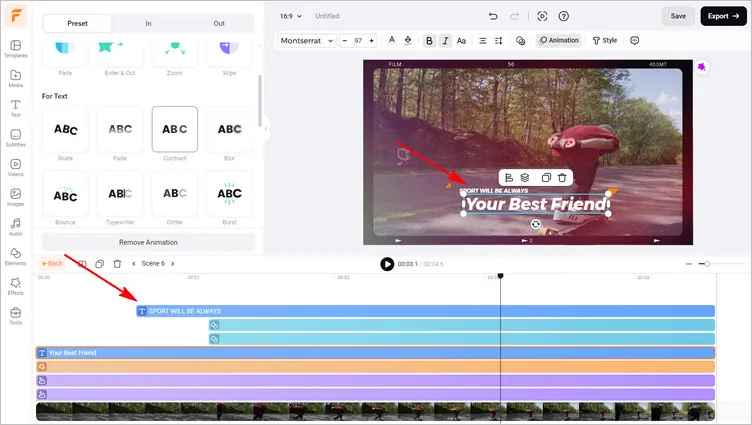
Move Text with iMovie Alternative - Position Text Anywhere
While you're in the editor, you can use FlexClip's tools to make any other edits you'd like to your video:
- Add background music to the video;
- Add transition effects, filters to the video;
- Add watermark, overlays & voice over;
Have no ideas on how to edit your video? Just check FlexClip's beautiful templates for some inspiration now.
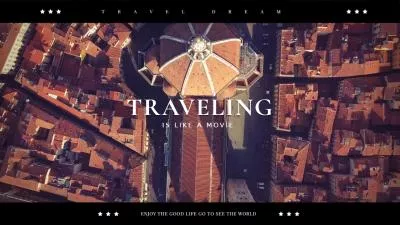

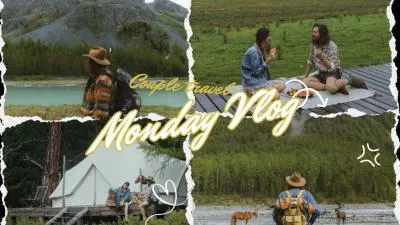

Final Words
That's all for how to move text in the iMovie on Mac, iPhone & iPad. Hopefully, with the tutorial we shared above, you can easily move any text or reposition title in your iMovie project successfully. By the way, FlexClip is a powerful video editor/maker that helps you easily create stunning videos. Try it for FREE!