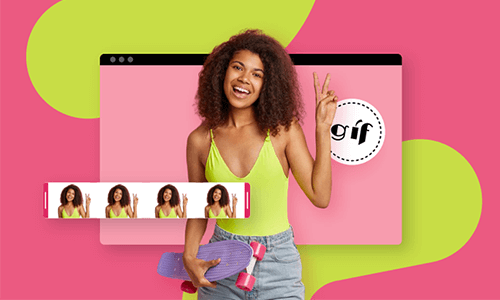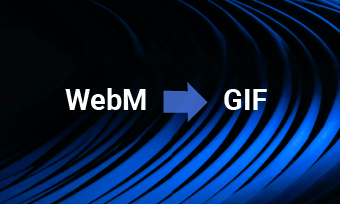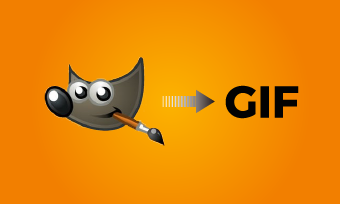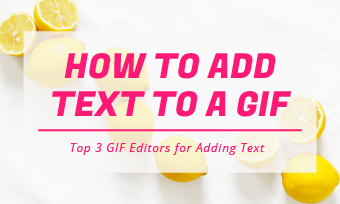At the very beginning, watermarks are mainly used for preventing counterfeiting in currency, postage stamps, and other critical documents. Nowadays, you may notice that watermarks can be seen everywhere, such as images, videos, and documents shared on social media. Why are people keen on watermarking their files? The main reason is that the watermarks can protect their copyright from infringement. Apart from this, it is also conducive to advertising business and enhancing influence.
So, if you are a GIF designer, it is necessary for you to add a watermark to your GIF. Watermarks vary considerably in forms, depending on the purposes of the authors. It can be either an image or any textual information, such as a company logo, company name, website, brand name, etc. Whether you want to add a text or image as a watermark to a GIF, you can easily get your project done with the following easy-to-use GIF tools. Follow us and choose your favorite one.
Related Article:How to Add a Frame to a GIF >
1. How to Add a Watermark to a GIF Online: FlexClip
As a powerful GIF editor, FlexClip allows you to add a watermark to the GIF in clicks with intuitive interface. Upload your watermark, you can then place it anywhere you like. No watermark at hand? FlexClip helps you insert any text as watermark to GIF. Or you can create a new watermark with DesignEvo for free.
What about more customization? You can edit the watermark by tweaking the font, size, color, opacity, position, etc. Besides, additional features are available as well, including trim, flip, rotate, crop the GIF. It is free and easy to use. No software download is required. Now, let's see how to use it.
Navigate to "More" and select an aspect ratio you need. Then, tweak the image to a perfect size by zooming in and out.
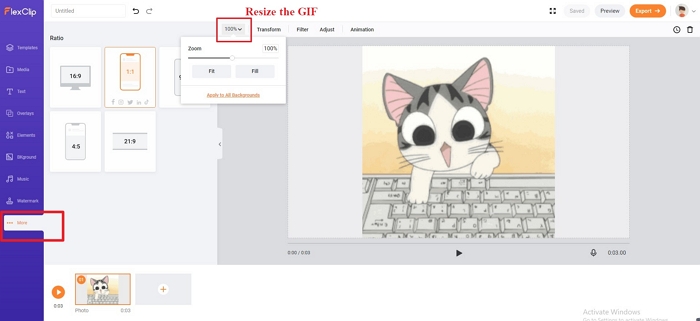
How to Add a Watermark to a GIF Online - Step 2
Go to "Watermark" and add a text or image as a watermark. You can personalize the font, size, opacity as your requirements.
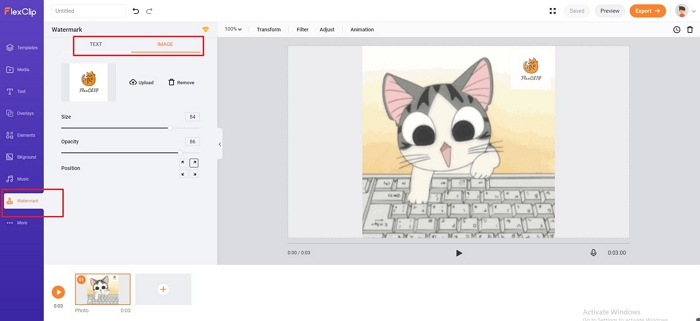
How to Add a Watermark to a GIF Online - Step 3
Before you export your GIF, you can also add filter, text animation, sticker to the GIF to make it funnier.
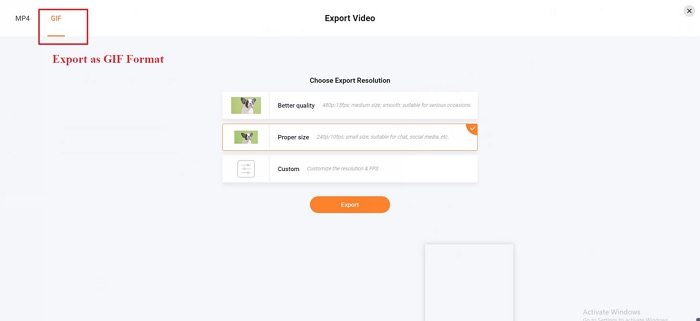
How to Add a Watermark to a GIF Online - Step 4
2. How to Add a Watermark to a GIF Offline: Photoshop
Photoshop, known as an industry-standard graphic editor, is also a powerful tool for adding watermarks to GIFs. However, compared with FlexClip, it seems a little bit complicated. In other words, Photoshop would be perfect for experts rather than beginners. Follow us and see how to make it.
Method 1:Add a Text Watermark to a GIF: Photoshop
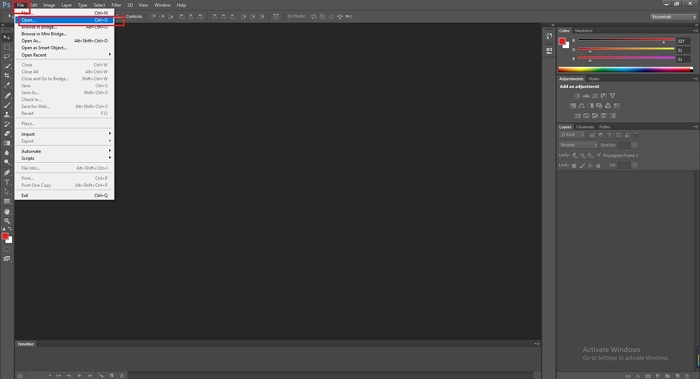
Add a Text Watermark to a GIF: Photoshop
Navigate to "Window" and select "Timeline." Then, you can see all the GIF frames at the bottom. In this way, you can preview the animation and control all the GIF frames easily.
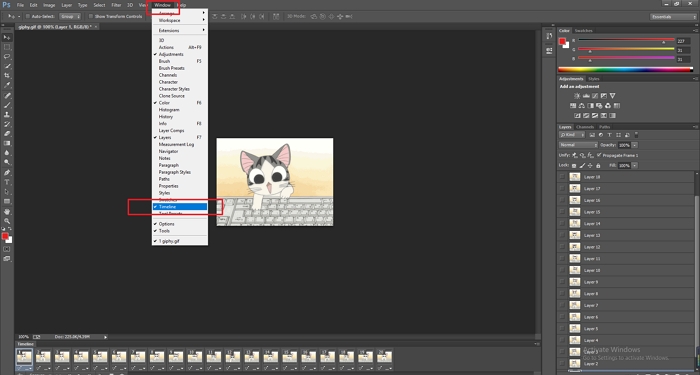
Add a Text Watermark to a GIF: Photoshop
Note:As for the layer window, a layer at the top of the layer list will show up over all the frames. So, if you want to add a text watermark that appears in the middle of the GIF frames, you can rearrange the order of the layer.
First, select the last frame layer(Layer 20) so that you can directly create a text layer at the top of the layer list.
Second, click the "Type Tool" button and add your own text to the GIF. Now, you can tweak the font, size, color, and opacity, etc.
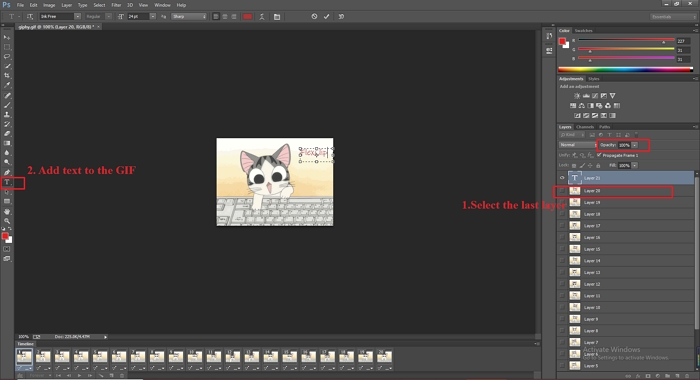
Add a Text Watermark to a GIF: Photoshop
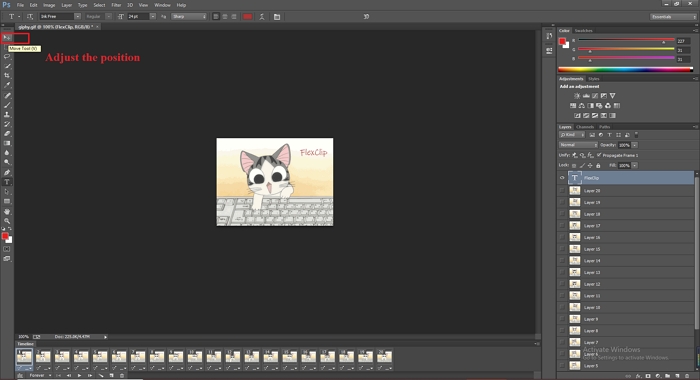
Add a Text Watermark to a GIF: Photoshop
Method 2:Add an image as a watermark to a GIF: Photoshop
Similar to "Method 1", if you want to add an image as a watermark, you should put the image layer at the top of the layer list. The main differences appear in "Step 3". We assume that you have opened the timeline window, so the following steps will not demonstrate how to open it. Let's see how to add an image as a watermark.
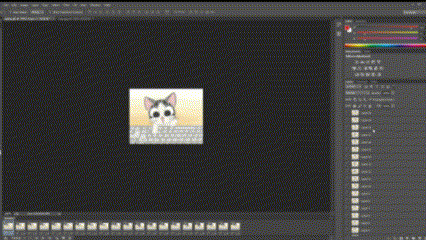
Add an Image as a Watermark to a GIF: Photoshop
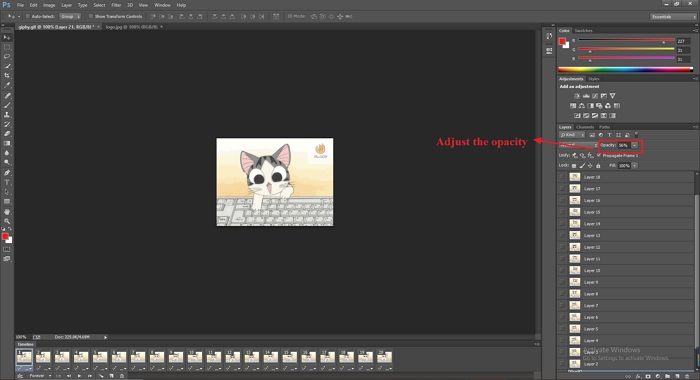
Add an Image as a Watermark to a GIF: Photoshop
Bottom line
That's all about how to add a watermark to a GIF. As we can see, FlexClip is an easy-to-use GIF tool, enabling you to add a watermark within minutes. On the contrary, Photoshop seems a bit complicated for beginners, but it allows you to edit the GIF frame by frame. You can choose the one according to your needs. If you are also interested in adding filters, texts, stickers to GIF, FlexClip would be a good choice. Try it for free!