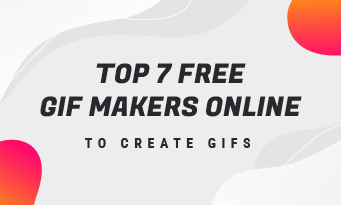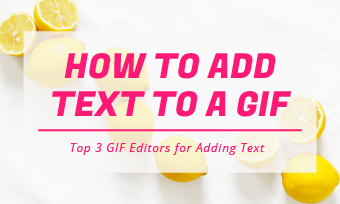GIFs have gained a large amount of popularity among people since it was released in 1987, which can be attributed to its wide support between operating systems and applications. Nowadays, reaction GIFs are widely used by individuals to convey their emotions or feelings. In an attempt to change the GIF’s aspect ratio, some people tend to add frames to them.
But do you know how to add a frame to a GIF easily? Numerous GIF editors help you add frames to GIF with great ease. Here are 4 of the best tools you can use and the detailed steps to use them. Check them out!
Also Read:How to Make a GIF? - The Ultimate Guide to GIF
1. How to Add a Frame to a GIF: FlexClip
FlexClip, an easy-to-use online GIF maker, enables you to add still or animated frame to GIFs. It is free to use and allows you to export a GIF without a watermark. Additionally, the versatile editing tools make it possible for you to flip, crop and resize the GIF to make it more stylish. If you want to make the GIF funnier, you can add text animation, filter, sticker to it. Check the guide below and get started now.
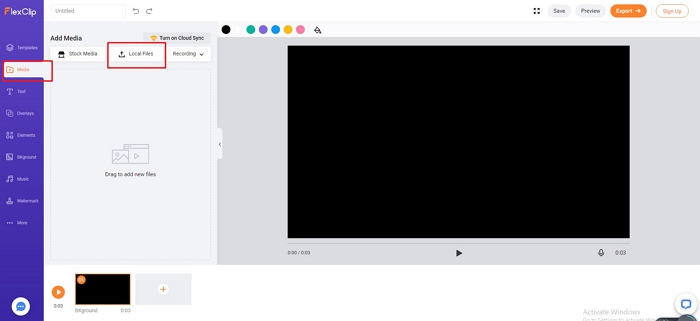
How to Add a Frame to a GIF - Step 1
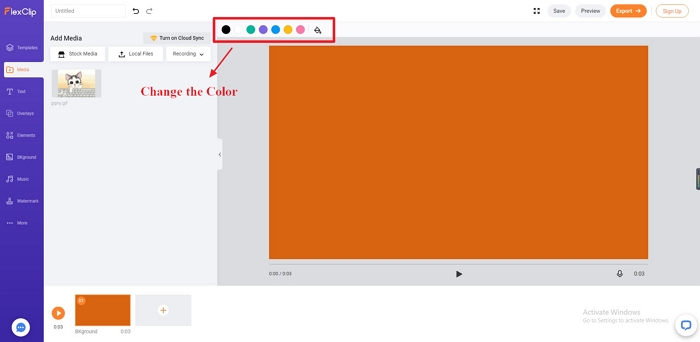
How to Add a Solid Color Frame to a GIF - Step 2
Option 2: Choose a video from the stock media as a background. Go to the "Stock Media" and search for "frame."
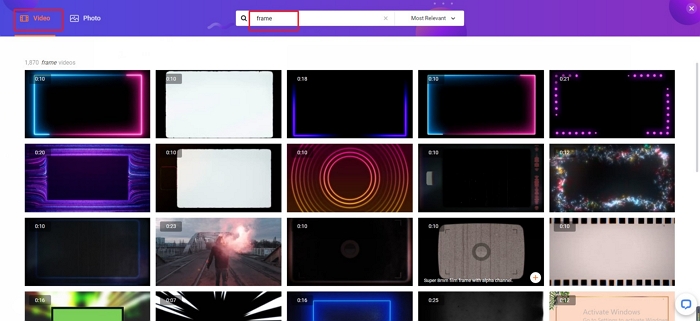
How to Add an Animated Frame to a GIF - Step 2
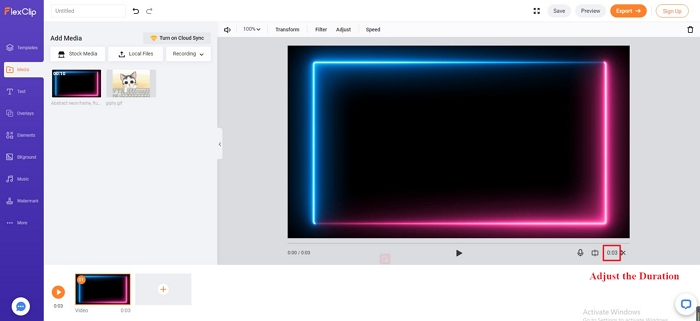
How to Add a Frame to a GIF - Step 3
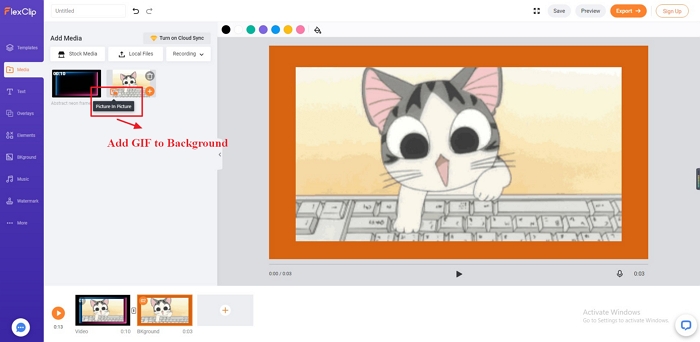
How to Add a Frame to a GIF - Step 4
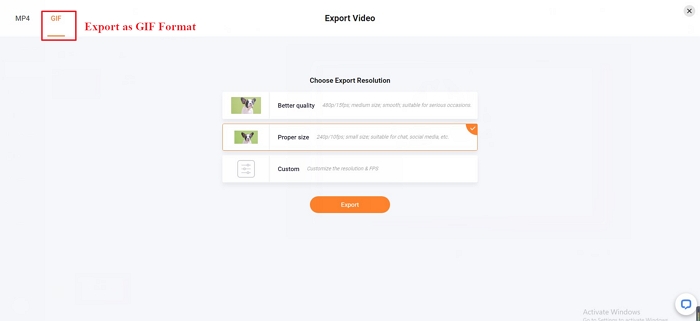
How to Add a Frame to a GIF - Step 5
2. How to Add a Frame to a GIF: Online GIF Tools
The "Online GIF Tools" is a professional GIF editor, enabling you to add a frame to an animated GIF file in minutes. However, you can solely add frames with solid colors.
With this GIF editor, you can add a frame and edit it as you want, such as choosing different frame types(inner, middle, outer) and tweaking the frame's color and width. In addition, you will have access to other GIF tools, including reversing a GIF animation, removing GIF frames, changing GIF playback speed, etc.
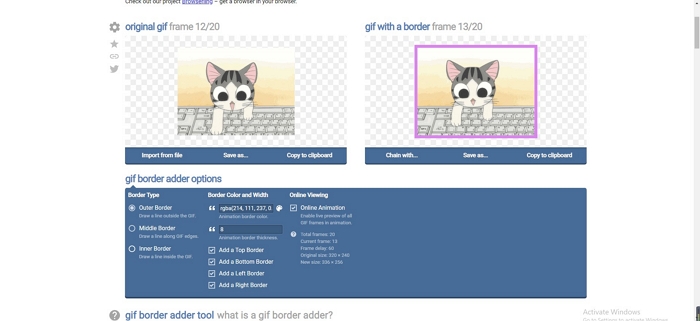
Add a Frame to a GIF - Online GIF Tools
3. How to Add a Frame to a GIF: Online Image Editor
Online Image editor empowers you to add frames to animated GIFs as well. Besides solid color frame, multiple photo frames are also available here. Like many other GIF editors, it is equipped with all the basic functions, such as cutting, cropping, resizing, etc.
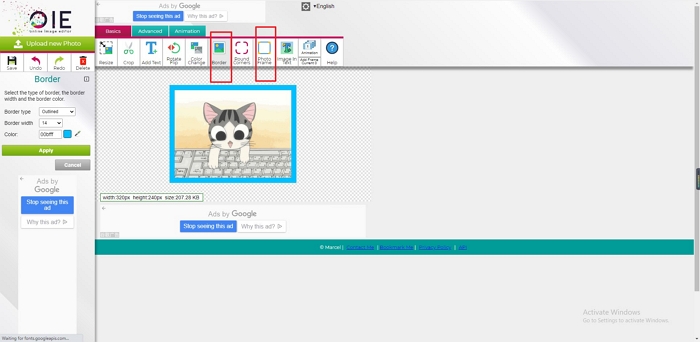
Add a Frame to a GIF - Online Image Editor
4. How to Add a Frame to a GIF: Kapwing
As an online video editor, Kapwing is also an excellent tool that can help you add a frame to an animated GIF. Compared with the Online Image Editor, Kapwing's photo frames are more stylish than that of Online Image Editor's. It is free to use, and no software download is required.
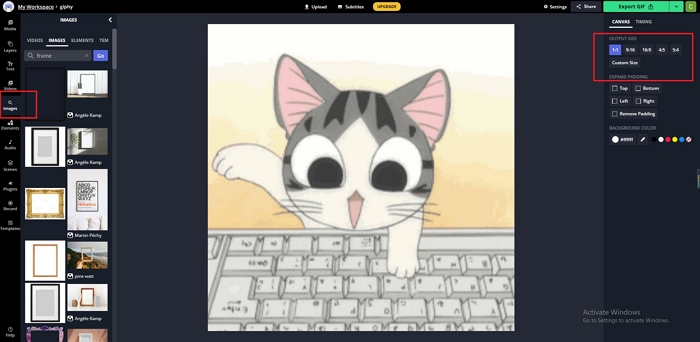
Add a Frame to a GIF - Kapwing step 2
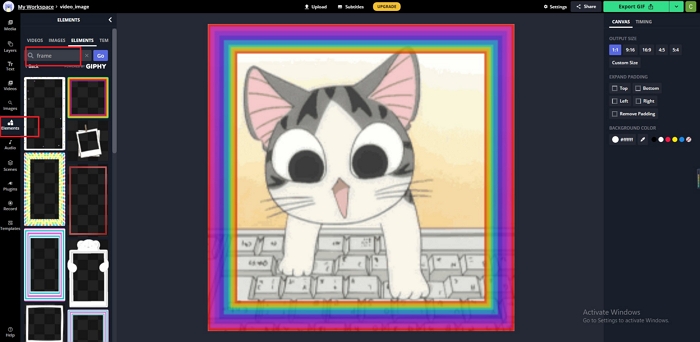
Add a Frame to a GIF - Kapwing step 3
Note: Please ensure that you log in to your account, or there will be a watermark on your GIF.
Bottom line
That's all about how to add a frame to a GIF. If you have any other questions, you can go to FlexClip's learning center to find the solution or contact us via YouTube and Facebook. Quickly get your project done with FlexClip's GIF maker. Have a try now!