A video background is merely a decoration. It creates atmosphere and enhances the look of the main object. In general, any color, pattern, or photo can be set as a video background.
Adding a background to video could be a different task because there are two different video backgrounds. One is regular video background, the other is the green screen background. In this post, we will only talk about adding a regular background to your video. You don’t need any editing skills, or a well-designed video background at hand. Follow the steps below.
Can't Miss: How to Remove Unwanted Part of a Video >
How to Add a Background to Video
FlexClip is an online video editor that helps you put a background in video in clicks. No register, no download required. What’s better, it has a media library with millions of photos and thousands of shapes that you can directly add as background. Now, click on the Create a Video button to get started.
Once you enter the editing page, you will have a black background of 3 seconds. Change the background color, and then set the background duration as the same as your video’s.
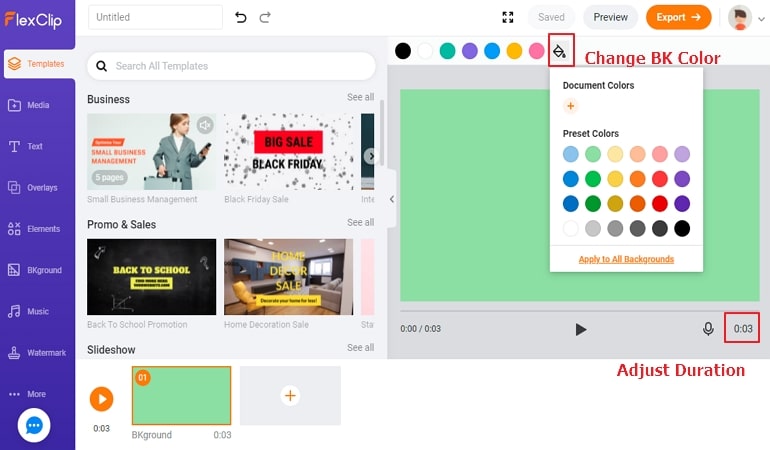
Add Background to Video - Set Up Storyboard
If you don’t like pure color to be your background, you can go to the Media section to search for a video or photo background you like and apply it to the storyboard.
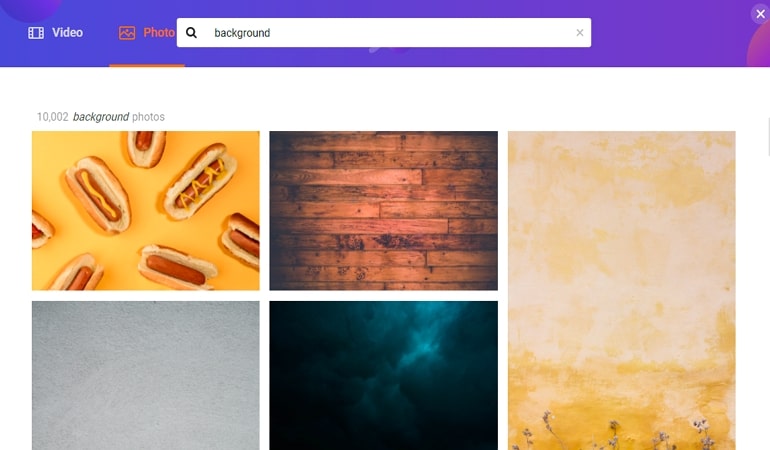
Add Background to Video - Use Photo/Video as Background
Shapes are also available in the Elements section.
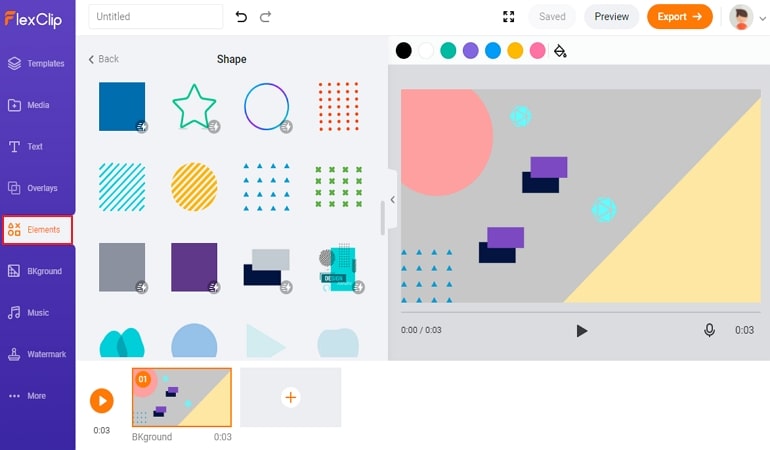
Add Background to Video - Use Shape as Background
Drag and drop your video to the Media section and use Picture-in-Picture effect to add the video to the background.
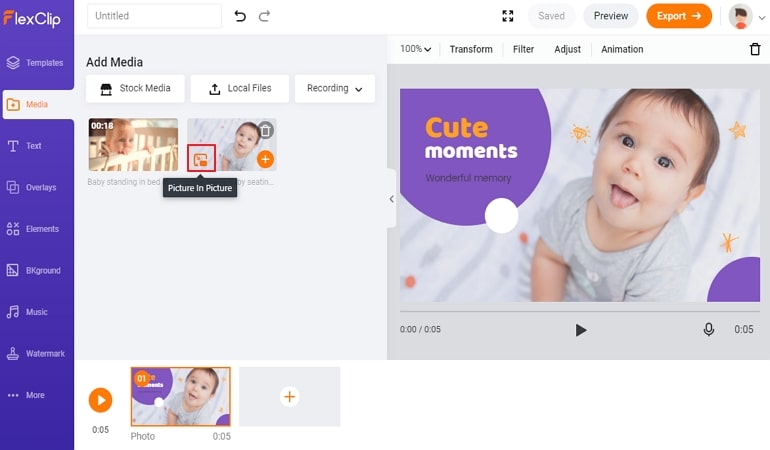
Add Background to Video - Add Video
Drag the video so that it looks perfect in the background. You can also make more edits to level up your video, for instance, adding text, filters, changing video speed.
When all has been done, click on the Export button. You can get the video to your computer in clicks. If necessary, you can one-click share to YouTube.
The Bottom Line
That’s all for how to add a background to the video. If you find this post helpful, please do share it with others. By the way, FlexClip can help you make other video edits, like rotating, zooming. Do remember to give it a try!













