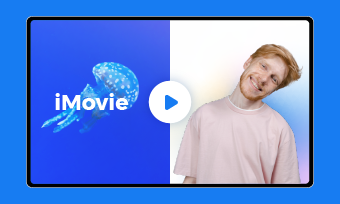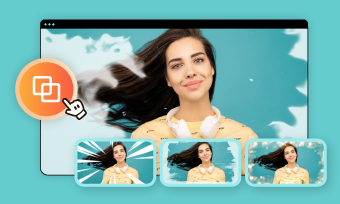So you have created a video in iMovie but it doesn't contain a voice and you’re looking for the text-to-speech feature to add voiceover to iMovie without the need for self-recording or expensive voice actors, then you've landed in the perfect spot.
In this blog, we’ll discuss the topic: Does iMovie Have Text to Speech Feature?and also provide practical solutions to address your query. If you're wondering the same thing, read on to find the answers!
Also Interested in: How to Add Natural-sounding AI Voice to Video>>
Part 1. Does iMovie Have the Text to Speech Function?
How do you add AI voiceover to iMovie?
How do you do text-to-speech in iMovie?
Most people are searching for ways to do text-to-speech in iMovie. So is there text to speech feature in iMovie? Unfortunately, iMovie does not have the built-in text-to-speech function for users to generate natural-sounding voiceover from text. Instead, it enables you to record self-narration voice to make your video more engaging or add text overlays to your videos without the text being read aloud by using title templates and captions within iMovie.
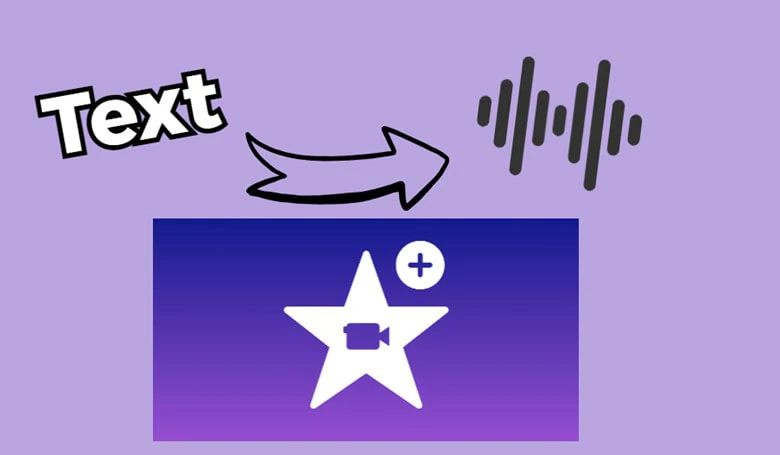
How to Do Text to Speech in iMovie
Though you cannot generate an AI voiceover in iMovie directly, you can do text-to-speech on third-party platforms, download the generated realistic AI voiceover, and then add it to your video in iMovie.
Speechify is such a paid platform that allows you to easily generate AI voices from text and download the audio file for use in iMovie. In addition to text-to-speech conversion, it offers features like customizable voice settings, word highlighting as the text is read, and the ability to import text from various sources. Here’s how to use Speechify for voice generation.
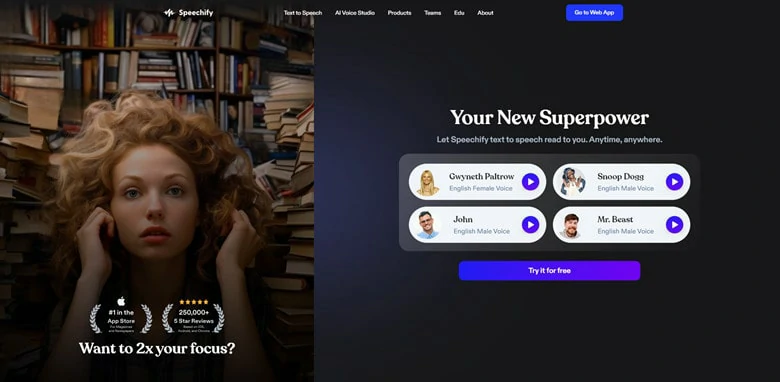
Generate AI Voice in Third-party Platform for iMovie
Although this workaround is effective, it is very time-consuming because you not only need to spend time familiarizing yourself with a new software but also have to switch between different platforms to achieve the effect of generating voice from text in iMovie.
Is there a better solution? In the next section, we'll introduce an iMovie alternative that allows you to generate AI voices with just one click, while retaining the familiar features you love in iMovie. Let’s take a look!
Part 2. The Best AI iMovie Alternative to Create AI Voice with Text-to-speech Feature
If you're a die-hard iMovie fan but feel disappointed by the lack of AI features, then FlexClip is your perfect choice. It lets you explore the world of AI while keeping all the features you love in iMovie. When it comes to the TTS feature, FlexClip offers up to 95% accuracy in text-to-speech conversion across 140+ languages and various accents. It also provides a range of avatars and styles (such as chat, whispering, and angry), with customizable pitch and speed to suit your specific needs.
Additionally, the powerful text input feature can be a huge benefit. Whether it’s a subtitle file, on-screen text, or any words you’ve entered, with just one click, this AI-driven tool will instantly analyze your content and transform it into realistic speech that you can edit further or download locally. Best of all, no prior video editing experience is required!
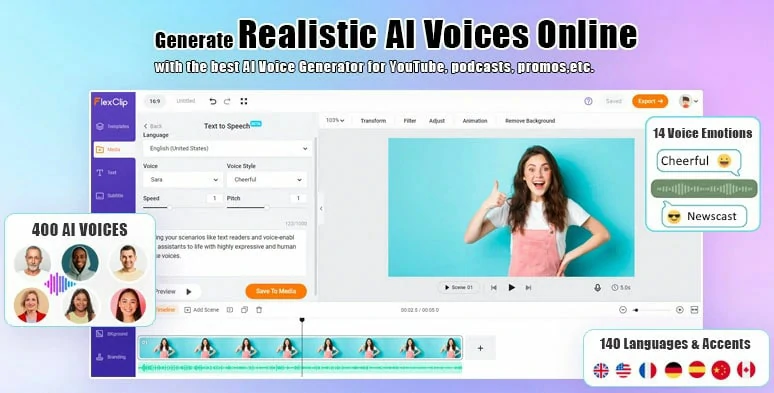
Text to Speech Converter - FlexClip
How to Use Text to Speech Feature in FlexClip
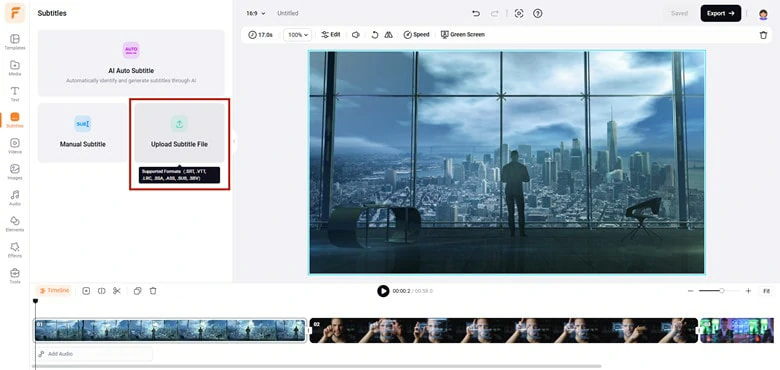
Upload and Use Subtitle File to FlexClip for Speech Generation
As for text requiring a copy-and-paste step, hover over the Tools panel and choose the Text to Speech option to enter the text you want to generate an AI voiceover from.
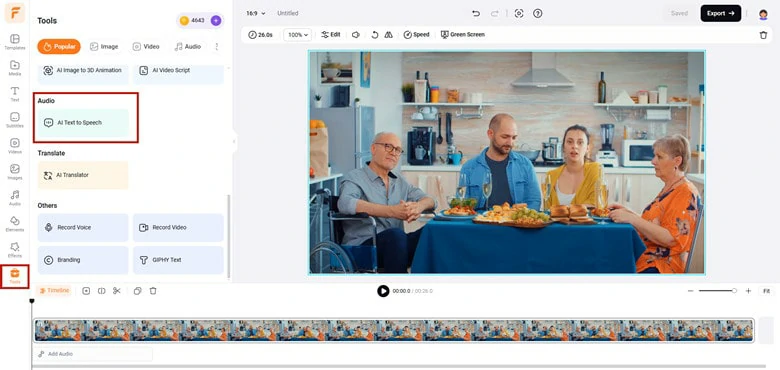
Paste Text to Generate AI Voiceover in FlexClip
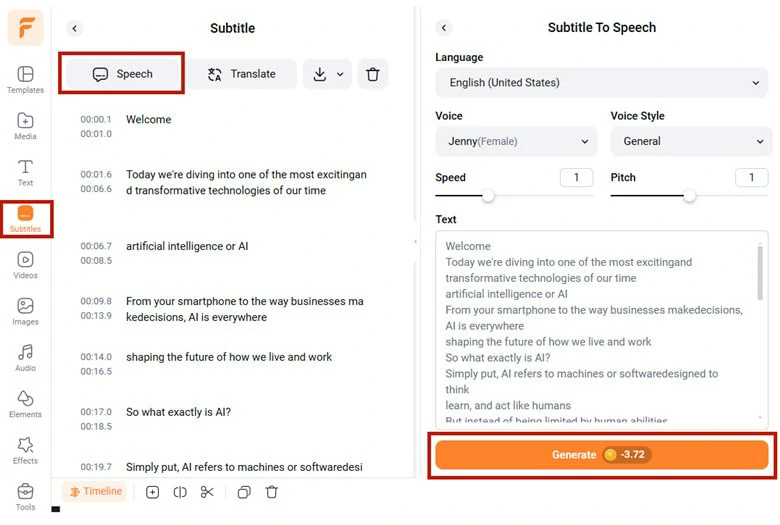
Make Settings of the Subtitle to Speech Process
If you directly use the Text to Speech function, just make settings in the displayed interface.
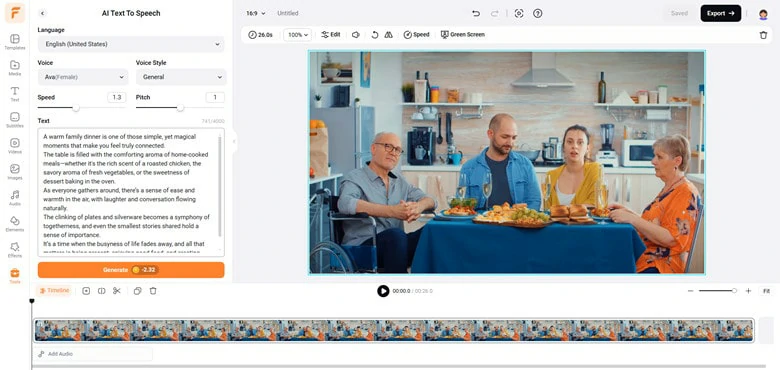
The Settings in the Text-to-speech Panel
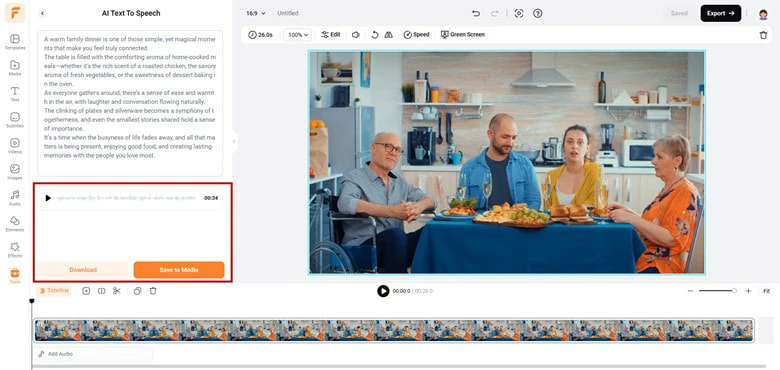
Launch the Text-to-speech and Save the Generated Audio
Congratulations! You’ve successfully created a natural-sounding voiceover from text. But is it over? Not at all! This is just the beginning of your creative journey in FlexClip. With the AI-generated voice, you can:
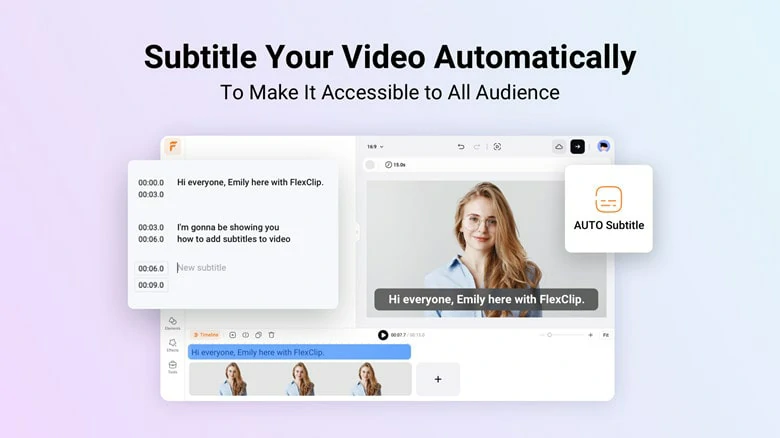
Auto Subtitle Generator to Extract Subtitle File or Add Burned-in Captions to Your Video
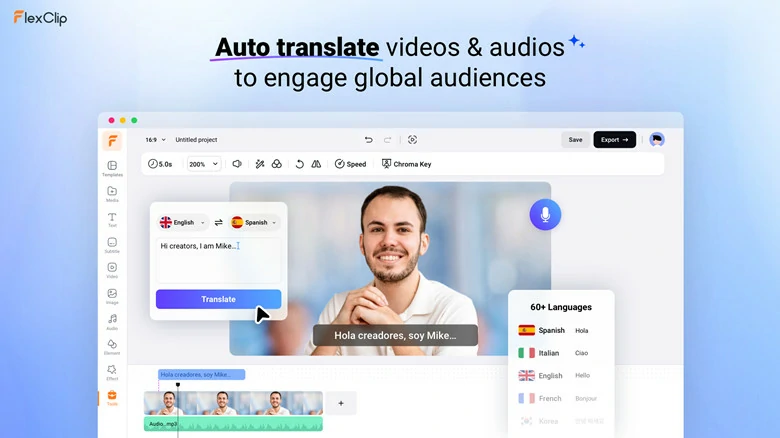
Localize Your Audio Content with FlexClip's AI Translator
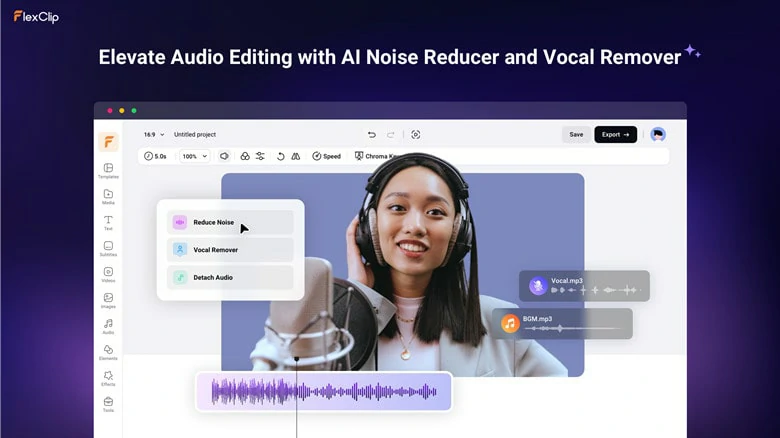
AI Audio Noise Reducer in FlexClip for You
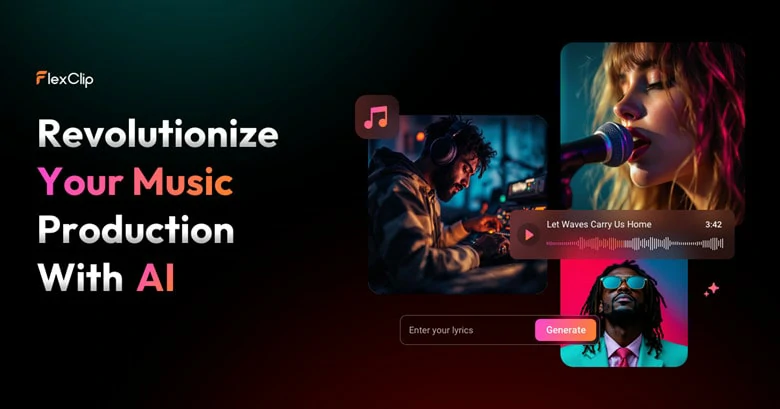
AI Music Generator in FlexClip for Endless Creativity
In addition to its powerful AI-driven audio editing tools, FlexClip offers a wide range of AI-powered image and video features that unlock endless possibilities for content creation. With its vast media library, team collaboration support, real-time cloud storage, extensive text stock, and a mix of basic and advanced editing options, your editing process will be smooth and effortless.
Various AI-powered Features in FlexClip for You
Part 3. FAQs
It’s super easy to add a voiceover to a video in iMovie. Just import the video to iMovie, tap the Record icon to get started and tap Stop to end it. Then the recording audio clip has been added to your Timeline and tab the Done icon to save it.
Unfortunately, the answer is No. iMovie doesn’t feature a text-to-speech function at present. If you want to convert any text into human voices, turn to iMovie alternatives like FlexClip for help.