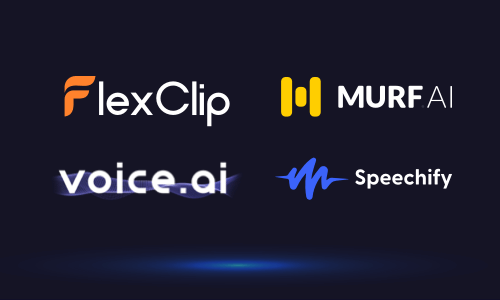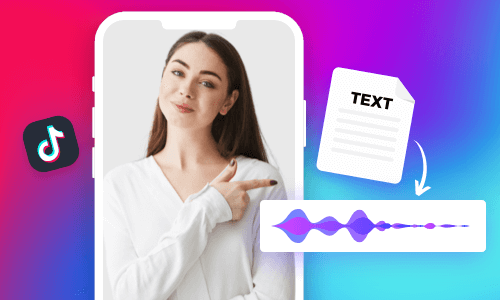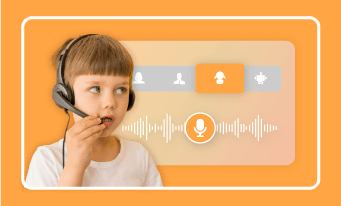In today's rapidly advancing digital era, integrating artificial intelligence (AI) has become increasingly popular across various industries. One fascinating application of this technology is the ability to add AI voice to videos, revolutionizing the way content creators engage with their audience.
Whether you're a filmmaker, marketer, or simply someone eager to enhance their video editing skills, this article will guide you through the step-by-step process of seamlessly incorporating AI voices into your videos, opening doors to endless creative possibilities. So, buckle up as we embark on this exciting journey of unleashing the power of AI voices in your video content!
Free Video Templates with AI Voice for You:
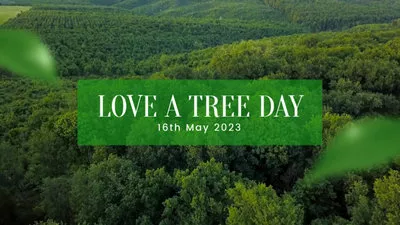

Why You Should Make Videos with AI Voiceover?
When it comes to the reasons for applying an AI voice in video, there are three main factors you need to know.
If you’re a content creator, there is a high chance that you have lots of lines of dialogue, narration and anything that requires voice acting. Instead of using real human narration, adding a lifelike automated voice will be more time-saving and low-budget, omitting the process of auditing, demo reel checking and schedule arrangement. Consequently, you can concentrate more on content creation.
Spend some time browsing videos on TikTok, Instagram and YouTube for ideas on what you can do to succeed, you’ll find most of the trending videos are using robot voice and this is not a coincidence. According to Murf resource, a little more than a third people are using AI voices in their videos, an indication of popularity in mainstream workflow. So, if you’re exploring new ways for videos to go viral, try to add AI voice over to your videos.
Creativity matters a lot for a content creator to produce runaway videos. Be it film commentary videos, lip-syncing videos, cooking videos or tutorials, automated voice will spice up videos and improve engagement as well. Just by applying different AI voiceovers, you can make videos with a new sense of feeling.
The Best Online Tool to Add AI Voice to Video Free
FlexClip is an easy-to-use yet powerful image & video creator that embraces a full set of video editing tools to simplify your creation process, from script generation to video making. Offering the TTS feature, it can identify text in 140+ languages and instantly transcribe it to a natural-sounding voiceover with control over tone, pitch, avatar and speed of the AI voice to suit your needs. After the generation, you can directly combine it with your video or download it to the local drive for further edits. No download or any prior editing experience is required!
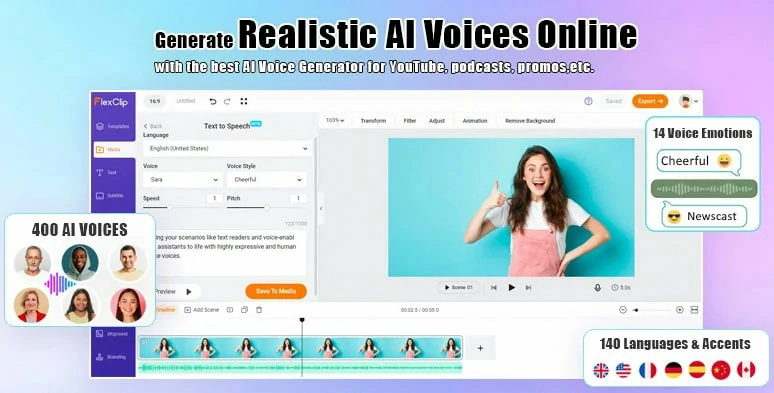
The Best Online Tool to Add AI Voice to Video Free - FlexClip
Need a script for your voiceover? Congratulations! Here you already have a right-hand assistant who needs no pay and no rest - it’s FlexClip’s AI video script generator. Just enter your prompt for the AI machine to understand your needs and hit the Generate icon, then it’s time to verify the work results of your AI assistant. For more results, continue the generation process until you feel satisfied. Additionally, tap on AI to Video icon to automatically generate videos based on the script details.
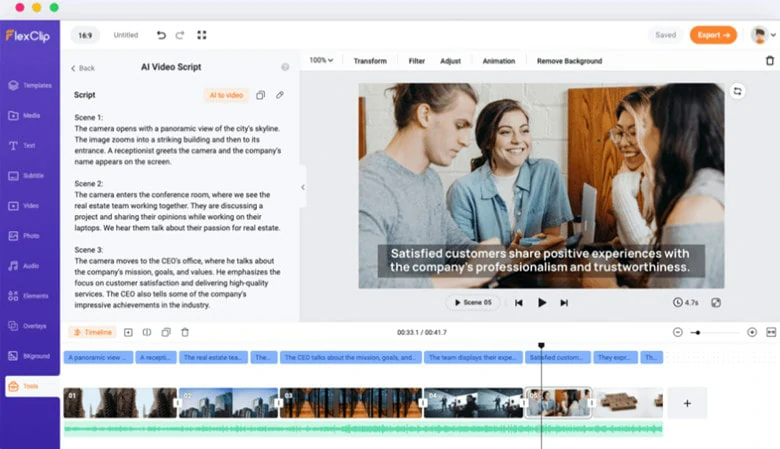
Generate a Script for Your Voiceover
Whether it’s onscreen text or an existing script on the computer, FlexClip will precisely turn it into engaging AI voice over right away. A text-to-speech shortcut is located above the Preview panel that can transcribe any onscreen text into your desired AI voiceover. For existing script on a document or computer that you don’t want to show in visuals, go to Tools and find Text to Speech feature to generate a realistic robot voice accordingly.
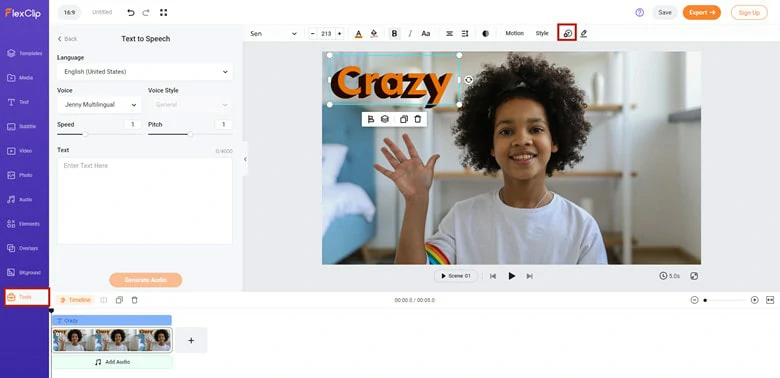
Turn Text into Engaging AI Voice
Voiceover works better with sound effects and background music as they set the tone of your video and create an immersive atmosphere for the audience to get engaged. Luckily, there are millions of royalty-free music and sound effects at your disposal without any download or copyright issues from third-party websites. Just find the genre you need under Music panel and pair it with your AI voice with ease.
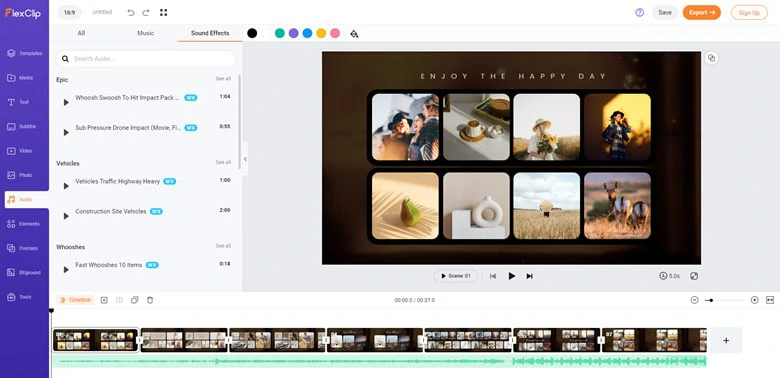
Pair AI Voice with Sound Effects
Using text to generate a fantastic video with AI voiceover and subtitles is no longer a dream anymore! With the help of FlexClip’s AI text-to-video function, anyone can be an experienced video creator to produce professional-looking videos in seconds. All you need to do is type in a keyword or enter some descriptive sentences, then FlexClip’s AI algorithm will automatically analyze the information you given and grab relevant videos and photos from its built-in stock to create eye-catching visuals along with automated voiceover and subtitles. Likewise, manual adjustments are also available to make the generated video perfect!
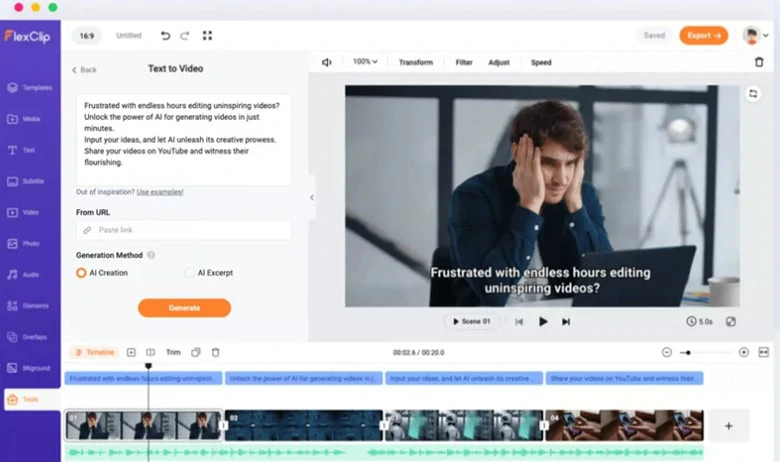
Use Text to Automatically Generate Videos with AI Voice
Multiple speech bubbles and text styles to make your video stand out, which are commonly used in animated videos. Simply pick a ready-made speech bubble, add your text information, animate the text with motion effects and transcribe the words into AI voices.
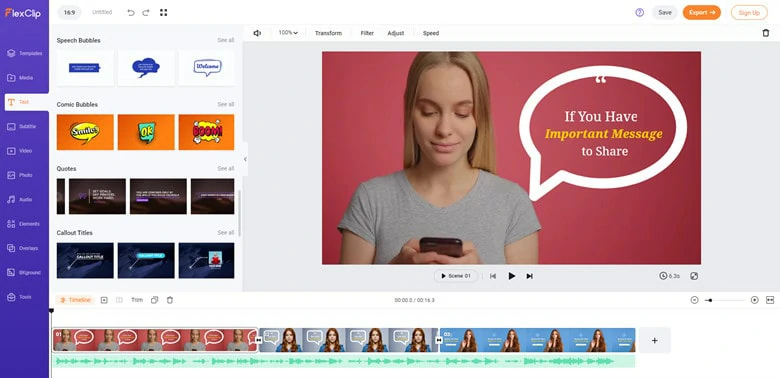
Show Text with Speech Bubbles and Turn it into AI Voice
FlexClip’s gigantic video templates will greatly speed up the video making process especially when you need creative ideas. Packing 6000+ ready-made templates, it nearly covers all the video categories on the market, including wedding, memorial, explainer, holiday, travel, business, birthday, etc. Whatever topic you can think of, a designer-made video template reference in FlexClip will be found. In addition, personal touches to tailor your projects are also allowed here.
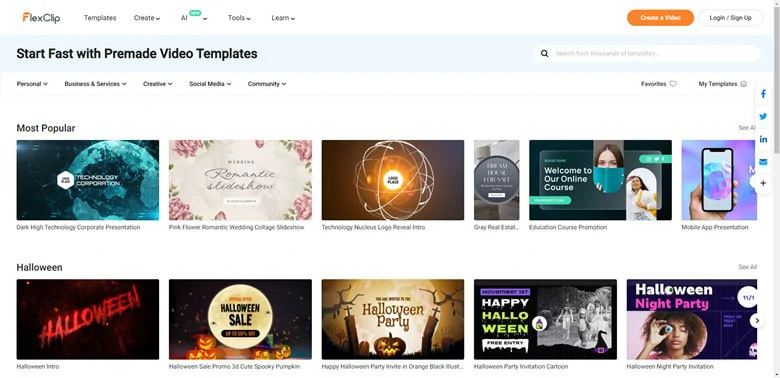
Gigantic Video Template Library in FlexClip
Aside from AI voice, stunning features like AI image generator, background remover, transition effects, overlays, stylish text design and more are ready to make your creation process a breeze. Again! Whether you’re a beginner or a tech-savvy who wants to make video with AI voice, a jaw-dropping project will come in handy with the help of FlexClip.
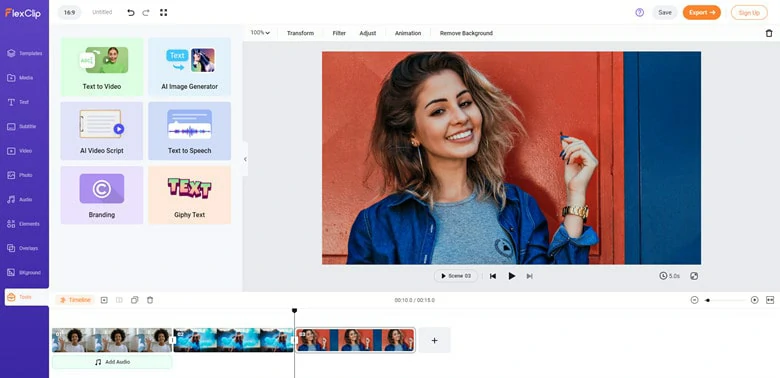
Other Extraordinary Features in FlexClip
How to Add AI Voice to Video Using FlexClip
Making robotic voices in FlexClip is easy and straightforward. Follow the steps and see how it works.
Click Create a Video below to enter FlexClip’s editor page. Under the Media panel, import the recorded videos, photos and related resources that you want to add AI voice. Then add them to the timeline.
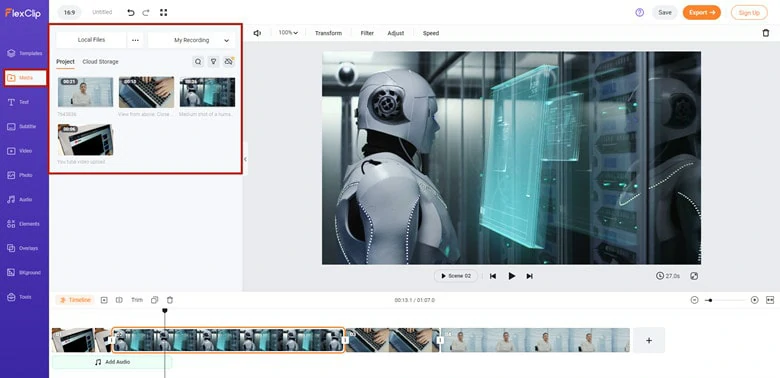
Upload the Video You Want to Add AI Voice to FlexClip
Unwanted shots like passersby and objects commonly appear in your videos, which will distract the video layout. So, before adding AI voice, use the trimmer to remove unwanted objects from videos to make raw edits. After that, stitch these clips with transition effects for a smooth project.
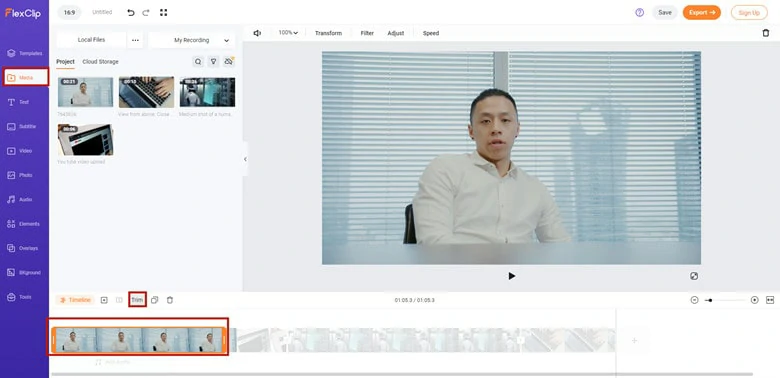
Use Trimmer to Make Raw Edits
Now it’s time to create a robot voice and there are two workable methods for you. If you have a whole script for the video, move to Tools > Text to Speech > select the language, avatar, style, pitch and speed of the upcoming AI voice > paste the text in the dialogue box and hit the Generate Audio button > wait for seconds to get automated sound and play it to preview how it sounds > after that, download the voice file to local or choose the Save to Media option for further edits.
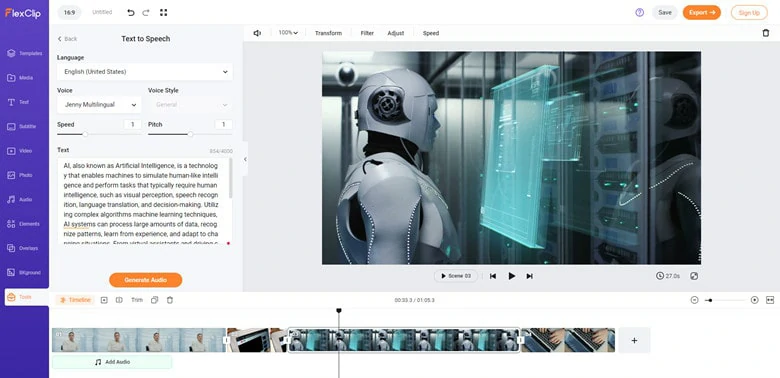
Generate AI Voice to the Whole Video
To have more control over text style and timestamp, you can first add text to every scene and then use the Text-to-speech shortcut(above the Preview monitor) to create the lifelike sound. While it requires repeated processes until every scene has an AI voiceover.
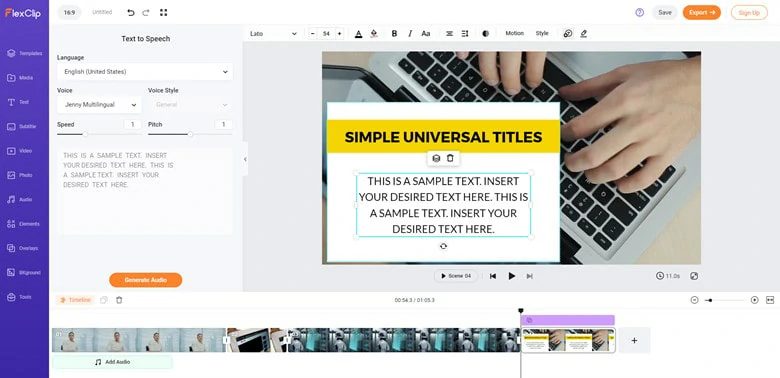
Generate AI Voice to Each Scene
As we mentioned before, robotic voice works better with background music and sound effects as they will make your videos more professional and highlight the atmosphere. To find the sound elements you like, go to the Music panel and use keywords to get the music and sound effects. Once you make decision, add them to the timeline.
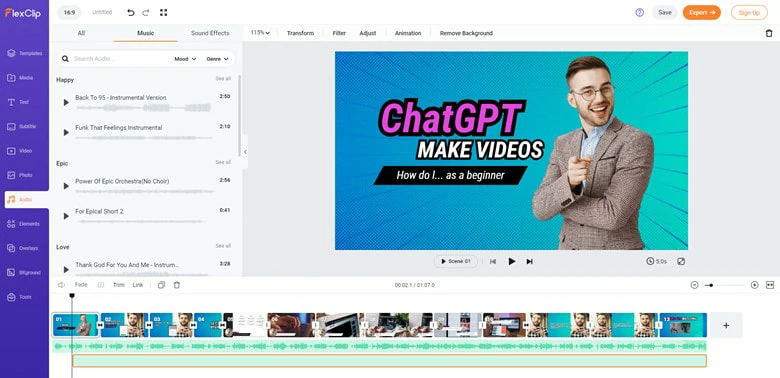
Pair AI Robotic Voice with Background Music
Subtitles in your AI voice video will make your video accessible to a great number of people. With an AI voice in handy, it’s easy to generate subtitles in a matter of seconds. Just apply FlexClip’s auto subtitle generator and let AI machine extract subtitles from your voiceover. While if you use the second way to add automated voice in step 3, skip this process.
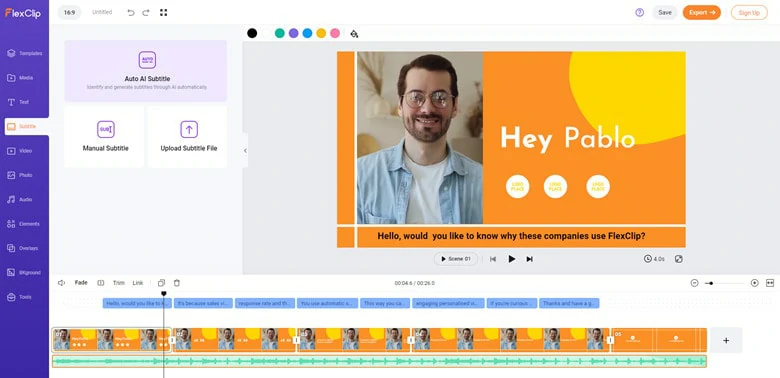
Add Subtitles to Your Video
Don’t forget to apply funny GIFs or animated items like subscription button to highlight the entertaining atmosphere. Browse through FlexClip’s elements stock or directly import a local one.
With everything settled down, save all your changes and tap on Export icon. Then you can choose either to download this video or directly post it on social media platforms like YouTube and TikTok.
Two More Popular Video Editors to Generate Realistic Voice
1.Canva
As an online designing tool that allows you to create logos, presentations, documents and edit your videos. It has helped millions of content creators generate crafted projects with simplified workflow. At present, it’s easy to add voiceover to video in Canva. But how about a realistic AI sound? Unfortunately, Canva itself doesn’t include the TTS feature that will turn your script into a natural-sounding audio file. But on its official user guide, it mentions a way with integration with paid third-party software called Murf AI to add an AI voiceover to your video. Let’s explore it more here.
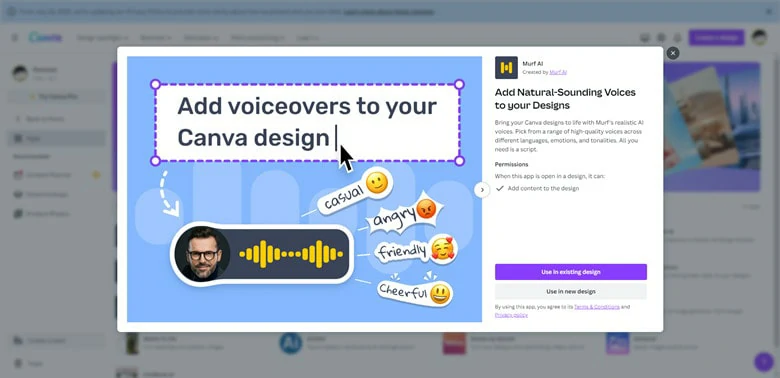
Add AI Voice to Video with Canva
How to Add Realistic Voice to Video in Canva Using Murf AI
Before we move to the key point, there are things you need to know in advance. Currently, Murf AI app is only available to Australia, Canada, New Zealand, UK, and US.
Although Canva offers a connection to Murf AI to generate AI voices, it has some fatal drawbacks for some people.
2. CapCut
The advent of CapCut makes the process of editing professional-looking videos on mobile phones as easy as pie. It has attracted millions of die-hard fans to unleash creativity on this platform by providing basic editing tools, various video templates, and extra advanced features. When creating an AI voiceover, it also includes the TTS function to lend you a hand that will automatically bring your text into an engaging human-like voiceover. Can’t wait to know more? Here is a tutorial for you.

Add AI Voice to Video with Canva
The Bottom Line
That’s all for how to add AI voice to video in three easy ways. Which one do you like best and would like to give it a try? By the way, if you’re looking for a free yet powerful tool to get automated voices along with stunning designs, FlexClip is our recommendation worthy a try. Now, it’s your turn!