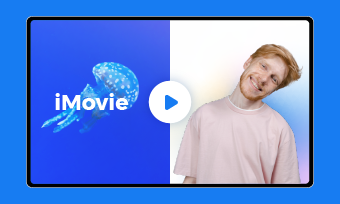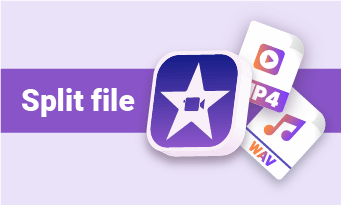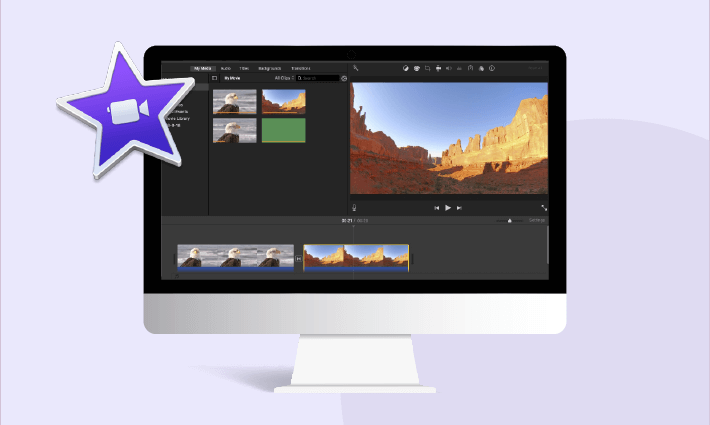As an all-in-one video editor, iMovie includes options to create and enhance videos effortlessly. If you're creating a video in iMovie, adding a narration on your iOS and Mac is accessible without using another app. Do you aspire to add professional-sounding voiceovers to your videos in iMovie? Look no further!
In this guide, we will walk you through the step-by-step process of creating a captivating voiceover in iMovie on Mac and iPhone. Whether you're a beginner or an experienced user, get ready to enhance your videos with clear and engaging narration that will truly captivate your audience. So, grab your microphone and let's dive into the world of voiceovers in iMovie!
Also Interested in: iMovie Text to Speech: How to Add AI Voiceover to iMovie>>
How to Do Voice over on iMovie on iPhone
Launched by Apple, iMovie is an in-born program available for iPhone and iPad users. If you want to add a voice over in iMovie using your iPhone, follow the steps below:
Step 1: Launch iMovie and Open Your Project
Open iMovie on your iPhone and import your project. If you want to create a video, click the "Create a Project" tab to begin a new project.
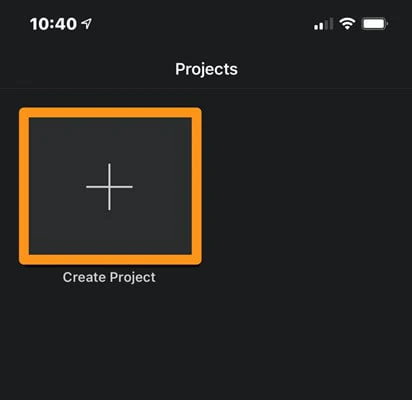
Launch iMovie and Open Your Project
Step 2: Enable the Voiceover Feature and Record
Before you start recording voiceover, place the playhead to where you want to start. Then tab the Plus tab to enable the Voiceover function. A recording control panel will appear above the Timeline, hit the Record icon to implement recording.
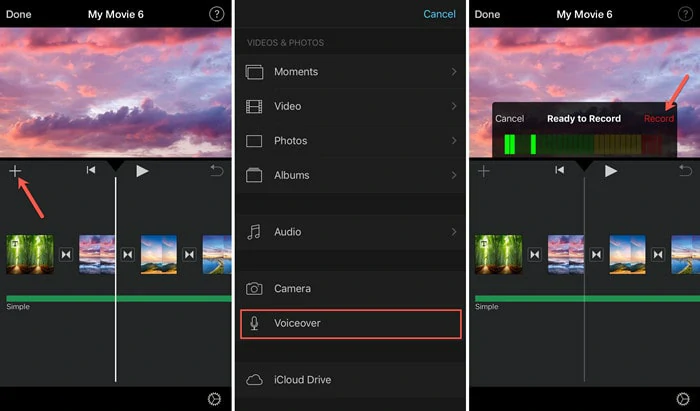
Enable the Voiceover Feature and Record
Step 3: Stop the Recording
Tap the "Stop" tab to end the procedure when you finish the recording. Once you stop recording the voiceover, you'll be given four options: Cancel, Retake, Review and Accept. Choose the Accept option if you're satisfied with the result. Or tap "Retake" to have another go at it.
How to Add Voiceover to iMovie on Mac
iMovie is free and pre-installed on every Mac. To add voiceover to iMovie on Mac, ensure that your microphone is enabled and the environment is quiet enough to create a high quality narration.
Step 1: Import Your Footage
Launch iMovie on your Mac and select the video you want to import. Once the video is loaded, drag and drop it to the Timeline.
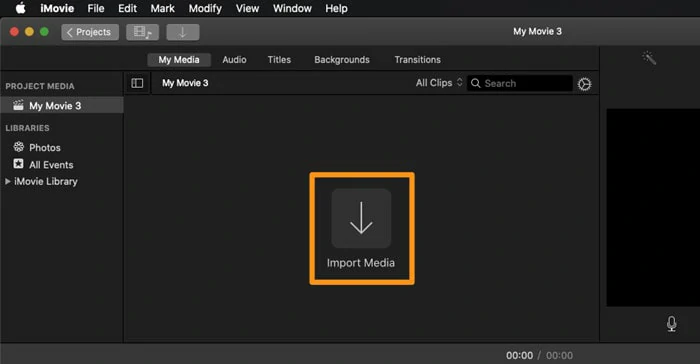
Import Your Footage
Step 2: Record to Add a Voiceover to Your Video
Determine where you want to start and place the playhead on the Timeline, which reveals the beginning of your recording. The Record button appears in the left corner of the window, click it to start recording.
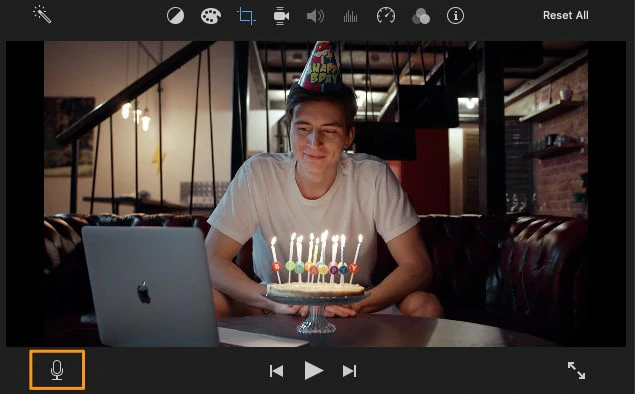
Record to Add a Voiceover to Your Video
Step 3: Stop the Voiceover Recording
When it's time to finish recording, tap the "Stop" button to end. The audio clip has been added to your Timeline and tab the Done icon to save it.
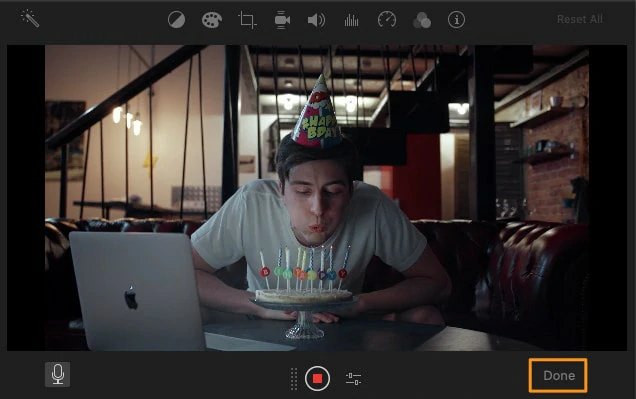
Stop Recording and Save
Feel shy to record narration as a voiceover in your video or looking for ways to add AI voiceover to video in imovie? You might need the text-to-speech feature for help.
Questions like How do I add an AI voiceover to video on iMovie can be seen everywhere. With the advent of AI technology, instead recording self-narration, more and more video creators would like to use the text-to-speech function to generate an AI voiceover to improve efficiency and make videos more engaging. However, iMovie doesn't come with the text-to-speech feature to spark your creativity.
No worries! In the following part, we'll take you through a powerful iMovie alternative, allowing you to add voiceover by generating AI voiceover from text or recording your self-narration in clicks.
Best iMovie Alternative to Add AI Voiceover to Video Online
As a powerful yet user-friendly AI video editor, FlexClip almost includes all the trending AI tools you can find on the market to simplify your editing process, ranging from text-to-video to text-to-speech. When adding voiceover, its text-to-speech feature allows you to transcribe 140+ language into natural-sounding voiceover with different accents and styles in clicks or directly capture voice from your microphone.
Besides, there are millions of soundtrack, sound effects and a full set of editing tools to take your voiceover video to the next level. Whether you're a beginner or a tech-savvy who wants to add voiceover to video, this iMovie alternative will always provide the most satisfying result for you.
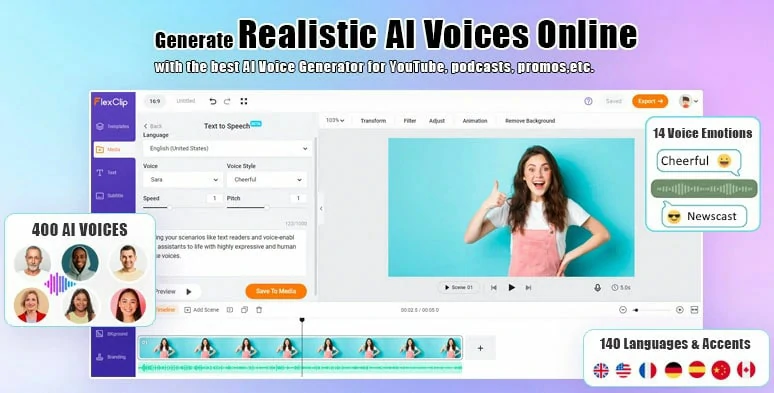
Best iMovie Alternative to Add Voiceover to Video
Key Features of FlexClip:
How to Add AI Voiceover to Video in FlexClip
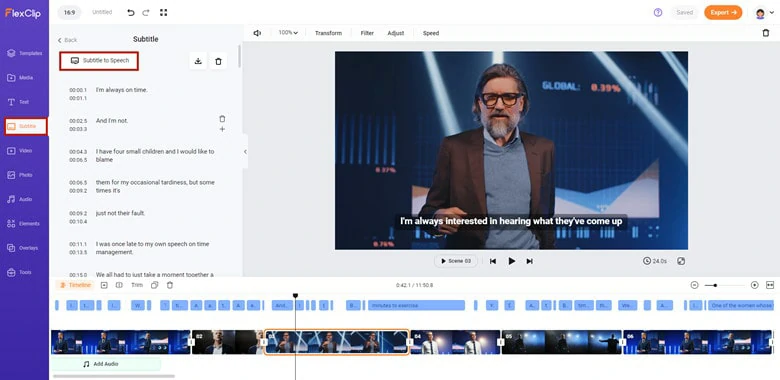
Use an Existing Subtitle File to Generate AI Voice
Or enable the text-to-speech function under the Tools panel with a copy-and-paste operation to enter your text.
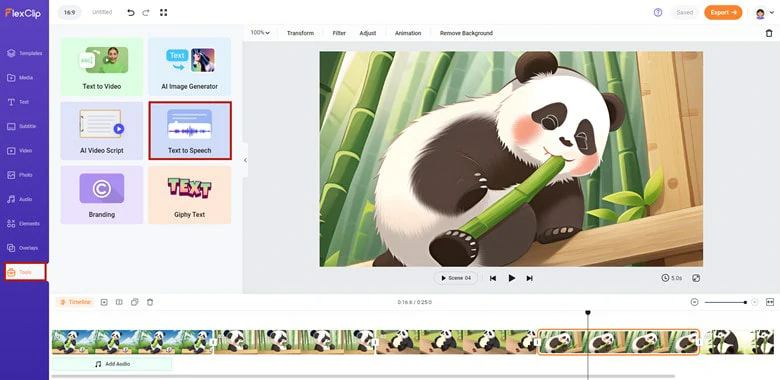
Use the Text to Speech Feature in FlexClip
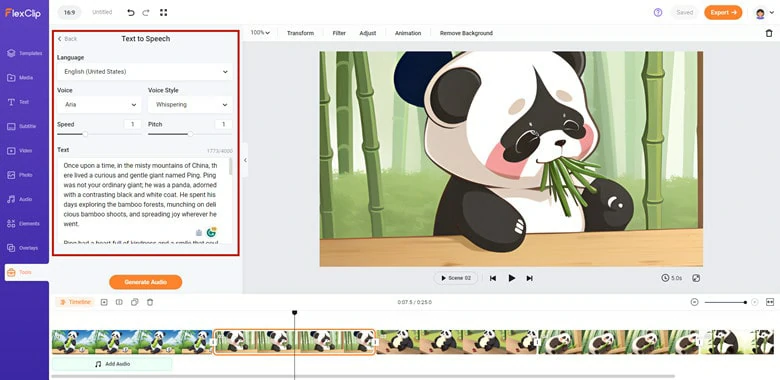
Make Settings of the Future Audio
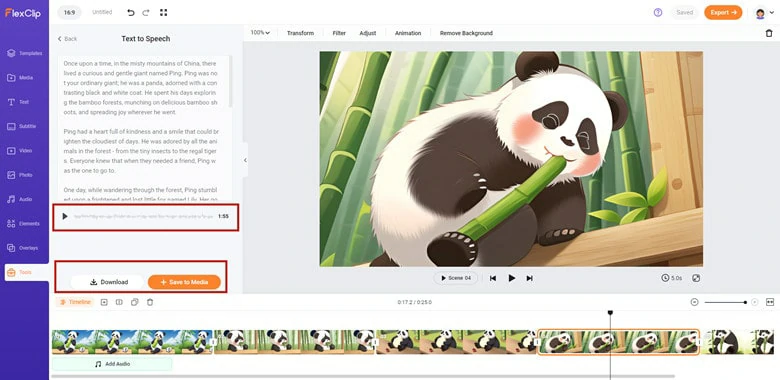
Preview the Generated AI Voice and Add it to Video
How to Add a Self-narration to Video in FlexClip
Besides AI voiceover, FlexClip also empowers you to capture voice from your microphone and use it as a voiceover in video. With this online screen recording, you can choose to record audio with screen or camera. Let's see how it works now!
Click the "Create a Video" below to enter the editor page, then hit the "Media" icon to upload your videos.
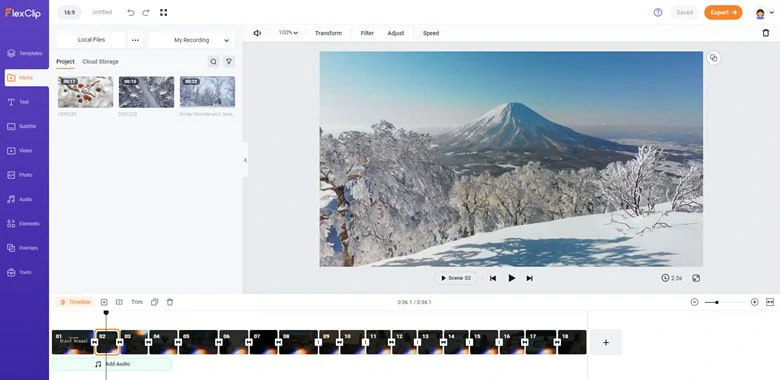
Upload Video to FlexClip
Make sure your microphone works well. Find the microphone icon located on the right bottom of the preview window and hit it to begin recording. You'll be given the option to choose the audio original and a three-second countdown to prepare.
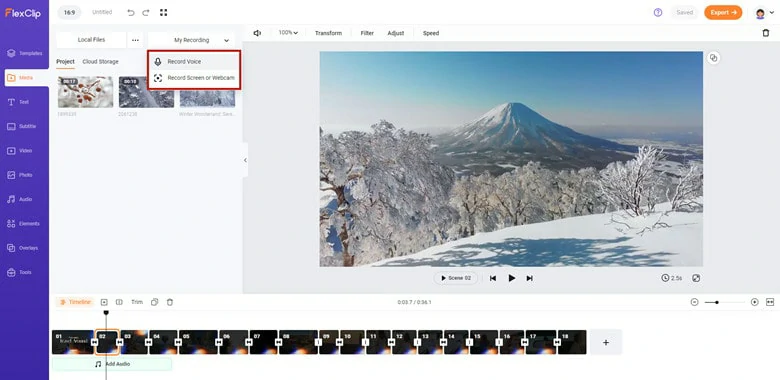
Record Your Voiceover
Stop where you like and adjust the video to a high level. Here you can change the audio volume, add background music, animation and text to polish the video. After that, you will get a professional-looking video without quality loss.
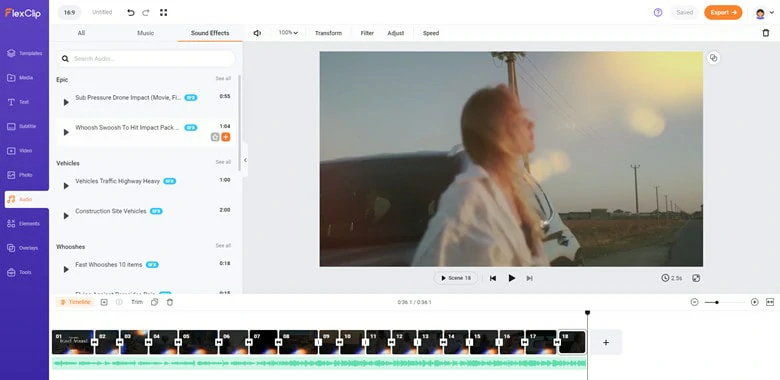
Complete Recording and Edit it
The Bottom Line
Now you must know how to add a voiceover on iMovie. Pick your favorite way and create a video with narration now. If you want to edit videos flexibly, try the best iMovie alternative - FlexClip right now!