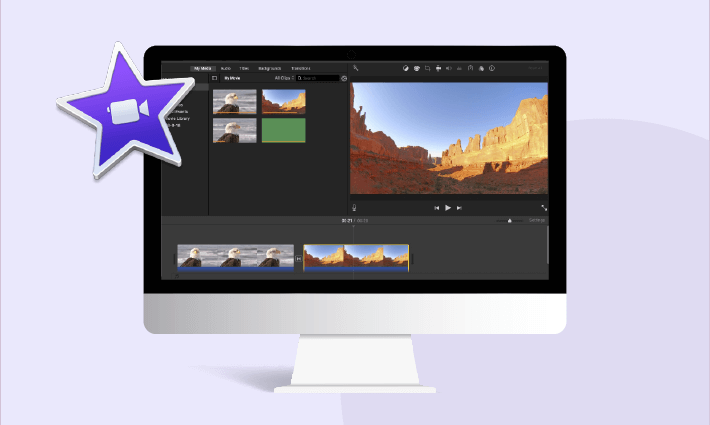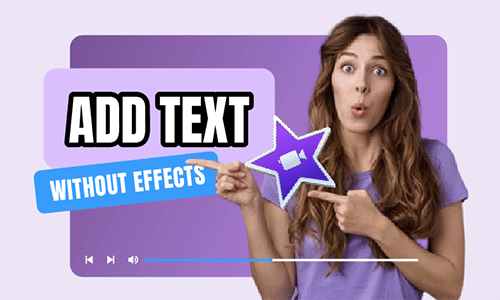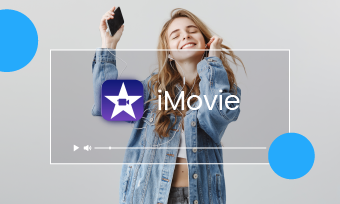Loop videos are crafted to captivate viewers with a specific piece of content, enabling them to watch it multiple times without the need to manually hit the replay button. iMovie, which integrates the Loop Video feature, serves as a sanctuary for Mac and iOS users to play videos continuously. Wondering how to loop a video in iMovie? Fear not! Here, we'll guide you through the process, along with two online alternative methods.
You May Also Be Interested in: How to Loop Seamless Audio/Music in iMovie>>
Part 1. How to Loop a Video in iMovie
iMovie is a native video editor tailored for iOS and Mac users, proficient in crafting captivating short movies, photo slideshows, and various creative video projects. In addition to its versatile features, iMovie empowers users to produce seamless looping videos, although the playback continuity relies on QuickTime Player once exported. Below, we outline the straightforward steps to loop a video using iMovie.
Part 2. Two Alternative Ways to Loop iMovie Video Online
What if you require a looped video that can play continuously without being restricted by platform limitations? In such cases, it's advisable to explore alternatives to iMovie that facilitate looping of videos effortlessly. To address this need, we've compiled information on two online tools that enable easy video looping:
1)A Free Video Looper Online - FlexClip
FlexClip is a popular video editor renowned for its comprehensive editing features, providing a seamless experience for creating videos and photos. In addition to its editing capabilities, FlexClip serves as a video looper, allowing users to create repeat videos or export them as GIFs for seamless looping. Whether you intend to loop a segment of your video or the entire clip, FlexClip ensures the process is carried out without any loss in quality. Follow these steps to loop your videos in just a few clicks.
How to Loop iMovie Video Online Using FlexClip
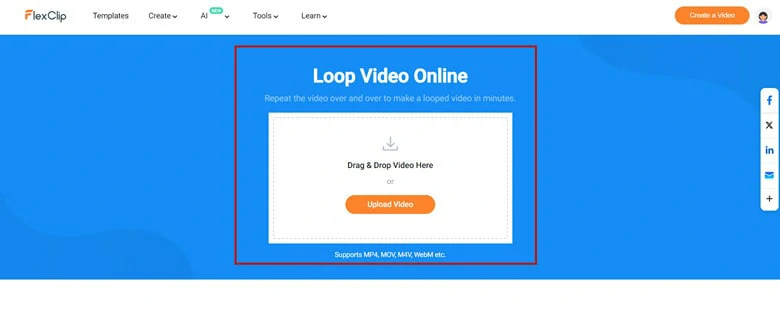
Use the Video Looper Tool in FlexClip
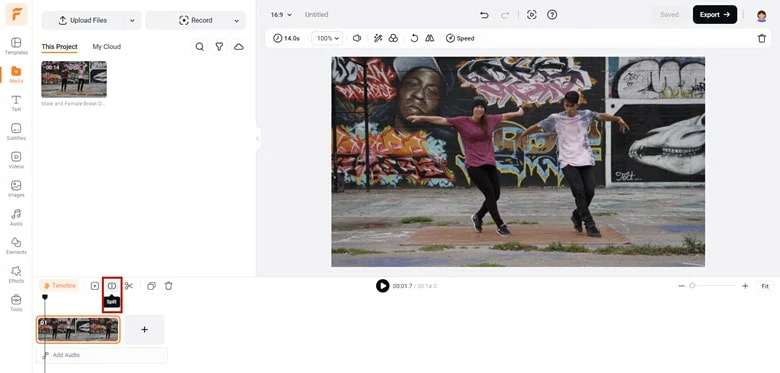
Use Tool to Select a Snippet from a Long Video
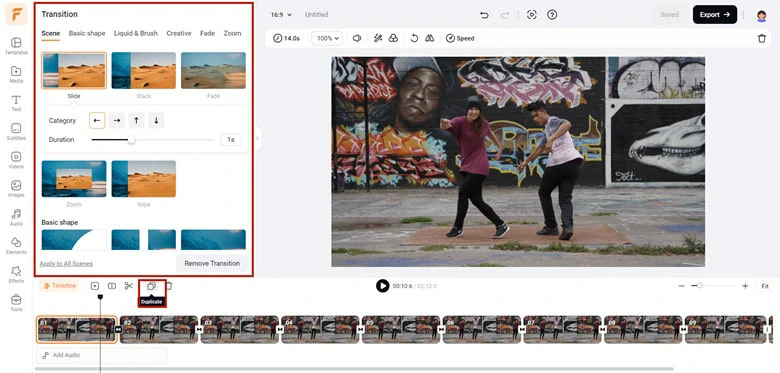
Duplicate Your Video to Create the Looping Effect
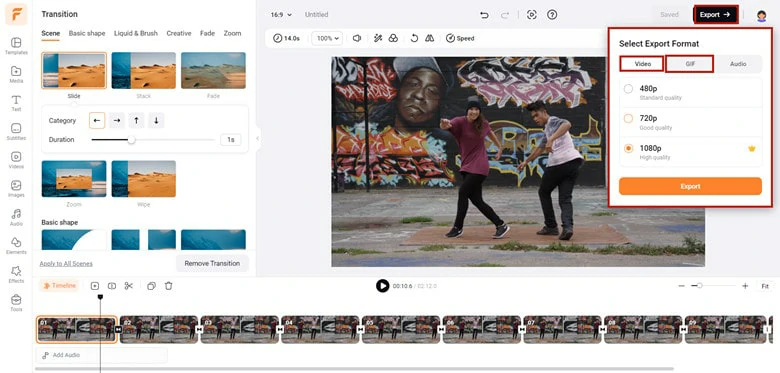
Export the Looping Video for Downloading or Sharing
In addition to looping videos, FlexClip's online video editor offers fast sharing to social media platforms like YouTube and TikTok a multitude of editing tools for creating stunning edits. These tools include adding text effects, looping music, applying video filters, adjusting the aspect ratio, and more.
FlexClip also provides thousands of professionally designed templates and various AI tools to inspire endless creativity with ease.


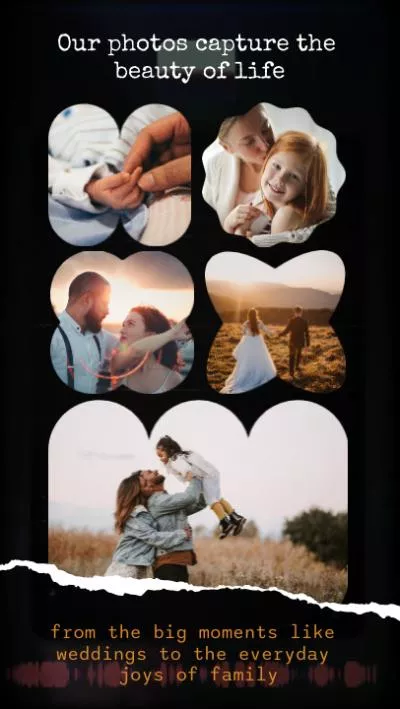


2) A Web-based Video Looper - FileConverto
Seeking a straightforward tool to automatically loop your videos? FileConverto is the solution you need – a video looping tool that can loop videos up to 7 times. The process is simple: select the video file and click on the "Submit Now" button to initiate the looping process. The only drawback is the absence of editing features and the file size limitation of 500MB. If these limitations are acceptable to you, use it for looping your videos.
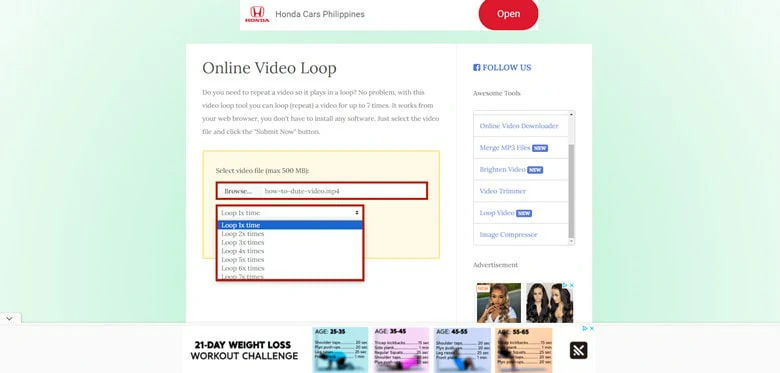
Upload Video to FileConverto and Select the Loop Times
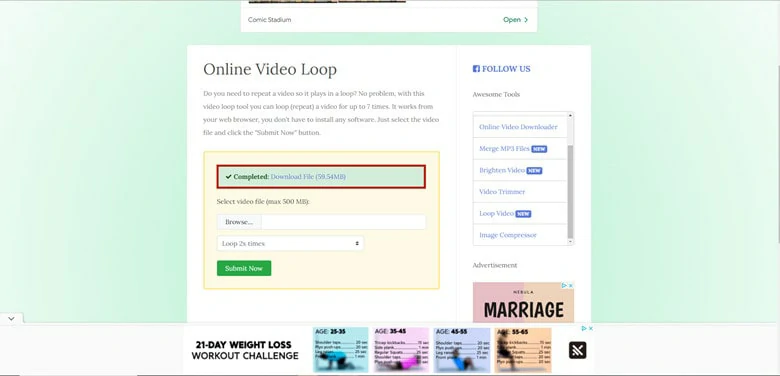
Launch the Process and Tap the Link to Download
Part 3. Frequently Asked Questions About Looping Videos
#1 How Do I Loop a 5-second Video to a 10-Hour Video?
That will be tricky for you, especially when you wish to loop a short clip. So, the best way to merge multiple copies of same 5 seconds to a relatively long video with a video merging tool, then repeat the steps until you get the 10-hour video.
#2 How to Loop a Video on iMovie iPhone?
It's simple to loop the iMovie video on your iPhone with the steps below. Firstly Start a new Movie in iMovie and this method uses iMovie to create a video file with multiple copies of the video you want to loop.
Then tap the Plus icon > Video > All and select the desired video. After that tap the Plus icon to add a clip until you have the amount of loops you want. When you get the looped video, just save it to your Photo Library.
#3 How to Loop a GIF in iMovie?
To loop a GIF in iMovie, you need to do some copy-pasting operations.
Create a new project for the gif > Import the gif into it > Edit/Copy and Edit/Paste it into the timeline >Do an Edit/Paste several more times until you reach the duration you want. Now you have a string of gifs in the timeline and just share out the project.
#4 Is There Any Tool to Loop Videos Automatically?
There are some online loop makers you can choose from. With the help of these tools, you can decide the number of times you'd like to loop the video in minutes, be it 2x, 3x, 4x, or more. However, these tools will usually add an annoying watermark to your looped video when exporting it to the local file.
The Bottom Line
That's all for how to loop a video on iMovie, be it on your Macbook or iPhone. If you want to loop an iMovie video continuously without QuickTime Player, turn to alternatives like FlexClip for help. Hopefully, with the instructions we shared here, everyone can easily loop the video in iMovie.