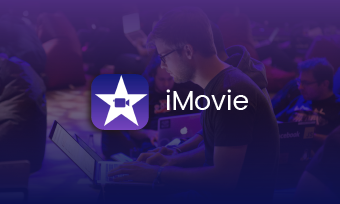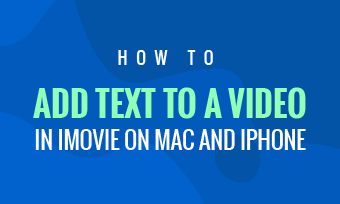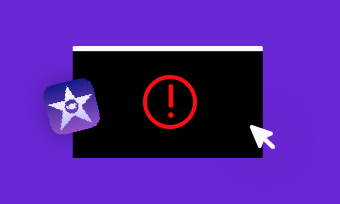You know that titles are very important to a video. Animated title or custom text will take your video to the next level and helps attract more audiences. But editing text in iMovie is kind of limited, such as can't add multiple text boxes or move it to anywhere on screen. Meanwhile, it can be difficult to get text to look good in iMovie since there are only a limited number of title options for you to customize.
So, if you're trying to add custom title or text in your video in iMovie, you will need a graphics app or Keynote to customize any text you want, and then overlay that custom text on your video using iMovie.
Here in this blog, we'll show you how to add custom title or text in iMovie in different ways. Let's explore it right now!
Free Templates for Your Video Inspirations

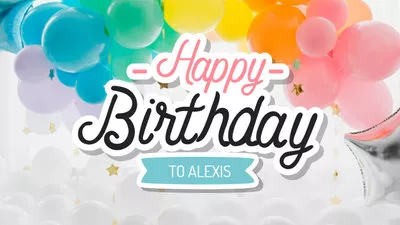
Can't Miss: How to Make Free Text Animations Online without Watermark>
Method 1 Add Custom Title or Text to iMovie using Keynote
Adding and editing text in iMovie can have some limitations as there's a limited number of title styles with few customization options. But it's easy to add custom title or text you want as long as you import the text as a graphic from an external app, like Keynote or PowerPoint. And here we're just going to use Keynote to create custom title for iMovie.
Follow the trick below to add custom title or text in iMovie:
Add Custom Title Text in iMovie with Keynote
Method 2 Add Custom Title or Text with an iMovie Alternative
Looking for an easier way to add custom title or any text? Then FlexClip - the best iMovie alternative is a good option for you.
Packed with various fonts and styles and a fantastic collection of ready-to-use text animations such as typewriter, wavy, popup, etc., FlexClip enables you to add custom text easily. Besides, it also gives you the flexible options to customize your text. If you want to give the text a new look, adjust the font, color, opacity, style, alignment, and motion effects as you need.
Check the steps below to learn how to add custom title or any text to video using FlexClip.
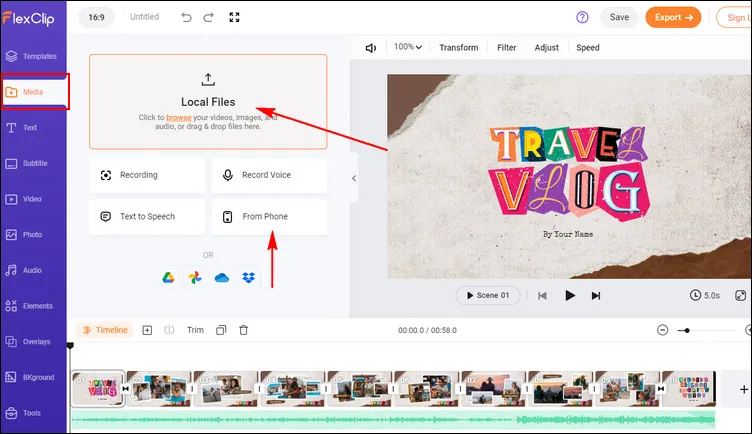
Add Custom Title Text with iMovie Alternative - Upload
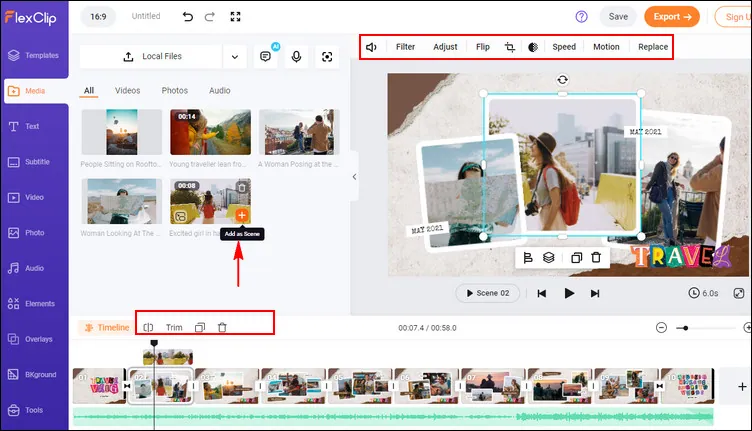
Add Custom Title Text with iMovie Alternative - Adjust Clip
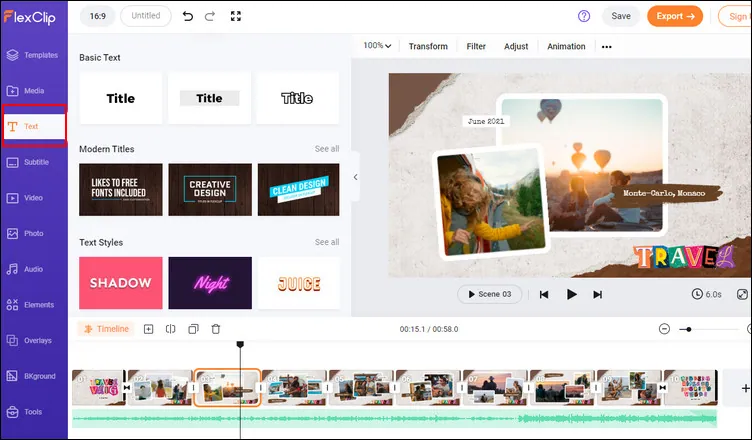
Add Custom Title Text with iMovie Alternative - Text Effect
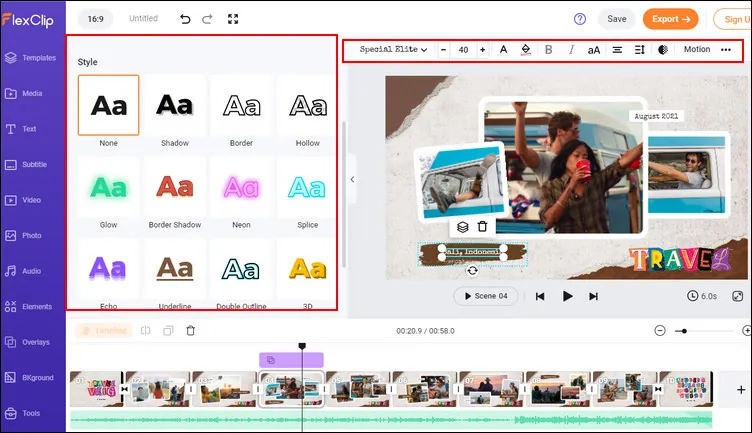
Add Custom Title Text with iMovie Alternative - Customize Text
By the way, FlexClip helps you do so much more than add custom titles with its additional powerful editing tools, such as extract audio from any video, combine your Zoom recordings, add subtitles automatically, and make more cool edits to make professional-looking videos for YouTube, Instagram stories, or any social media platform. Just have a free try now!
Have no ideas to edit a video? Or are you a beginners to video editing? No worries! FlexClip includes a vast library of easy-to-edit templates to assist you in creating professional, social, or business videos with great ease.
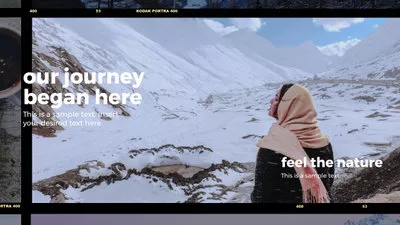



Final Words
That's all for how to add custom title and text in iMovie. Just pick your favorite way and start to add your custom text. By the way, remember to give the iMovie alternative - FlexClip a try if you prefer more flexibility in editing.