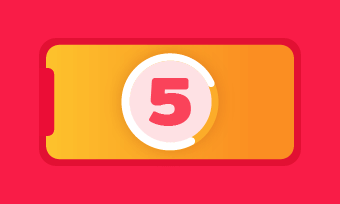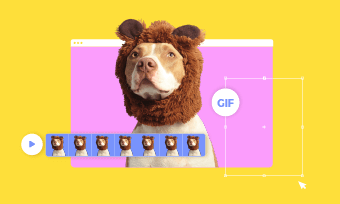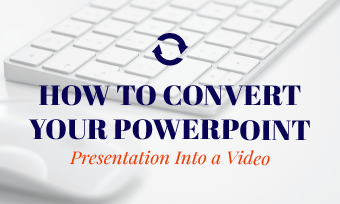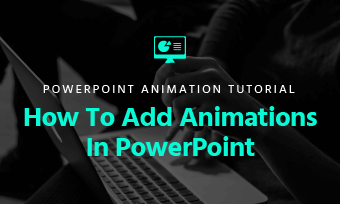Nowadays, whether you are an office worker or a student, making a presentation is an essential skill for all of us. An excellent presentation can grab the attention of the audience. So how can we make our presentation more attractive?
Among all the methods, inserting an animated GIF in PowerPoint can be a good choice to achieve this goal. Not only can an animated GIF help the presenters illustrate their ideas more effectively, but it also brings the audience a lot of fun and attracts their attention naturally. Keep reading and learn how to insert an animated GIF into PowerPoint.
Related Article: How to Turn a PowerPoint Presentation to a Video
1,How to Insert a GIF in PowerPoint 2016
Microsoft PowerPoint, a popular presentation program, allows you to embed a GIF in PowerPoint just with a few clicks. Apart from PowerPoint 2016, the following guides are also suitable for PowerPoint 2019, 2013, 2010. Let's see the step-by-step instructions below.
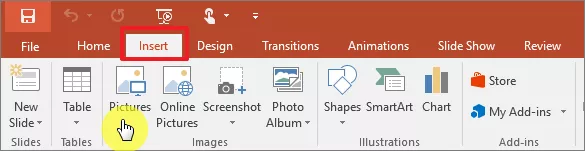
Insert GIF in PowerPoint - Step 2
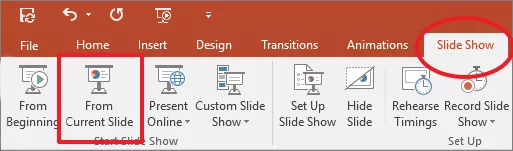
Insert GIF in PowerPoint - Step 4
2,How to Insert a GIF in PowerPoint for Mac
On a Mac, the steps of adding a GIF to PowerPoint are similar to Windows. There are slight differences in Step 2. The guides are listed below.
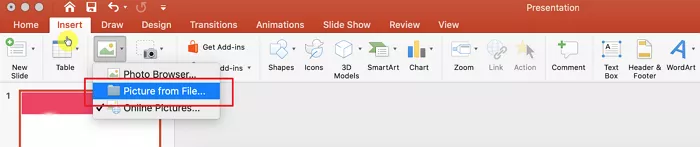
Insert GIF in PowerPoint for Mac - Step 2
3, How to Insert a GIF in PowerPoint from Google Slides
Google Slides is an online presentation program that allows you to put a GIF in a PowerPoint presentation. You can find various pre-made PowerPoint templates here. In addition, it allows you to work together with people in the same presentation simultaneously. Let's see how to embed a GIF in PowerPoint with it.
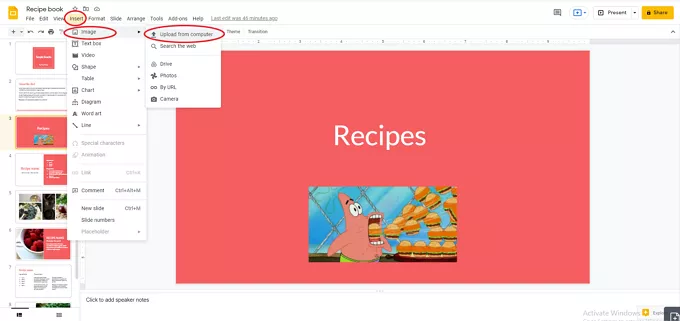
Insert GIF in PowerPoint from Google - Step 2
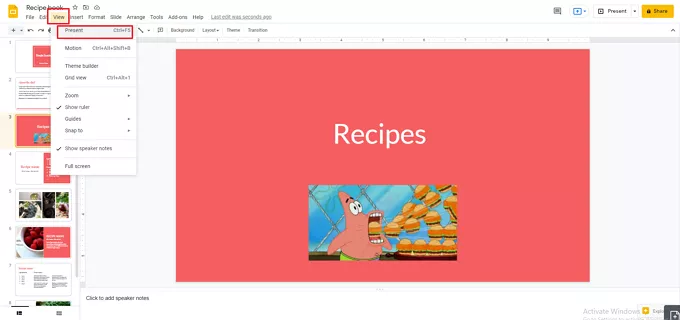
Insert GIF in PowerPoint from Google - Step 4
4. How to Edit GIF with FlexClip
PowerPoint offers basic tools to help you crop, flip, rotate the GIF. However, if you want to make the GIF more attractive and funnier, FlexClip’s GIF editor can help you a lot with rich resources, such as interesting stickers, animated texts, stylish fonts, attractive filters. Besides, basic editing tools are available as well, including cropping, rotating, and flipping. It is free to use. Let's see how to edit GIF with it.
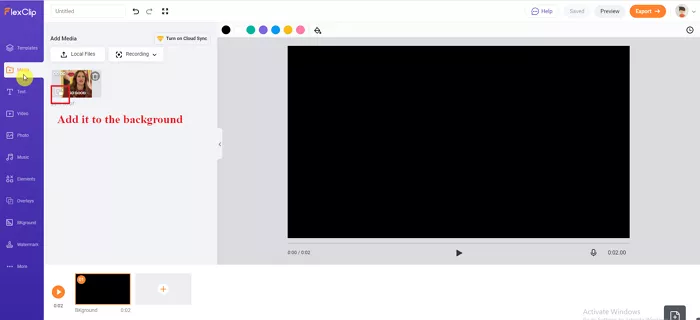
Edit GIF with FlexClip - Step 1
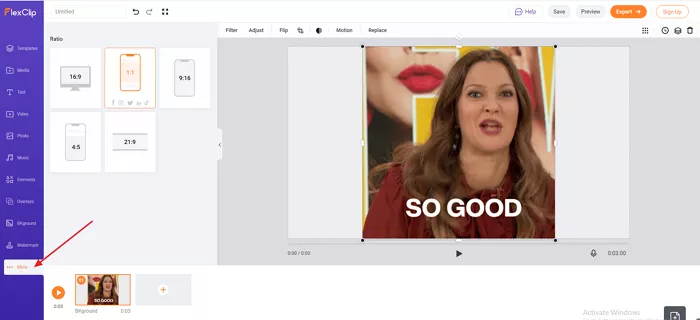
Edit GIF with FlexClip - Step 2
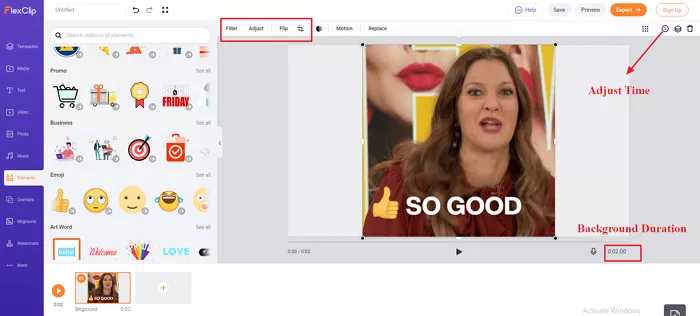
Edit GIF with FlexClip - Step 3
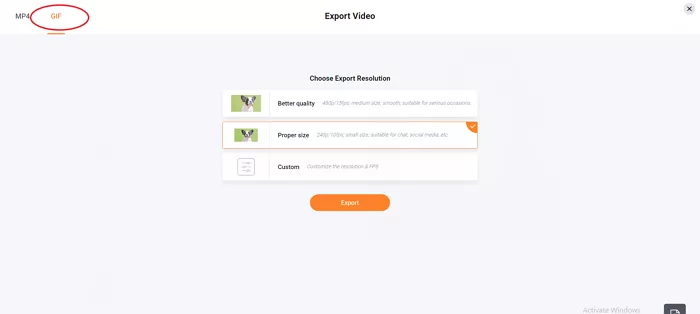
Edit GIF with FlexClip - Step 4
Bottom line
As you can see, inserting a GIF in PowerPoint is so easy with the presentation programs mentioned above. If you want to edit the GIF or find more interesting GIF images, you can also try FlexClip's GIF editor for free. Have a try now!