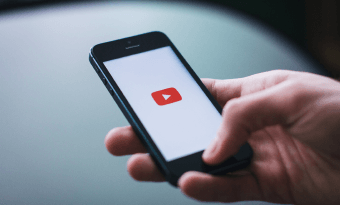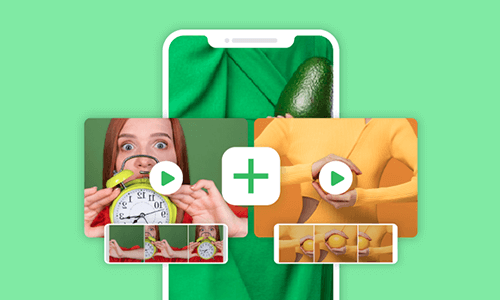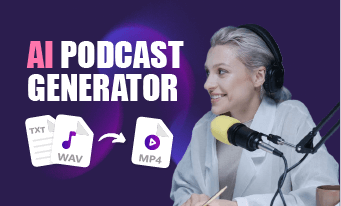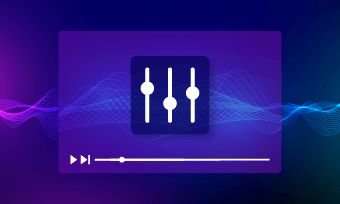If you are using Voice Memos on your iPhone to record voice recordings for podcasts, video voiceovers, ambient sounds or school lectures, etc., you may find that the Voice Memos app doesn’t have a feature that allows you to combine multiple voice memos.
So, is there a great way to combine multiple voice memos for a full audio recording or merge two voice memos into a video? Well, the answer is yes.
In this tutorial, we will walk you through 3 great workarounds to easily combine or merge voice memos on iPhone and online. So, you can easily combine voice recordings for both audio and video projects.


Here is what you will learn:
Also, read how to combine YouTube videos in the 2 best ways.
How to Combine Voice Memos on iPhone in GarageBand
The first solution to easily combine voice memos on iPhone is using another free and pre-installed app,i.e GarageBand. It’s a tiny yet full-featured audio mixer that allows you to record, arrange and mix audio recordings with sound effects like a DJ.
Open your Voice Memos app on iPhone or iPad> All Recordings > Tap Edit > select all the voice recordings needed > tap the Share button > scroll down and select Save to Files > GarageBand File Transfer under GarageBand for IOS folder > hit Save.
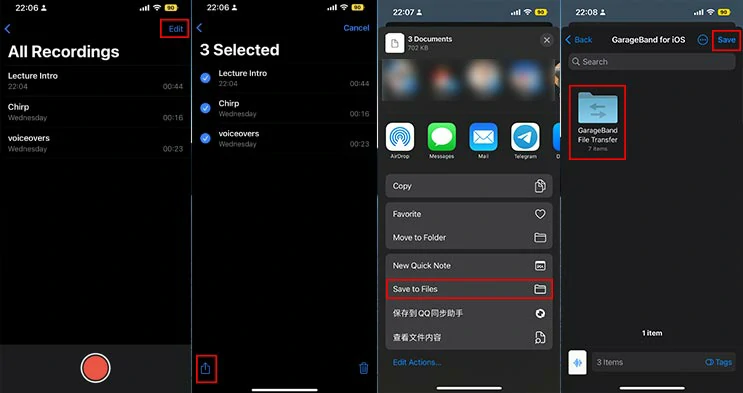
Transfer selected voice memos to the GarageBand folder on your iPhone.
Open the GarageBand app on iPhone or iPad > tap Audio Recorder and this will open the audio editor > tap the first icon to the top right corner and drag and hold to drop add all the voice memos to the same or different audio tracks.
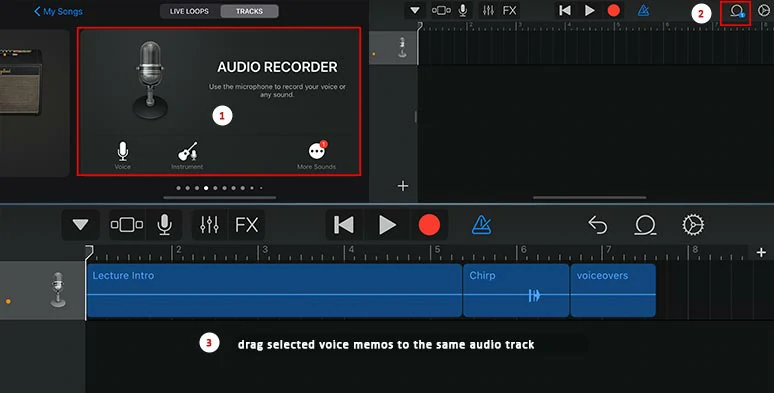
Import selected voice memos to GarageBand audio recorder for edits.
You can align all the voice memos in sequence or drag either end of a voice memo to trim it. Or tap and hold a voice memo to split, loop, or reverse it. You may also tap the adjustment tool to adjust the voice memo’s volume, and add treble, bass, echo, and reverb sound effects.
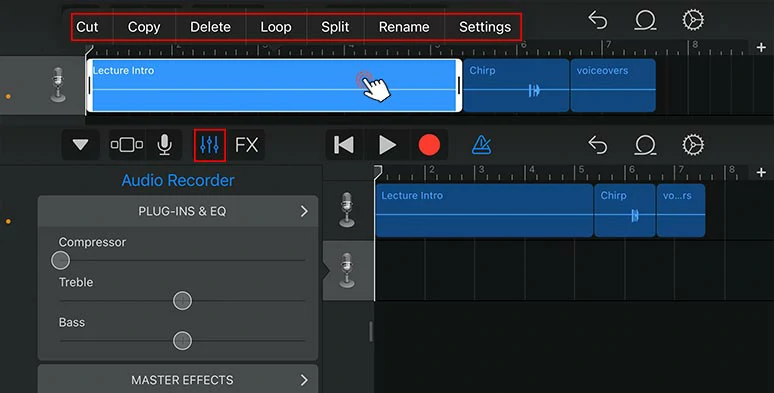
Trim or split voice memos’ recordings or add other audio effects to them.
Once you are satisfied with the combined voice memos, tap the inverted triangle icon > My Songs > tap and hold to rename your audio > tap Share > Song> select the audio quality > tap Share > Open in…. > Save to Files > save the merged voice memos in M4A format to a folder to your liking.
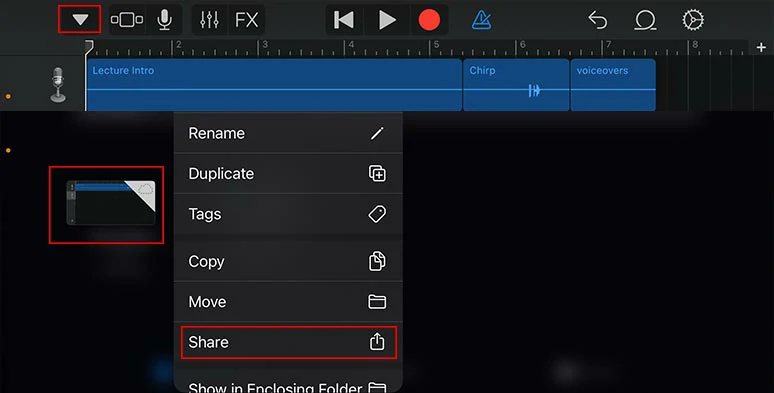
Export the combined voice memos to your iPhone folder.
How to Combine Voice Memos by FlexClip Online
Well, if you need to combine voice memos for a video project, like a podcast video, YouTube video, educational video, webinar teaser, etc. then a more versatile voice memo merger you can use is FlexClip online video maker.
Use FlexClip to merge voice memos for a video project.
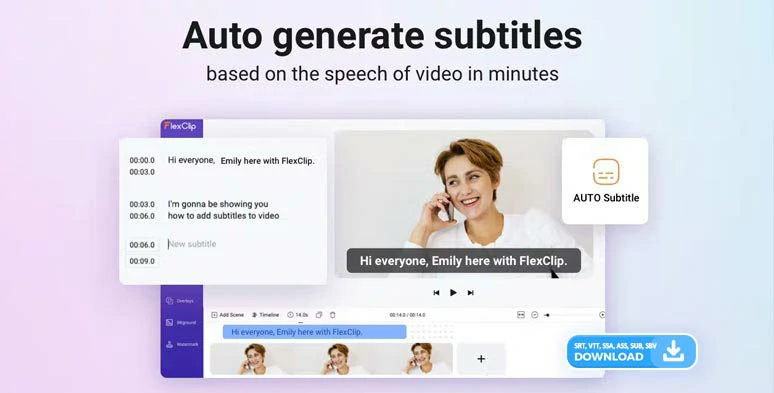
Effortlessly transcribe voice memos to text for subtitles or other repurposings.
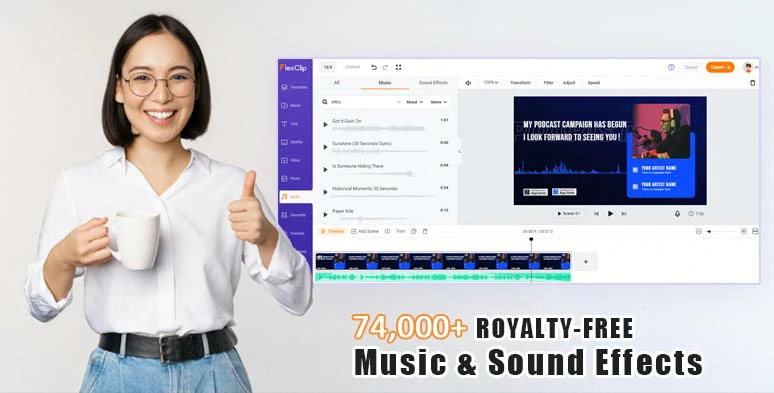
Add royalty-free music and sound effects to create vibes and emotions for combined voice memos.




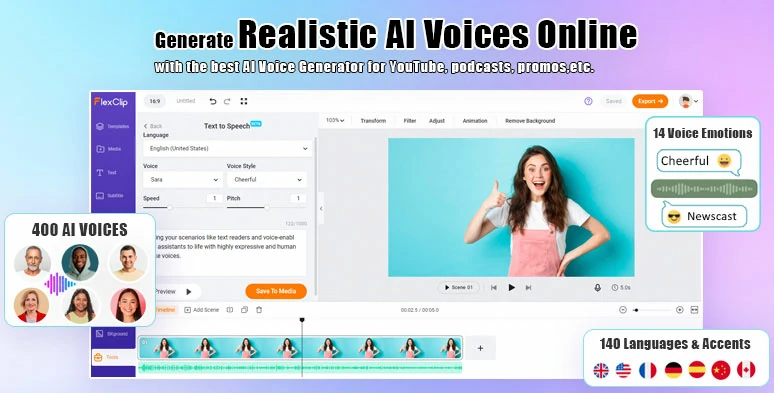
Convert text to realistic AI voices for your video and audio project.
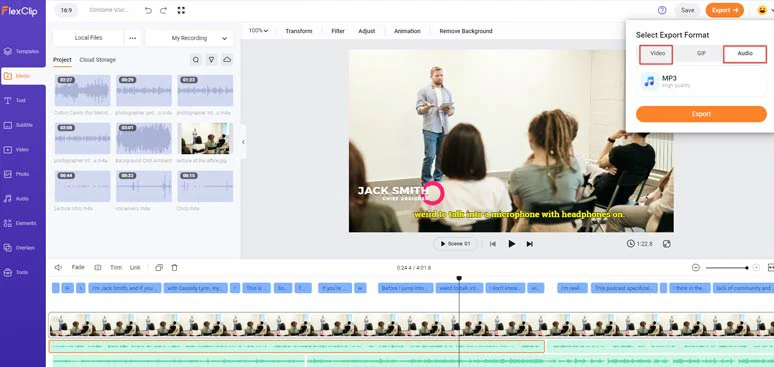
Seamlessly export combined voice memos in MP4 or MP3 formats for easy sharing across diverse social platforms.
So, now, let me walk you through how to combine voice memos with FlexClip:
Open the Voice Memos app on your iPhone or iPad > All Recordings > Tap Edit and select all the voice memos needed > tap Share > scroll down to select Save to Files > On My iPhone > tap Save. Now the voice memos in M4A format shall be transferred to your iPhone folder.
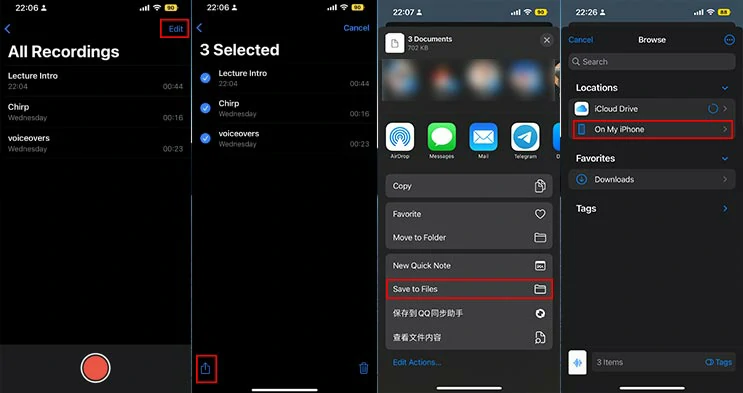
Transfer selected voice memos recordings to the iPhone folder.
Access FlexClip > hit Media tab > From Phone > open your iPhone and swipe down from the top right edge > tap the QR code icon to scan the QR code > tap Select Media > Choose Files > select the voice memos needed > tap Open. Then all the voice recordings will be imported into FlexClip. You may also import other images or videos from your iPhone as well.
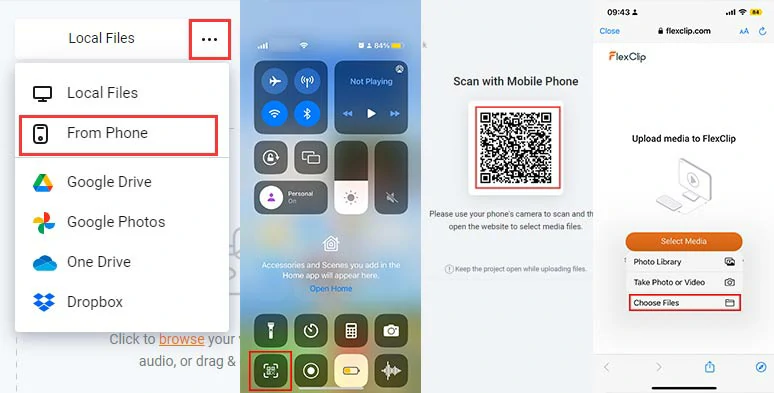
Upload your voice memos’ recordings from your iPhone to FlexClip.
Firstly, set the video duration for all the voice memos combined > click the plus sign to add voice memos to the audio tracks. You can align all the voice recordings in rows on the same audio tracks or layer them on different tracks, depending on your needs.
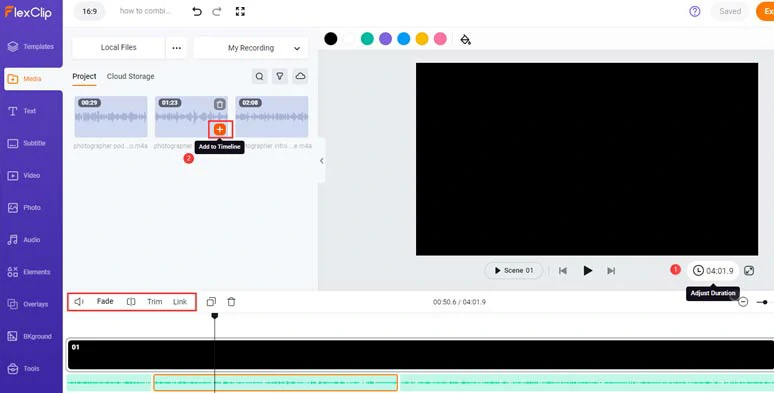
Combine multiple audio tracks on the same audio track.
Then, you can adjust the volume of each voice memo and trim, split or delete unwanted parts of voice recordings. Or add fade in/out effects to smooth out the transition of each voice memo. FlexClip also allows you to link an audio track with an image or video for easier edits.

Trim or split voice memos or add fade-in/out effects to combine voice memos, etc.
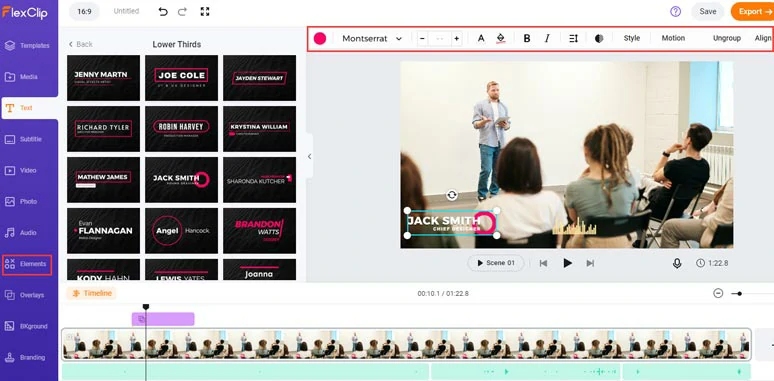
Add images and animated texts, audio waveforms to spice up combined voice memos.
If your voice memos involve people’s audio narration or speech, you may use FlexClip’s auto AI subtitle generator to automatically transcribe the voice recording to texts.
All you need to do is click the Subtitle tab > Auto AI Subtitle > select the source language and audio content > hit Next > select the subtitle style, which can be changed later > hit the Generate Subtitles. Then, FlexClip will automatically add subtitles or captions for your voice memos.
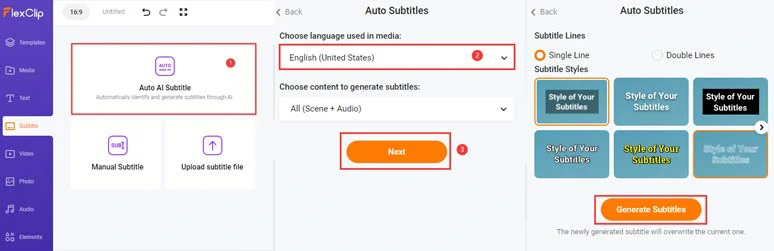
Automatically transcribe your voice memo recordings to text.
Now, you can playback the combined voice memos > proofread the auto-generated subtitles > correct any typos > click the Download button to directly save the transcript of combined voice memos to SRT, VTT, SSA, ASS, SUB, or SBV files for closed captions on YouTube, blog posts or other repurposing.
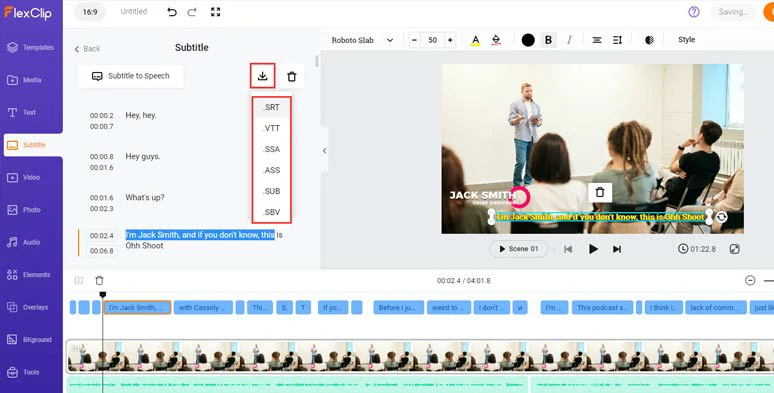
Edit the auto-generated subtitles for your voice memos’ recordings and download the subtitles.
Alternatively, you can fine-tune the style of subtitles, such as text font, text color, size, alignment, color & opacity of background fill, position, etc. for burned-in captions in the video.
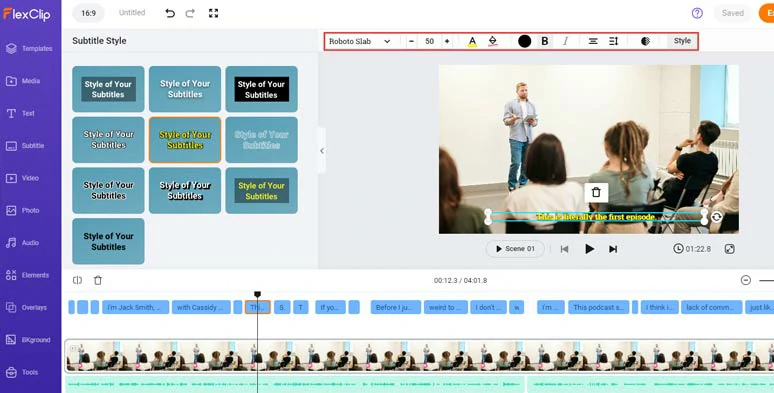
Customize the style of voice memos’ subtitles for burned-in captions in the video.
You may click the Audio tab > select from 74,000+ music tracks and sound effects to add vibes and depth to your voice memos. You can easily do the audio mixing to take your video up a notch.
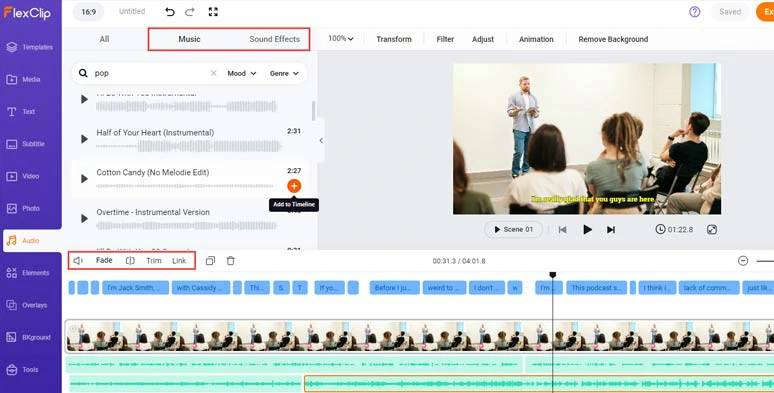
Add royalty-free music or sound effects to create the vibes for merged voice memos.
Done with the editing. You can download the 1080P MP4 video with merged voice memos to your PC or only export MP3 audio-only format for your podcast for free, or directly share the video to YouTube, Google Drive, Dropbox, One Drive or TikTok; a clickable link is also available for your blogs, newsletters or other repurposing. Pretty handy!
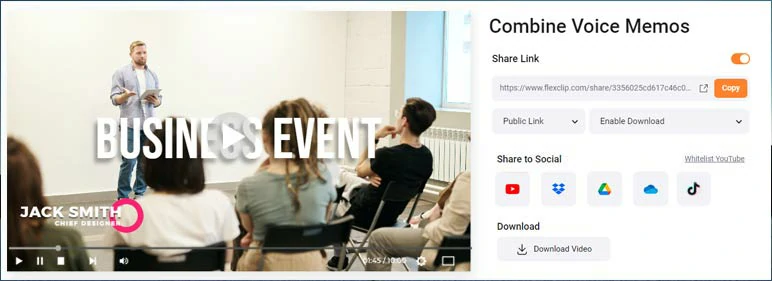
Easily share and repurpose your combined voice memos in multiple ways.
How to Combine Voice Memos in iMovie
Apart from GarageBand, the free and built-in iMovie can also be used to merge voice memos for a video project or slideshow. The only drawback with iMovie is that it only works for 16:9 or landscape video. Learn why does iMoive crop my videos.
Open the Voice Memos app on your iPhone or iPad > All Recordings > tap Edit > select all the voice recordings needed > tap the Share button > Save to Files > iMovie folder > tap Save.
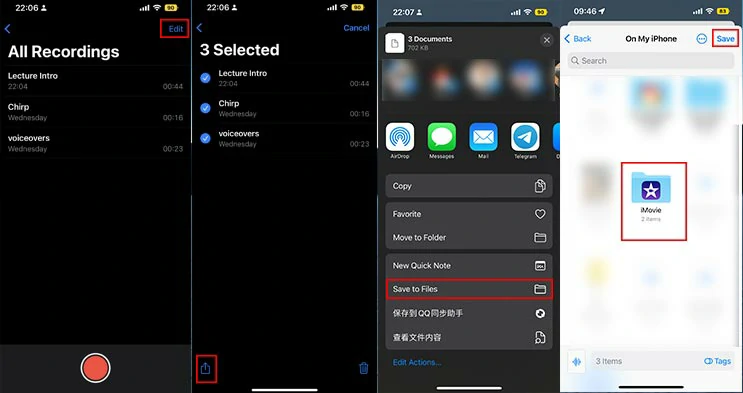
Transfer voice memos to the iMovie folder on your iPhone.
Tap the plus sign > scroll down to select Files > select and add one voice memo to add to the audio track at a time. You can adjust the volume of the voice memo or trim or split it or drag and hold to adjust its order on the audio tracks.
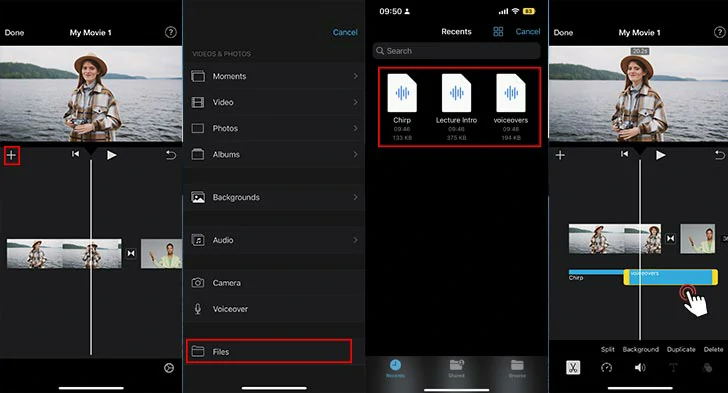
Combine multiple voice memos in iMovie.
Now, It's Your Move
So, that’s how you can combine or merge voice memos on your iPhone or iPad. If you need to combine voice memos for a video project, FlexClip has the edge over GarageBand and iMovie. Please feel free to experiment with these three workarounds. If you find this tutorial helpful, do share it on your Facebook or Twitter and leave your thoughts to us. Cheers!