如果經常使用iPhone的語音備忘錄APP來錄製播客、影片畫外音、環境聲音或學校講座等,你就會發現這個軟體沒有可以組合多個語音備忘錄的功能。
那麼,有沒有這樣一種辦法,可以將多個語音備忘錄合併為完整的音頻或將合併後的音頻添加到影片呢?答案當然是肯定的!
在這篇文章中,我們會向你介紹3個超好用的方法,讓你能用iPhone或線上軟體輕鬆組合語音備忘錄。快來看看具體內容吧!
目錄:
相關閱讀:如何組合YouTube影片【2種方法】。
如何使用iPhone自帶的GarageBand軟體合併語音備忘錄
合併語音備忘錄的第一個方法就是使用iPhone自帶的免費軟體GarageBand。這是個功能齊全的音頻混音器,可以幫助你錄音、排序、做出像DJ一樣的混音效果等等。
用iPhone或iPad打開語音備忘錄APP > 進入【所有錄音】 > 點擊【編輯】 > 選擇需要的錄音 > 點擊【分享】按鈕 > 下滑選擇【保存到檔夾】 > 選擇【GarageBand File Transfer】 > 點擊【保存】。
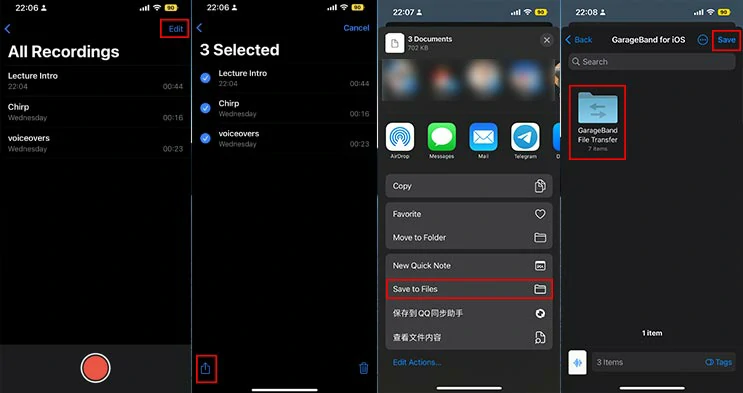
把錄音檔傳輸到GarageBand檔夾
用iPhone或iPad打開GarageBand APP > 點擊【音頻錄製】按鈕打開音頻編輯頁面 > 點擊右上角第一個按鈕,按住不放,將所有語音備忘錄添加到音樂軌道上。
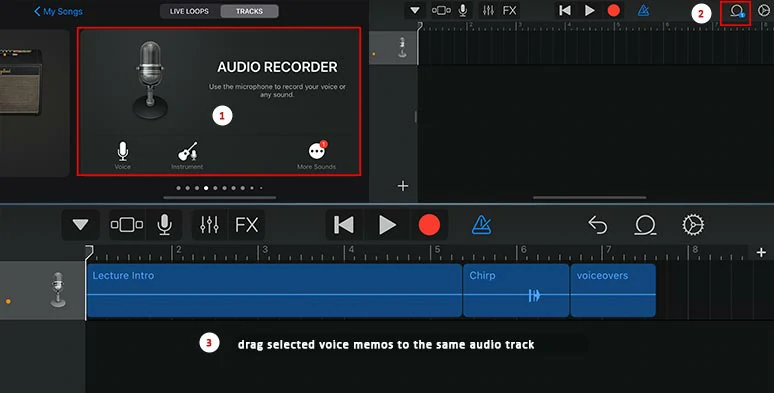
導入錄音檔
你可以把所有音頻按順序排列,也可以拖動每一個音頻的末尾進行裁剪。長按語音備忘錄軌道可以進行分割、迴圈或倒放操作。點擊調整工具可以調整音頻的音量並添加高音、低音、回聲和混響效果。
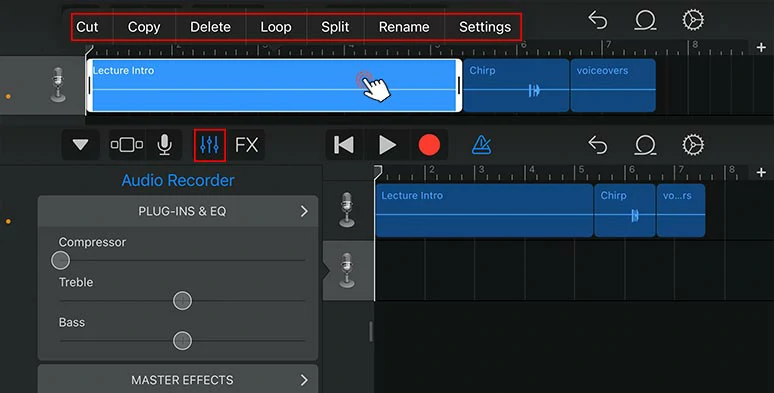
編輯語音備忘錄
完成所有編輯之後,點擊倒三角圖示 > 【我的歌曲】 > 長按,重命名音頻 > 點擊【分享】 > 歌曲 > 選擇音頻品質 > 點擊【分享】 > 【打開...】 > 【保存檔】 > 將合併後的語音備忘錄以M4A格式保存到任意檔夾。
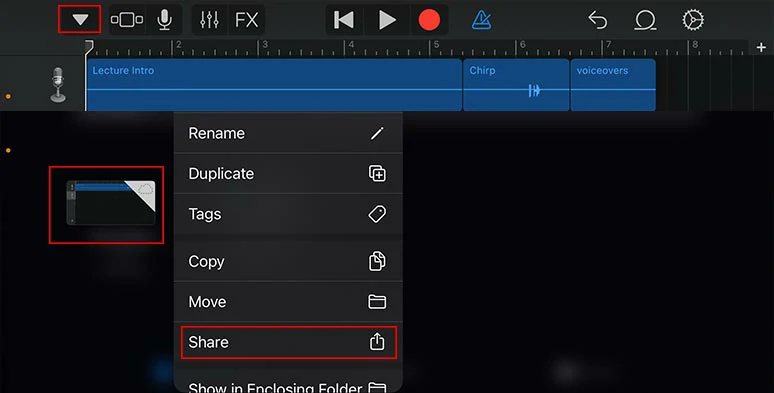
輸出語音備忘錄
如何使用FlexClip線上合併語音備忘錄
如果你組合語音備忘錄是為了編輯影片,像是podcast影片、YouTube影片、教育影片、網路研討會預告片等等,那麼就需要更加強大的工具 - FlexClip線上影片編輯器!
使用FlexClip合併語音備忘錄
使用FlexClip,你可以直接從iPhone上傳語音備忘錄、影片和照片到FlexClip編輯頁面。在這裏,你可以裁剪、分割、合併錄音;調整音頻的音量、添加淡入淡出效果、或者將音頻與影片和照片組合起來等等。
FlexClip提供上千個優質的、可編輯的影片範本和74,000+ 免版稅的音樂和音效資源。除此之外,FlexClip還為你提供了大量好用的編輯功能,像是圖形動效、動態文字、轉場、濾鏡、合併音頻等等以增強觀眾的視覺和聽覺體驗。

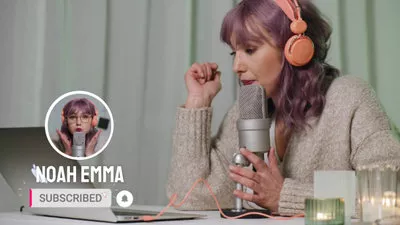

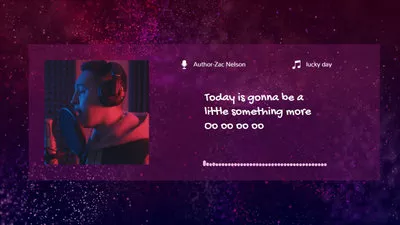
現在,讓我們一起來看看如何用FlexClip合併語音備忘錄吧:
用iPhone或iPad打開語音備忘錄APP > 進入【所有錄音】 > 點擊【編輯】並選擇需要的錄音 > 點擊【分享】按鈕 > 下滑選擇【保存到檔夾】 > 選擇【My iPhone】 > 點擊【保存】。
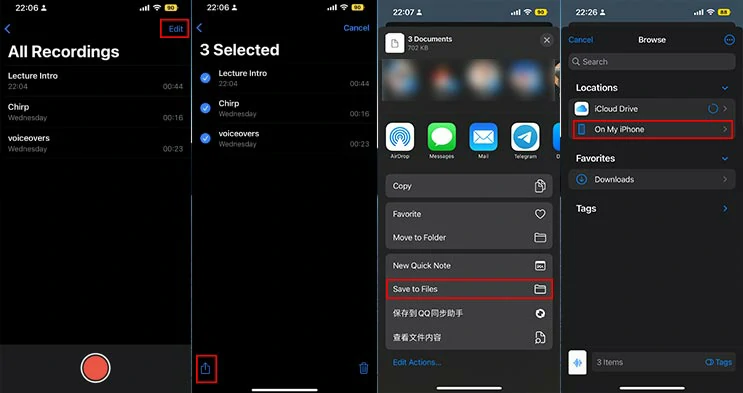
把語音備忘錄傳到iPhone檔夾
打開FlexClip > 點擊【媒體】 > 【從手機上傳】 > 打開手機攝像頭掃描二維碼 > 點擊【選擇媒體】 > 選擇檔 > 選擇需要的語音備忘錄 > 點擊【打開】。
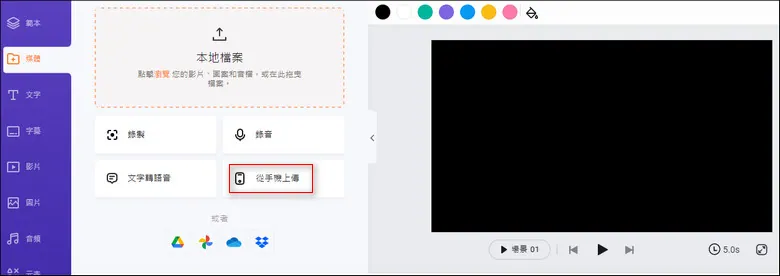
上傳語音備忘錄素材
首先,調整影片時長以匹配上傳的音頻 > 點擊【+】圖示將音頻添加到時間線上。你可以將所有音頻按順序添加到同一個時間軸上,也可以把他們添加到不同軌道進行編輯。
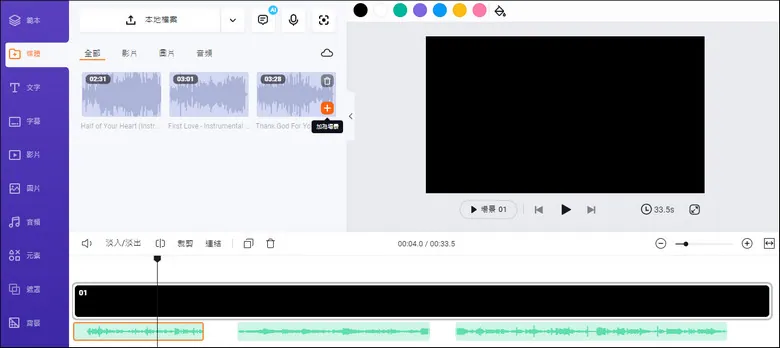
把音頻添加到時間軸
接下來,你可以根據實際需求調整音頻的音量、裁剪/分割音頻、添加淡入淡出效果等等以更好的適配影片效果。你還可以把音頻和影片/照片場景連接起來,更加方便編輯。

編輯音頻
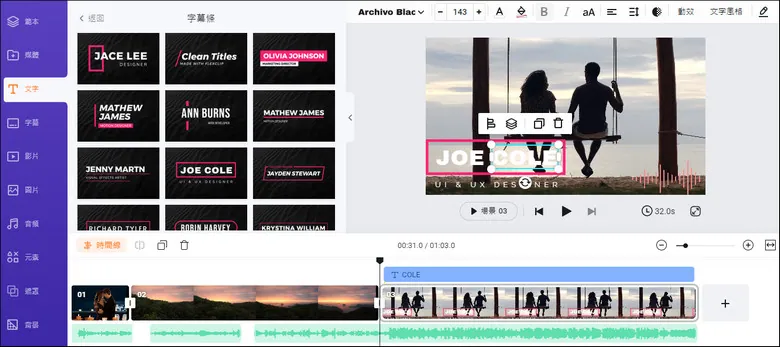
添加文本等素材
如果你的語音備忘錄中有人聲旁白,你也可以使用FlexClip的【AI字幕】功能為語音生成文字並自動添加到相應的場景中。
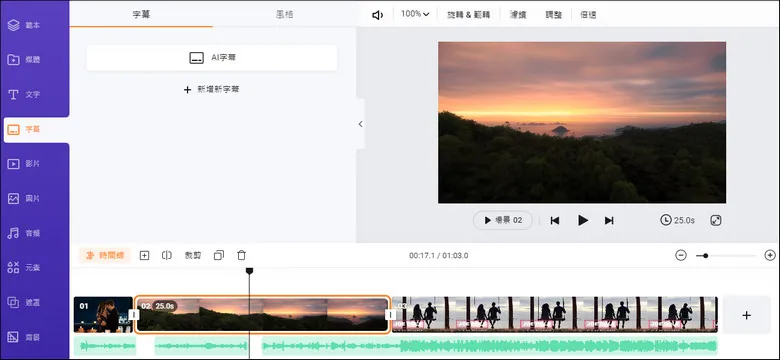
自動給語音備忘錄生成字幕
點擊【字幕】按鈕 > 【AI字幕】 > 選擇語言和內容 > 選擇字幕風格 > 點擊【產生字幕】。然後,FlexClip會自動把生成的字幕添加到影片中。
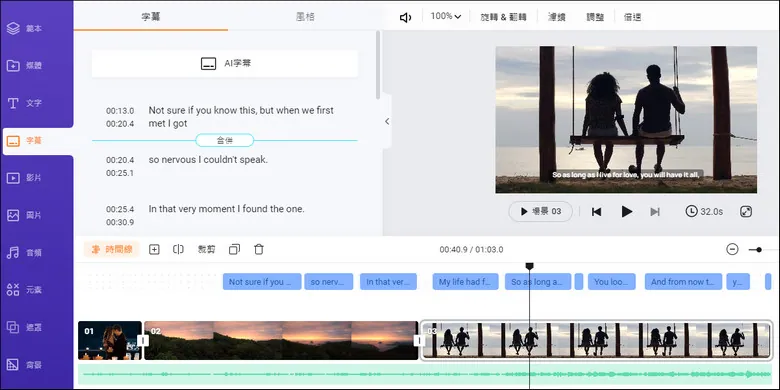
生成自動字幕
點擊【音頻】按鈕 > 從74,000+ 音樂資源中選擇合適的素材來匹配影片和語音備忘錄,讓你的影片更具有吸引力。
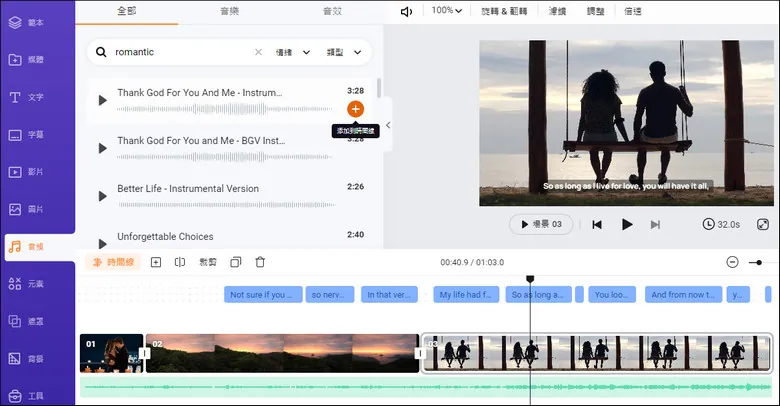
添加音樂
影片編輯完成之後,點擊輸出帶有語音備忘錄的影片。輸出成功後,你可以選擇把影片保存到電腦或者直接把影片分享到YouTube、Google Drive、Dropbox、One Drive、或者TikTok。FlexClip也提供下載鏈接,你可以把鏈接添加到博客文章或者郵件中。非常方便!
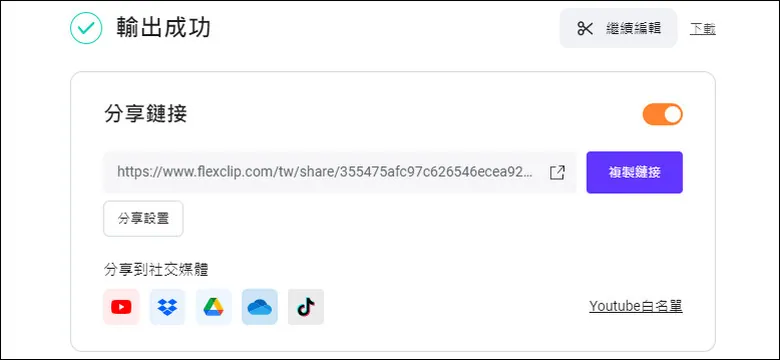
多種方式分享影片
如何使用iMovie合併語音備忘錄
除了GarageBand,蘋果系統自帶的iMovie也可以用來合併語音備忘錄並創建影片。唯一的缺點就是iMovie只能用來創建16:9的橫式影片。相關閱讀:為什麼iMovie會自動裁剪影片。
用iPhone或iPad打開語音備忘錄APP > 進入【所有錄音】 > 點擊【編輯】 > 選擇需要的錄音 > 點擊【分享】按鈕 > 【保存到檔夾】 > 選擇【iMovie檔夾】 > 點擊【保存】。
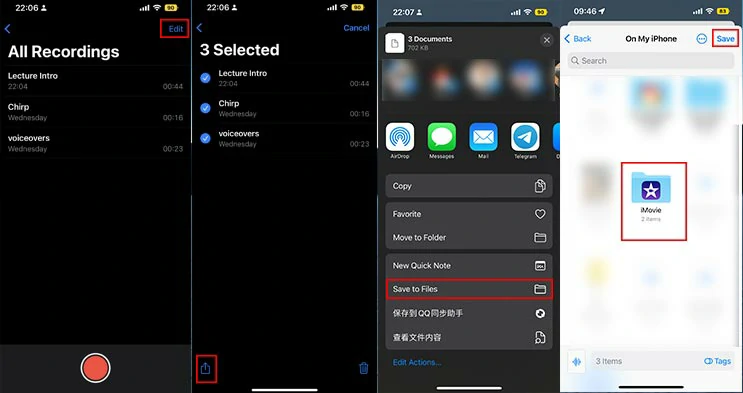
把語音備忘錄文檔傳到iMovie檔夾
單擊【+】圖示 > 下滑選擇並上傳文檔 > 點擊將語音備忘錄添加到音樂軸。你可以調整音量、裁剪/分割音頻或者拖動調整音頻的順序。
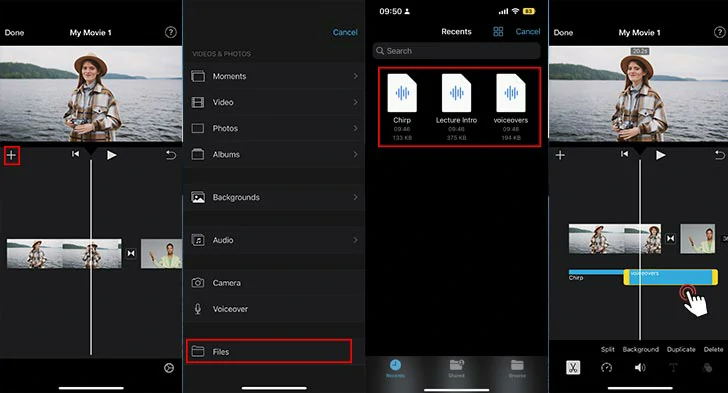
合併語音備忘錄
結語
以上就是用iPhone、iPad合併語音備忘錄的具體方法。如果你想要為影片而合併語音備忘錄的話,FlexClip是比GarageBand和iMovie更好的選擇!趕緊試試文仲介紹的這三種方法吧!如果你覺得這篇文章有用的話,歡迎把它分享到Facebook或Twitter!


